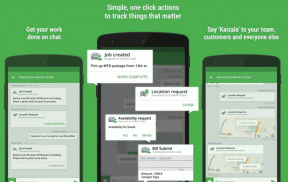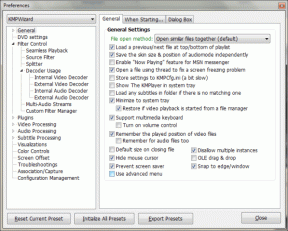Pataisykite neveikiančią „Windows Time Service“.
Įvairios / / November 28, 2021
Pataisykite neveikiančią „Windows Time Service“: Jei kyla problemų dėl laikrodžio, gali būti, kad „Windows“ laiko paslauga gali neveikti teisingai, todėl jūs susiduriate su šia problema, bet nesijaudinkite, nes šiandien aptarsime, kaip tai išspręsti sutrikimas. Atrodo, kad pagrindinė priežastis yra „Windows“ laiko paslauga, kuri nepasileidžia automatiškai, todėl vėluojama data ir laikas. Šią problemą galima išspręsti užduočių planuoklyje įgalinus laiko sinchronizavimą, tačiau šis pataisymas gali veikti arba neveikti visiems, nes kiekvienas vartotojas turi skirtingą sistemos konfigūraciją.
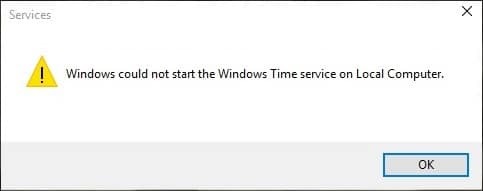
Vartotojai taip pat pranešė, kad rankiniu būdu sinchronizuodami laiką jie susiduria su klaidos pranešimu „An error įvyko, kai „Windows“ sinchronizuojasi su time.windows.com“, bet nesijaudinkite, nes turime tai uždengtas. Taigi, negaišdami laiko, pažiūrėkime, kaip ištaisyti neveikiančią „Windows Time Service“ naudojant toliau pateiktą trikčių šalinimo vadovą.
Turinys
- Pataisykite neveikiančią „Windows Time Service“.
- 1 būdas: paleiskite „Windows Time“ paslaugą
- 2 būdas: paleiskite SFC ir DISM
- 3 būdas: naudokite kitą sinchronizavimo serverį
- 4 būdas: išregistruokite ir vėl užregistruokite laiko paslaugą
- 5 būdas: laikinai išjunkite ugniasienę
- 6 būdas: Įgalinkite laiko sinchronizavimą užduočių planuoklyje
- 7 būdas: pakeiskite numatytąjį atnaujinimo intervalą
- 8 būdas: pridėkite daugiau laiko serverių
Pataisykite neveikiančią „Windows Time Service“.
Būtinai sukurti atkūrimo tašką tik tuo atveju, jei kas nors negerai.
1 būdas: paleiskite „Windows Time“ paslaugą
1. Paspauskite „Windows“ klavišą + R, tada įveskite paslaugos.msc ir paspauskite Enter.

2.Rasti „Windows“ laiko paslauga sąraše, tada dešiniuoju pelės mygtuku spustelėkite ir pasirinkite Savybės.

3. Įsitikinkite, kad nustatytas paleisties tipas Automatinis (atidėtas paleidimas) ir paslauga veikia, jei ne, spustelėkite pradėti.

4.Spustelėkite Taikyti, po to OK.
2 būdas: paleiskite SFC ir DISM
1. Paspauskite Windows Key + X, tada spustelėkite Komandinė eilutė (administratorius).

2. Dabar į cmd įveskite šį tekstą ir paspauskite Enter:
Sfc /scannow. sfc /scannow /offbootdir=c:\ /offwindir=c:\windows (jei aukščiau aprašyta nepavyksta, išbandykite šį)

3. Palaukite, kol baigsis aukščiau nurodytas procesas, ir atlikę iš naujo paleiskite kompiuterį.
4. Dar kartą atidarykite cmd ir įveskite šią komandą ir po kiekvienos paspauskite Enter:
a) Dism /Prisijungęs /Išvalymo vaizdas /Patikrinkite sveikatą. b) Dism /Online /Cleanup-Image /ScanHealth. c) Dism /Online /Cleanup-Image /RestoreHealth

5. Paleiskite komandą DISM ir palaukite, kol ji baigsis.
6. Jei aukščiau pateikta komanda neveikia, pabandykite atlikti toliau nurodytus veiksmus.
Dism /Vaizdas: C:\offline /Cleanup-Image /RestoreHealth /Šaltinis: c:\test\mount\windows. Dism /Prisijungęs /Išvalymo vaizdas /RestoreHealth /Šaltinis: c:\test\mount\windows /LimitAccess
Pastaba: Pakeiskite C:\RepairSource\Windows į savo taisymo šaltinio vietą („Windows“ diegimo arba atkūrimo diską).
7. Iš naujo paleiskite kompiuterį, kad išsaugotumėte pakeitimus ir patikrintumėte, ar galite tai padaryti Ištaisykite „Windows Time Service“ neveikiančią problemą.
3 būdas: naudokite kitą sinchronizavimo serverį
1. Paspauskite „Windows“ klavišą + Q, kad būtų parodyta „Windows“ paieška, tada įveskite kontrolė ir spustelėkite Kontrolės skydelis.

2. Dabar įveskite data Valdymo skydo paieškoje ir spustelėkite Data ir laikas.
3. Kitame lange perjunkite į Interneto laikas skirtuką ir spustelėkite „Pakeisti nustatymus“.

4. Įsitikinkite varnelė “Sinchronizuokite su interneto laiko serveriu“, tada serverio išskleidžiamajame meniu pasirinkite time.nist.gov.

5. Spustelėkite Atnaujinti dabar mygtuką, tada spustelėkite Gerai ir pažiūrėkite, ar galite Ištaisykite „Windows Time Service“ neveikiančią problemą.
4 būdas: išregistruokite ir vėl užregistruokite laiko paslaugą
1. Paspauskite „Windows“ klavišą + X, tada pasirinkite Komandinė eilutė (administratorius).

2. Į cmd įveskite šią komandą ir po kiekvienos paspauskite Enter:
net stop w32time
w32tm /išregistruoti
w32tm /registras
grynasis startas w32time
w32tm /resync

3. Palaukite, kol baigsis aukščiau pateiktos komandos, tada dar kartą vadovaukitės 3 metodu.
4. Iš naujo paleiskite kompiuterį ir patikrinkite, ar galite Ištaisykite „Windows Time Service“ neveikiančią problemą.
5 būdas: laikinai išjunkite ugniasienę
1. Tipas kontrolė Windows paieškoje, tada paieškos rezultate spustelėkite Valdymo skydas.

2. Toliau spustelėkite Sistema ir saugumas ir tada spustelėkite Windows ugniasienė.

3. Dabar kairiajame lango lange spustelėkite Įjunkite arba išjunkite Windows ugniasienę.

4.Pasirinkite Išjungti Windows ugniasienę ir iš naujo paleiskite kompiuterį.
Jei aukščiau pateiktas metodas neveikia, būtinai atlikite tuos pačius veiksmus, kad vėl įjungtumėte ugniasienę.
6 būdas: Įgalinkite laiko sinchronizavimą užduočių planuoklyje
1. Paspauskite „Windows“ klavišą + X, tada pasirinkite Kontrolės skydelis.

2. Spustelėkite Sistema ir sauga, tada spustelėkite Administravimo įrankiai.

3. Dukart spustelėkite Užduočių planuoklis ir eikite į šį kelią:
Užduočių planuoklio biblioteka / Microsoft / Windows / laiko sinchronizavimas
4. Skiltyje Laiko sinchronizavimas dešiniuoju pelės mygtuku spustelėkite Sinchronizuoti laiką ir pasirinkite Įjungti.

5. Iš naujo paleiskite kompiuterį, kad išsaugotumėte pakeitimus.
7 būdas: pakeiskite numatytąjį atnaujinimo intervalą
1. Paspauskite „Windows“ klavišą + R, tada įveskite regedit ir paspauskite Enter, kad atidarytumėte registro rengyklę.

2. Eikite į šį registro raktą:
HKEY_LOCAL_MACHINE\SYSTEM\CurrentControlSet\Services\W32Time\TimeProviders\NtpClient
3. Pasirinkite NtpClient, tada dešinėje lango srityje dukart spustelėkite Specialus PollInterval raktas.

4. Pasirinkite Dešimtainė iš skilties Bazė, tada į vertės duomenų lauko tipą 604800 ir spustelėkite Gerai.

5. Iš naujo paleiskite kompiuterį, kad išsaugotumėte pakeitimus ir patikrintumėte, ar galite tai padaryti Ištaisykite „Windows Time Service“ neveikiančią problemą.
8 būdas: pridėkite daugiau laiko serverių
1. Paspauskite „Windows“ klavišą + R, tada įveskite regedit ir paspauskite Enter, kad atidarytumėte Registro redaktorius.

2. Eikite į šį registro raktą:
HKEY_LOCAL_MACHINE\SOFTWARE\Microsoft\Windows\CurrentVersion\DateTime\Servers
3. Dešiniuoju pelės mygtuku spustelėkite Serveriai tada pasirinkite Nauja > Eilutės vertė nei pavadinti šią eilutę kaip 3.

Pastaba: Patikrinkite, ar jau turite 3 raktus, tada turite pavadinti šį raktą kaip 4. Panašiai, jei jau turite 4 raktus, turite pradėti nuo 5.
4. Dukart spustelėkite šį naujai sukurtą raktą, tada įveskite tick.usno.navy.mil reikšmės duomenų lauke ir spustelėkite Gerai.

5. Dabar galite pridėti daugiau serverių atlikdami aukščiau nurodytus veiksmus, tiesiog naudokite šiuos vertės duomenų lauke:
time-a.nist.gov
time-b.nist.gov
clock.isc.org
pool.ntp.org
6. Iš naujo paleiskite kompiuterį, kad išsaugotumėte pakeitimus, tada dar kartą vadovaukitės 2 metodu, kad pakeistumėte šiuos laiko serverius.
Rekomenduojamas:
- Pataisykite „Windows 10“, įstrigusį ruošiant saugos parinktis
- Pataisykite, jei atkūrimas netrukus neprasideda, pabandykite iš naujo paleisti įrenginį
- Kaip suplanuoti „Windows 10“ automatinį išjungimą
- Pataisykite CD arba DVD įrenginį, kuris neskaito diskų sistemoje „Windows 10“.
Tai tau pavyko Pataisykite „Windows Time Service“, neveikiančią „Windows 10“. bet jei vis dar turite klausimų dėl šio įrašo, nedvejodami užduokite juos komentarų skiltyje.