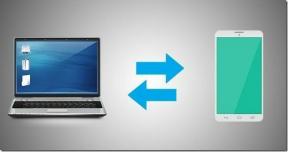6 geriausi „Windows 10“ pataisymai, įstrigę automatinio taisymo kilpoje
Įvairios / / November 29, 2021
„Windows 10“ kompiuteris veikia smagiai iki blogo sistemos atnaujinimo, sugadinto failo ir net a tvarkyklės atnaujinimas gali staiga nustoti veikti. Kai iš naujo paleidžiate kompiuterį, „Windows 10“ įstrigo automatinio taisymo cikle. Naudodami šiuos sprendimus galite pataisyti „Windows 10“ įrenginį, įstrigusį automatinio taisymo cikle.

Kartais „Windows 10“ paleidžiant paleidžia automatinio taisymo įrankį, kai kyla problemų dėl sistemos failo arba nepavykus atnaujinti programinės įrangos, dėl kurios kyla problemų dėl „Windows 10“ įkrovos.
Automatinio taisymo įrankis bando rasti ir išspręsti problemą sukeliantį failą. Tačiau sugadinti failai gali neleisti paleisti automatinio taisymo įrankio. Taip „Windows 10“ paleidžiama iš naujo, kad būtų įkeltas ir paleistas automatinio taisymo režimas. Jei nešiojamasis kompiuteris įstrigo automatinio taisymo kilpoje, galite išbandyti šiuos pataisymus.
Taip pat „Guiding Tech“.
1. Paleiskite „Windows 10“ saugiuoju režimu ir atlikite sistemos nuskaitymą
Saugusis režimas yra diagnostikos įrankis, integruotas į „Windows 10“, kurį galima naudoti sugadintų failų ir sistemos klaidų nuskaitymui. Ji įkelia pagrindinę „Windows“ versiją be jokių trečiųjų šalių programų, kad padėtų ištaisyti paleidimo klaidas. Paleiskite į saugųjį režimą ir atlikite šiuos veiksmus:
1 žingsnis: Išjunkite „Windows 10“ nešiojamąjį kompiuterį.
2 žingsnis: Dabar spustelėkite maitinimo mygtuką. Iš karto spustelėję maitinimo mygtuką paspauskite klavišą F8 ir pasirinkite „Žr. išplėstines taisymo parinktis“.

3 veiksmas: Eikite į Trikčių šalinimas > Išplėstinės parinktys > Paleisties nustatymai > Paleisti iš naujo.
4 veiksmas: Dabar pasirinkite „Įjungti saugųjį režimą naudojant tinklą“, klaviatūroje pasirinkdami 5 skaičių klavišą (arba F5).

5 veiksmas: Kai Windows paleidžiamas saugiuoju režimu, dešiniuoju pelės mygtuku spustelėkite meniu Pradėti ir pasirinkite Windows PowerShell (administratorius).

6 veiksmas: Atsidarys langas. Šiame lange įveskite šią komandą ir leiskite procesui užbaigti. Šis procesas nuskaito visą Windows, ar nėra sugadintų failų, todėl tai gali užtrukti.
DISM /Prisijungęs /Išvalymo vaizdas /Sveikatos atkūrimas

7 veiksmas: Vėlgi, iš naujo paleiskite kompiuterį saugiuoju režimu ir paleiskite šią komandą „Windows PowerShell“.
sfc /scannow
2. Vykdykite Fixboot ir Chkdsk komandas
Jei ankstesnis metodas jums nepasiteisino, galite pabandyti naudoti Fixboot ir chkdsk komandas, kad ištaisytumėte automatinio taisymo kilpą. Šios komandos veikia kaip ankstesnė, taisydamos sugadintus failus.
1 žingsnis: Vėlgi, išjunkite kompiuterį ir įjunkite jį spausdami klavišą F8.
2 žingsnis: Dabar, užuot pasirinkę paleisties nustatymus, pasirinkite parinktį Komandinė eilutė. Tai tiesiogiai nukreips jus į komandų eilutę.
3 veiksmas: Komandų eilutėje įveskite toliau pateiktą informaciją, kad pradėtumėte „Windows“ failų „žemo lygio“ patikrinimą.
chkdsk c: /r
4 veiksmas: Taip pat galite pabandyti naudoti komandą Fixboot, jei chksdk komanda neveikia. Tame pačiame komandų eilutės lange įveskite šią komandą:
fixboot c:

5 veiksmas: Be to, galite paleisti šias komandas eilutę po eilutės, kad „atkurtumėte“ įkrovos duomenis.
bootrec.exe /rebuildbcd
bootrec.exe /fixmbr
bootrec.exe /fixboot
3. Atkurti Windows registrą
1 žingsnis: Paleiskite komandų eilutės parinktį eidami į išplėstines taisymo parinktis.
2 žingsnis: Komandų eilutėje įveskite šią komandą.
C:\Windows\System32\config\regback* C:\Windows\System32\config\

3 veiksmas: Jei jūsų prašoma perrašyti failus, įveskite All ir paspauskite Enter.
4 veiksmas: Dabar komandų eilutėje įveskite exit ir pabandykite paleisti „Windows“ kaip įprasta.
4. Išjungti automatinį taisymo įrankį
Kartais problema slypi automatinio taisymo įrankyje. Nors tai nerekomenduojama, galite laikinai jį išjungti, kad patikrintumėte, ar kompiuteris paleidžiamas neatlikus įkrovos taisymo. Į išjungti „Windows 10 Automatic“. Remonto įrankis, atlikite šiuos veiksmus.
1 žingsnis: Paleiskite „Windows“ paspausdami klavišą F8.
2 žingsnis: Dar kartą pasirinkite komandų eilutės parinktį.
3 veiksmas: Dabar komandų eilutėje įveskite šią komandą.
bcdedit /set {default} atkūrimas įjungtas Nr

4 veiksmas: Dabar įveskite exit ir pabandykite paleisti „Windows 10“ įprastu būdu.
Taip pat „Guiding Tech“.
5. Iš naujo prijunkite nešiojamojo kompiuterio bateriją, standųjį diską ir USB įrenginius
Jei neseniai prie kompiuterio prijungėte periferinį įrenginį arba jis buvo prijungtas, pabandykite jį išimti ir paleisti „Windows“. Jei jūsų nešiojamasis kompiuteris turi nuimamą akumuliatorių, pabandykite jį kelioms sekundėms išimti ir vėl paleisti nešiojamąjį kompiuterį su Windows 10.

6. Iš naujo nustatykite „Windows 10“ įrenginį
Paskutinė išeitis, kai kompiuteris įstrigo automatinio taisymo įkrovos kilpoje, yra „Windows 10“ nustatymas iš naujo. Į iš naujo nustatykite „Windows 10“ kompiuterį, pasirinkite Trikčių šalinimas skiltyje Išplėstinis taisymas, tada pasirinkite Iš naujo nustatyti šį kompiuterį. Jei kompiuterio parinkties nustatymas iš naujo taip pat nepadeda, įdiekite naują „Windows 10“ kopiją savo kompiuteryje.

Taip pat „Guiding Tech“.
Vėl pradėkite naudoti „Windows 10“.
„Windows 10“ turėjo tam tikrų problemų diegiant naujus naujinimus, todėl patariama saugoti svarbių kompiuterio duomenų atsarginę kopiją debesyje arba išoriniame standžiajame diske. Ar bandėte kurį nors iš aukščiau paminėtų pataisymų? Praneškite mums, kuris iš jų veikė toliau pateiktame komentarų skyriuje.
Kitas: Ar „Windows“ raktas neveikia? Perskaitykite toliau pateiktą įrašą, kad sužinotumėte, kaip išspręsti problemą.