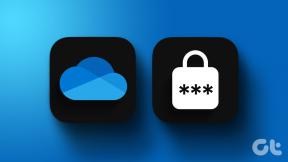Kaip išspręsti neveikiančią „Windows 10“ žaidimų juostą ir kitas įprastas problemas
Įvairios / / November 29, 2021
Su pastaruoju Windows 10 1809 versijos naujinimas, „Microsoft“ pristatė daugybę „Xbox“ žaidimų juostos patobulinimų. Visi paprasti ir entuziastingi kompiuterių žaidėjai žiūri į žaidimų juostą kaip į būtiną įrankį, nes joje yra keletas naujų valdiklių, kuriuose yra papildomų funkcijų.

Tačiau keli vartotojai, naudojantys 1809 ar naujesnę „Windows 10“ versiją, susiduria su problemomis paleisdami žaidimų juostą. „Windows“ OS skirti forumai užpildyti užklausomis apie Windows 10 neveikia žaidimų juosta. Būtent tai ir siekiame šiuo įrašu.
Nesivaržydami pažvelkime į kai kurias dažniausiai pasitaikančias problemas, su kuriomis galite susidurti naudodami žaidimų juostą, ir kaip galite jas išspręsti.
„Windows 10“ žaidimų juosta neatsidaro
Viena iš dažniausiai pasitaikančių problemų, su kuriomis susidursite bandydami naudoti „Windows 10“ žaidimų juostą, yra ta, kad ji neatsidarys naudojant „Windows“ klavišą + G spartųjį klavišą. Laimei, tą patį galima lengvai išspręsti. Norėdami išspręsti problemą, atlikite šiuos veiksmus:
1 žingsnis: Eikite į „Windows 10“ nustatymus naudodami „Windows“ klavišas + I spartųjį klavišą ir spustelėkite parinktį Žaidimai.

2 žingsnis: Čia kairėje esančiame meniu pasirinkite parinktį Žaidimų juosta, tada įjunkite perjungiklį, esantį skiltyje „Įrašyti žaidimų klipus, ekrano kopijas ir transliuoti naudojant žaidimų juostą“.

Dabar uždarykite nustatymus, paleiskite žaidimą ir dar kartą bandykite naudoti „Windows Key + G“ spartųjį klavišą. Dabar žaidimų juosta turėtų pasirodyti be jokių problemų. Jei jis vis tiek neveikia, prieš bandydami dar kartą turėtumėte iš naujo paleisti sistemą.
Nepavyko įjungti žaidimo režimo „Windows 10“.
„Windows 10“ žaidimo režimo funkcija yra palaima visiems, kurie tiesiog pavargo nuo to, kad „Windows“ peradresuoja sistemos išteklius į kitus foninius procesus, kol žaidimas veikia. Kai funkcija įjungta, „Windows“ pasilieka didelę jūsų sistemos išteklių dalį žaidžiamam žaidimui, kad išvengtumėte nepageidaujamų mikčiojimo ar kadrų kritimo.
Ši funkcija sukonfigūruota taip, kad įsijungtų automatiškai, kai tik paleidžiate žaidimą. Jei jis neveikia, galite atlikti šiuos paprastus veiksmus, kad įjungtumėte jį rankiniu būdu:
1 žingsnis: Atidarykite „Windows 10“ nustatymus naudodami „Windows“ klavišą + I ir spustelėkite parinktį „Gaming“.

2 žingsnis: Čia kairėje esančiame sąraše pasirinkite parinktį Žaidimo režimas ir įjunkite perjungiklį, esantį žaidimo režimo nustatyme.

Dabar kiekvieną kartą, kai paleidžiate žaidimą savo sistemoje, žaidimo režimas bus įjungtas automatiškai. Paprasta, ar ne?
„Windows 10“ žaidimų juostos spartieji klavišai neveikia
Jei žaidimų juosta nerodoma naudojant „Win+G“ spartųjį klavišą, galimas konfliktas su žaidimu arba klaviatūra. Yra žinoma, kad keli žaidimai ir žaidimų periferiniai įrenginiai išjungia „Windows“ klavišą, kad išvengtumėte netyčinio jo paspaudimo žaidžiant žaidimą.
Norėdami išspręsti šią problemą, turėsite iš naujo nustatyti žaidimų juostos sparčiuosius klavišus. Tiesiog atlikite šiuos paprastus veiksmus, kad pakeistumėte sparčiuosius klavišus:
1 žingsnis: Eikite į „Windows 10“ nustatymus naudodami „Win + I“ spartųjį klavišą ir spustelėkite parinktį „Gaming“.

2 žingsnis: Čia kairėje esančiame sąraše pasirinkite žaidimų juostos parinktį ir slinkite žemyn iki sparčiųjų klavišų.

Įveskite naują pasirinktą spartųjį klavišą tuščioje vietoje šalia kiekvienos funkcijos ir galite pradėti. Įsitikinkite, kad nepaspaudėte a spartusis klavišas kuris jau naudojamas arba gali sukelti nereikalingų konfliktų.
„Windows 10“ žaidimų juosta neveikia viso ekrano žaidimuose
Nors „Windows 10“ žaidimų juosta turėtų veikti su dauguma žaidimų, galinčių veikti viso ekrano režimu, vis tiek yra tikimybė, kad ji gali neveikti su tam tikrais pavadinimais.
Tokiu atveju turėsite pereiti į žaidimo nustatymus ir išjungti pilno ekrano režimas. Taip pat galite pasirinkti viso ekrano režimus su langu arba langu, priklausomai nuo žaidžiamo žaidimo. Kai tai padarysite, be jokių problemų galėsite paleisti žaidimo juostą žaidime.
Iš naujo įdiekite „Windows 10“ žaidimų juostos programą
Jei nė vienas iš aukščiau paminėtų sprendimų neveikia, turėtumėte pabandyti iš naujo įdiegti „Windows 10“ žaidimų juostą. Bet tam pirmiausia turėsite jį pašalinti. Norėdami pašalinti ir iš naujo įdiegti žaidimų juostą, atlikite šiuos veiksmus:
1 žingsnis: Dešiniuoju pelės mygtuku spustelėkite mygtuką Pradėti ir iškylančiajame meniu pasirinkite Windows PowerShell (administratorius).

2 žingsnis: Įveskite šią komandą PowerShell ir paspauskite Enter, kad pašalintumėte žaidimų juostą iš savo sistemos.
Get-AppxPackage *xbox* | Pašalinti-AppxPackage

3 veiksmas: Dabar eikite į „Microsoft Store“ ir ieškokite „Xbox Game Bar“.

4 veiksmas: Spustelėkite mygtuką Gauti „Xbox“ žaidimų juostos puslapyje, tada spustelėkite Įdiegti.

Dabar jūsų sistemoje turėtų būti įdiegta „Windows 10“ žaidimų juosta. Pabandykite jį iškviesti naudodami „Windows“ klavišą + G spartųjį klavišą ir turėtumėte pamatyti kažką panašaus.

Iš naujo paleiskite sistemą, kad pakeitimai įsigaliotų.
Mėgaukitės „Windows 10“ žaidimų juosta
Dabar tikimės, kad vienas iš sprendimų padėjo paleisti žaidimų juostą jūsų sistemoje. Jį galite naudoti įvairiai veiklai, pavyzdžiui, žaidimo įrašymui, sistemos naudojimo stebėjimui ir sistemos garsumo valdymui. Taip pat galite jį naudoti norėdami transliuoti savo žaidimą į „Microsoft“ srautinio perdavimo svetainę – Maišytuvas.
Kitas: Ar žaisdami internetinius kelių žaidėjų žaidimus kompiuteryje susiduriate su delsos problemomis? Rekomenduojame peržiūrėti rekomenduojamus sprendimus, kad sužinotumėte, kaip galite pataisyti aukštą ping operacinėje sistemoje „Windows 10“, kad galėtumėte efektyviau žaisti kelių žaidėjų žaidimus.