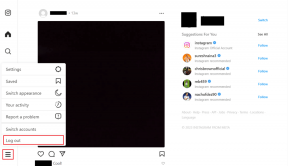„Mac“ pradedančiųjų vadovas: kas naujo „OS X Yosemite“ sąsajoje
Įvairios / / November 29, 2021
„Windows“ asmeniniame kompiuteryje darbalaukis paprastai užpildytas nuorodomis į programas, iš anksto įdiegta bloatware, kurių neprašėte, ir daug kitų dalykų.
Ir jei naudojote „Windows 8“, tai tas pats Pradžios ekranas.
Čia nieko tokio.

Darbalaukis švarus. Įtartinai taip. Vienintelis dalykas, kurį pamatysite čia, yra standžiojo disko skaidiniai (jei nuspręsite juos pridėti), visi prijungti USB įrenginiai ir ekrano nuotraukos, kurias darote.
„Mac“ kompiuterio darbalaukis nėra kažkas, ko sustosite ir pažiūrėsite. Tai kažkas, ką matote praeityje. Pavyzdžiui, kai baigiate darbą ir paleidžiate programą.
Ką tik persijungėte į „Mac“? Gaukite mūsų el. knygą – Galutinis „OS X Yosemite“ vadovas „Mac“ pradedantiesiems. Tai tobula el. knyga žmonėms, norintiems išmanyti „Mac“ kompiuterį ir kaip išnaudoti visas jo galimybes.
Meniu juostos ir „Apple“ meniu supratimas
„Windows“ turi užduočių juostą. Ta eilutė apačioje, kurioje yra meniu Pradėti, prisegtos programos, veikiančios programos ir sistemos dėklas arba pranešimų centras dešinėje.

OS X atitikmuo užduočių juostai (arba, tiksliau, sistemos dėkle) yra meniu juosta. Jis yra darbalaukio viršuje ir, skirtingai nei „Windows“ užduočių juosta, negalite pakeisti jos padėties.

„Apple“ meniu kaip piktograma yra plokščias „Apple“ logotipas. Čia rasite su įrenginiu susijusių parinkčių, pvz., Sistemos nuostatos, Apie šį „Mac“, „App Store“, Atsijungimas, Išjungimas, Miego režimas, Paleidimas iš naujo ir kt.
Dešinėje pusėje pamatysite piktogramą, kuri atrodo kaip sąrašas su ženkleliais. Tai atvers pranešimų centrą. Paieškos piktograma atveria „Spotlight“ paiešką.

Tada yra dabartinio vartotojo sistemos piktogramos, „Wi-Fi“, „AirPlay“, data ir laikas. Čia taip pat bus rodomos „Bluetooth“, „Time Machine“ ir kitų sistemos lygio funkcijų piktogramos, kai įjungtos.

Dešinėje rasite piktogramas, skirtas paleisti tokias programas kaip „Dropbox“, „Evernote“ ir daugiau (kaip ir „Windows“ sistemos dėkle). Meniu juostos programų piktogramos paprastai yra interaktyvios (arba nėra jokios priežasties joms būti meniu juostoje). Pavyzdžiui, spustelėjus „Dropbox“ piktogramą rodomi naujausi įkėlimai, o „Evernote“ atveria greito teksto įvesties lauką.
Tarpą tarp „Apple“ piktogramos ir veikiančių programų užpildo konkrečios programos meniu. „Windows“ programose galbūt pastebėjote, kad meniu, pvz., „Failas“, „Redaguoti“ ir kt., užima visą eilutę po pavadinimo juosta. „Mac“ sistemoje šie meniu rodomi pačioje meniu juostoje.
Dokas

Paprastais žodžiais tariant, OS X dokas yra tarsi „Windows“ užduočių juostos programų valdymo dalis. Doke rasite prisegtas programas, aktyvias programas, sumažintas programas ir net nurodytus aplankus. Didžiausia „Mac“ naudojimo dalis yra sąveika su programomis, esančiomis doke (ne „Launchpad“ ar aplanke „Applications“). Tai bus jūsų kasdienio programos naudojimo pradžios ir pabaigos taškai.
Pirmą kartą atidarę „Mac“ pamatysite, kad dokas užpildytas OS X programomis, tokiomis kaip „Mail“, „iPhoto“, „Photo Booth“, „Keynote“, „FaceTime“ ir kt.
Kai paleidžiate programą iš Launchpad, Dėmesio centre arba aplanką Programos, jis bus rodomas doke. Galite prisegti veikiančią programą prie doko dešiniuoju pelės mygtuku spustelėdami piktogramą (dviejų pirštų bakstelėjimas valdymo skydelyje) ir pasirinkę Galimybės -> Laikyti doke.
Norėdami pašalinti programą iš doko, tiesiog spustelėkite programos piktogramą, laikykite ir vilkite ją iš doko ir atleiskite valdymo skydelio paspaudimą.

Dokas turi savo nustatymus. Jį galite pasiekti iš Sistemos nuostatos arba dešiniuoju pelės mygtuku spustelėdami tuščią vietą doke.

Iš čia galite pakeisti doko padėtį į kairę, dešinę arba ekrano apačią. Patartina jį prijungti į kairę arba į dešinę, nes plačiaekranio „MacBook“ ekrane yra nedaug vertikalios vietos. Taip pat galite padidinti doko dydį, įjungti didinimą arba perjungti Genie efektą arba mastelio efektą, kai padidinate / sumažinate langus.

Kaip sukurti naujas vartotojų paskyras ir perjungti jas

Jei dalinatės savo „Mac“ su savo šeimos nariais arba tiesiog norite jį perduoti draugui naršant, svarbu turėti kelias naudotojų paskyras (arba tik svečio paskyrą). privatumas.
Eiti į Sistemos nuostatos -> Vartotojai ir grupės. Pamatysite a Vartotojas svečias paskyra čia įjungta pagal numatytuosius nustatymus.
Norėdami pradėti redaguoti, spustelėkite užrakto piktogramą apatiniame kairiajame kampe ir įveskite slaptažodį.
Spustelėkite + mygtuką, kad sukurtumėte naują vartotoją. OS X leidžia sukurti keturių tipų paskyras:
- An Administratorius (administratorius) gali daryti bet ką su „Mac“. Kurti, ištrinti, keisti failus, įdiegti programinę įrangą, keisti nustatymus ir pan.
- Standartinis vartotojai gali atlikti visus aukščiau nurodytus veiksmus, išskyrus vartotojų abonementų valdymą.
- Tvarkoma naudojant tėvų kontrolę leidžia tėvams apriboti programas, netinkamą turinį ir apriboti laiką, kurį vaikas praleidžia prie kompiuterio (daugiau apie tai žemiau).
- A Tik bendrinimas vartotojas gali pasiekti bendrinamus failus arba ekranus tinkle. Jie neturi teisės kurti, keisti failų ar įdiegti programų.
Kai nuspręsite, kokios paskyros norite, eikite į priekį ir įveskite visą vardą ir paskyros pavadinimą. Galite susieti vartotojo abonementą su „iCloud“ paskyra (tai skirta tik vartotojo paskyrai, o ne „iTunes“ / „App Store“ paskyrai) ir naudoti tą patį „iCloud“ slaptažodį kaip autentifikavimą arba pridėti kitą slaptažodį iš viso.
Po to spustelėkite Sukurti vartotoją mygtuką.

Svečio režimo apribojimai
Svečio režimas „Mac“ veikia tam tikroje silo aplinkoje, kuri yra atskirta nuo jūsų paskyros.
Svarbiausias dalykas, kurį reikia žinoti apie svečio režimą, yra tai, kad pagal numatytuosius nustatymus OS X ištrina viską svečio seanso pabaigoje. Tai reiškia naršymo istoriją, failų atsisiuntimą ir viską.
Tėvų kontrolės naudojimas norint užblokuoti prieigą prie programų
Jei jūsų vaikai skolinasi jūsų „Mac“, kad galėtų naršyti ar atlikti namų darbus, jūs tikrai nenorite, kad jie skaitytų jūsų el. laišką ar žiūrėtų jūsų itin slaptus darbo dokumentus. Čia yra Tvarkoma naudojant tėvų kontrolę vartotojo abonementas yra naudingas.
Norėdami jį nustatyti, eikite į Sistemos nuostatos -> Vartotojai ir grupės ir kurdami naują paskyrą pasirinkite Tvarkoma naudojant tėvų kontrolę kaip pasirinkimas.

Kai paskyra bus nustatyta, pasirinkite ją kairiojoje srityje, spustelėkite Tėvų kontrolė mygtuką ir spustelėkite užraktą, kad atliktumėte pakeitimus (Pastaba: Tą patį galite padaryti ir svečių paskyroms).
Nuo Programėlės skiltyje galite panaikinti programų, kurių nenorite pasiekti, žymėjimą ir iš Žiniatinklis skiltyje galite įtraukti svetaines, kuriose vartotojui leidžiama lankytis, baltajame sąraše arba konkrečiai užblokuoti tas, kurios jiems neleidžiamos.
Kas yra prietaisų skydelis ir ar jis vis dar naudingas pranešimų centro valdiklių metu?

Prietaisų skydelis pirmą kartą buvo pristatytas OS X 10.4 Tiger (išleistas 2005 m.) ir vis dar gyvuoja. Prietaisų skydelis yra valdiklių rinkinys. Valdikliai iš esmės yra mažos, tinkintos svetainės (parašytos HTML ir JavaScript). „Apple“ sujungia keletą valdiklių, pvz., „Stickies“, „Calculator“, „Define“, tačiau internete galite rasti daug daugiau valdiklių. Viskas, pradedant „Google Analytics“ stebėjimu jūsų svetainėje ir baigiant siuntų pristatymo stebėjimu stebėti laiko juostas Tai galima padaryti naudojant prietaisų skydelio valdiklius.
Labiau tikėtina, kad prietaisų skydelis ruošiasi išeiti. Ir pakeitimas, pranešimų centro valdikliai, jau yra su OS X 10.10 Yosemite.
Ar tu žinai? Kai „Apple“ dirbo su pirmuoju „iPhone“ ir „iPhone OS 1.0“, inžinieriai sumanė naudoti kodą iš prietaisų skydelio valdiklių, kad galėtų paleisti tokias programas kaip „Weather“ ir „Stocks“. Tačiau netrukus buvo nuspręsta, kad jis per lėtas ir nereaguoja jutikliniam ekranui, o programos galiausiai buvo perrašytos, šį kartą naudojant vietinį kodą.
„Yosemite“ valdikliai veikia ir atrodo panašiai esančius iOS 8. Esminis skirtumas tarp prietaisų skydelio valdiklių ir pranešimų centro valdiklių yra tas, kad prietaisų skydelio valdiklius galima daug labiau tinkinti ir dauguma jų yra nemokami.
Kiekvienas gali lengvai sukurti ir pridėti prietaisų skydelio valdiklius. Kita vertus, pranešimų centro valdikliai netgi negali būti įdiegti patys. Jie turi būti apriboti programa. Tačiau ateitis aiškiai yra pranešimų centro valdikliai, todėl sutelkime dėmesį į tai.

Apple sujungia 9 valdiklius, tokius kaip orai, pasaulio laikrodis, skaičiuotuvas, kalendorius ir kt. Ir nors trečiųjų šalių valdiklių kolekcija nėra tokia didelė kaip prietaisų skydelio, ji kasdien tobulėja.
Norėdami patekti į pranešimų centrą, dviem pirštais braukite į kairę nuo dešinysis kraštas valdymo skydelyje arba spustelėkite sąrašą piktogramą dešinėje meniu juostos pusėje. Viršuje pamatysite dvi dalis. Šiandien ir Pranešimai. Šiandienos skiltyje bus rodomi valdikliai.
Daugiau apie Trackpad gestus: „Apple“ turi naudingą puslapį, kuris jums padės Sužinokite daugiau apie „Mac“ kelių palietimų gestus. Jei nesate tikri, kaip perbraukti dviem pirštais, kad pasiektumėte pranešimų centrą, kai apie tai kalbėjome aukščiau, šiame puslapyje galite pamatyti to demonstravimą.
Norėdami pridėti daugiau valdiklių, spustelėkite Redaguoti mygtuką. Iš dešinės pamatysite naują sritį. Jei atsisiųsite programą, kuri palaiko valdiklius, ji bus rodoma šioje srityje. Spustelėkite žalią + piktogramą, kad pridėtumėte valdiklį į šiandienos rodinį.

Daugiau apie pranešimų centro valdiklius: Sužinokite daugiau apie įtaisytuosius pranešimų centro valdiklius ir keletą trečiųjų šalių valdiklių čia. Mes taip pat rašėme apie tai, kaip gauti dainų tekstai iš iTunes NC taip pat sistemos stebėjimo statistika.
Ką tik persijungėte į „Mac“? Gaukite mūsų el. knygą – Galutinis „OS X Yosemite“ vadovas „Mac“ pradedantiesiems. Tai tobula el. knyga žmonėms, norintiems išmanyti „Mac“ kompiuterį ir kaip išnaudoti visas jo galimybes.