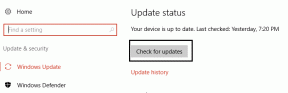Kas yra valdymas balsu ir kaip jį naudoti „Mac“.
Įvairios / / November 29, 2021
2019 m. spalio 7 d. „Apple“ išleido ilgai lauktą „macOS Catalina“, kuris yra šešioliktas pagrindinis jos operacinės sistemos leidimas ir „macOS Mojave“ įpėdinis. Jei jau atnaujinta į macOS Catalina, tikriausiai išbandėte naujas, gyvenimą pakeičiančias funkcijas, kurios suteikia šiek tiek patogumo ir šiek tiek linksmybių.

Tarp jų yra valdymo balsu funkcija, skirta žmonėms, norintiems valdyti „Mac“, o ne naudoti klaviatūrą ar pelę.
Jei tai jūsų situacija arba tiesiog norite naujo būdo naudoti „Mac“ be vargo spausdinant Naudodami klaviatūrą ar pelę skaitykite toliau, kad sužinotumėte, kas yra valdymas balsu ir ką galite su juo veikti tai.
Taip pat „Guiding Tech“.
Kas yra valdymas balsu „Mac“.
Balso valdymas yra „macOS Catalina“ funkcija, leidžianti valdyti „Mac“ kompiuterį naudojant paprastas balso komandas, kurias perduoda balso atpažinimo technologija.
Naudodami šią funkciją galite duoti komandas savo „Mac“ ir diktuoti tekstą
į dokumentus ir el. Jis skirtas padėti žmonėms, kurie nenori naudoti įprastos pelės ar klaviatūros ir vis tiek valdyti savo Mac kompiuterius.
Nereikia laiko atidaryti ir uždaryti programas arba duoti komandas balsu. Jūs tikriausiai buvote naudojant „Siri“ kai kurioms pagrindinėms funkcijoms valdyti pavyzdžiui, garsumo reguliavimas ir ryškumo lygių keitimas, tačiau naudojant valdymą balsu jums gali neprireikti Siri tokioms užduotims atlikti.
Balso valdymas naudoja įrenginyje esantį apdorojimo ir kalbos atpažinimo variklį, naudojamą Siri, kad suteiktų puikią patirtį Katalinoje.
Diktavimo ir balso komandų naudojimas taip pat suteikia daugiau lankstumo ir yra suderinamas su senomis ir dabartinėmis „MacOS“ versijomis.
Taip pat „Guiding Tech“.
Kaip pradėti ir naudoti valdymą balsu „Mac“ kompiuteryje
Jei „Mac“ kompiuteryje naudojate naujausią „macOS Catalina“, naudokite šį įvadinį vadovą, kaip valdyti ją balsu.
1 žingsnis: Įjunkite valdymą balsu spustelėdami meniu > Sistema > Nuostatos ir pasirinkite Prieinamumas.

2 žingsnis: Šoninėje juostoje spustelėkite Valdymas balsu.

3 veiksmas: Spustelėkite Įgalinti valdymą balsu. Jei tai pirmas kartas, iš Apple gausite vienkartinį atsisiuntimą su failais, pasirinktais jūsų kalba. Įjungus, ekrane pasirodys slankiojantis mikrofonas, vaizduojantis iš valdymo balsu parinkčių pasirinktą mikrofoną.

Galite neleisti valdymo balsu klausytis spustelėdami Miego režimą arba sakydami „Eiti miegoti“. Tai pristabdys paslaugą ir, kai būsite pasiruošę vėl ja naudotis, spustelėkite arba pasakykite „Pabusk“.
Pastaba: kai įjungtas valdymas balsu, nematysite klaviatūros diktavimo parinkties.
Taip pat „Guiding Tech“.
Kaip naudoti valdymą balsu „Mac“ kompiuteryje
Galite naudoti valdymą balsu visoje programas savo „Mac“., įskaitant el. pašto programas, diktavimą tekstų rengyklėse, pranešimų siuntimo programas ir kt.
Galite spustelėti meniu > Sistemos nuostatos > Prieinamumas > Valdymas balsu ir spustelėkite Komandos, kad susipažintumėte su komandomis, kurias galite naudoti. Arba pasakykite „Rodyti komandas“ ir peržiūrėkite jums prieinamų komandų sąrašą.

Komandų sąrašas yra pagrįstas kontekstu, todėl kai kurių šio sąrašo variantų galite nerasti. Tačiau galite vėl eiti į valdymo balsu nuostatas ir pasirinkti Leisti garsą, kai komanda atpažįstama, kad sužinotumėte, ar valdymas balsu išgirdo tai, ką pasakėte kaip komandą.

Be to, galite ieškoti numatytųjų komandų arba slinkti jas arba tiesiog sukurti pasirinktines sau. Norėdami tai padaryti, apatiniame kairiajame ekrano kampe spustelėkite + sukurti pasirinktines komandas.

Komandų tipai, kuriuos galite naudoti naudodami valdymą balsu savo „Mac“.
Pagrindinės naršymo komandos

Valdymas balsu leidžia naršyti derinant daugelio programų, valdiklių ar etikečių pavadinimus ir kitus atpažįstamus ekrano elementus su tam tikromis komandomis. Pavyzdžiui, galite pasakyti „Atidaryti puslapius“, tada „Spustelėti naują dokumentą“, jei norite atidaryti naują dokumentą. Norėdami jį išsaugoti, pasakykite komandą „Išsaugoti dokumentą“ ir ji viską padarys už jus.
Taip pat galite balsu įjungti tamsųjį režimą, iš naujo paleisti „Mac“ arba pradėti naują pranešimą „Mail“ ir taip pat jį adresuoti.
Skaičių perdangos

Valdymas balsu atpažįsta kai kurias „Mac“ ekrano dalis, kaip spustelėti, pvz., žymimuosius laukelius, meniu ir mygtukus. Naudodami skaičių perdangas galite greitai bendrauti su tokiomis dalimis. Norėdami įjungti skaičių perdangas, tiesiog pasakykite „Show Numbers“ ir ištarkite skaičių, kad jį spusteltumėte.
Tai paprastas būdas bendrauti su tinklalapiais ir kitomis sudėtingomis sąsajomis. Pavyzdžiui, žiniatinklio naršyklėje galite pasakyti „Search for Guidingtech“ ir naudoti skaičių perdangą, kad pasirinktumėte rezultatą sakydami „Show numbers. Spustelėkite 1.
Jei reikia atskirti elementus panašiais pavadinimais, valdymas balsu vis tiek rodys numerius tokiuose meniu.
Tinklelio perdangos

Tai dar viena funkcija, kurią galite naudoti norėdami sąveikauti su „Mac“ ekrano dalimis, kurių negalima valdyti arba kurių valdymas balsu neatpažįsta kaip spustelėjamų. Norėdami jį naudoti, pasakykite „Rodyti tinklelį“, kad pamatytumėte sunumeruotą tinklelį, ir toliau tobulinkite pasirinkimą sakydami norimą skaičių.
Norėdami paslėpti tinklelio numerius, tiesiog pasakykite „Slėpti skaičius“ arba „Slėpti tinklelį“, kad visiškai paslėptumėte skaičius ir tinklelį.
Diktantas
Ši funkcija valdyme balsu ištartus žodžius paverčia tekstu kad galėtumėte įvesti pranešimą į dokumentą, el. laišką ar kitą teksto lauką ir nuolat diktuoti. Taip pat galite diktuoti skyrybos ženklus, jaustukus, simbolius ir pasirinkti, formatuoti, judėti ir ištrinti tekstą naudodami komandas.
Suprasdami kontekstinius nurodymus, valdymas balsu leidžia sklandžiai pereiti nuo komandų prie diktavimo ir atvirkščiai. Pavyzdžiui, galite padiktuoti ir išsiųsti pranešimą programoje Messages sakydami kažką panašaus į: „Aš tiesiog už kampo. Spustelėkite Siųsti.
Pastaba: Valdymas balsu taip pat leidžia susikurkite savo žodyną naudoti su diktantu.
Kalbėkite su savo „Mac“.
Tikimės, kad dabar žinote, kas yra valdymas balsu ir kaip naudotis šia puikia funkcija, kad galėtumėte mėgautis įdomia patirtimi „Mac“ kompiuteryje. Išbandykite kai kurias komandas ir sužinokite, kaip lengva atlikti darbus be tradicinių įvesties įrenginių.
Kitas: Pavargote grįžti į pagrindinę „Netflix“ paskyrą, kad rastumėte leistinų pavadinimų? Dabar galite naudoti „Google“ padėjėją norėdami leisti turinį iš „Netflix“ profilio. Sužinokite, kaip tai padaryti kitame mūsų straipsnyje.