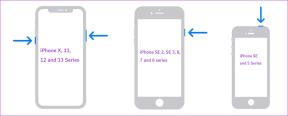Kaip ištaisyti „Windows 10“ vartotojo profilio nepavyko įkelti klaida
Įvairios / / November 29, 2021
Prisijungti prie kompiuterio taip pat paprasta, kaip įvesti slaptažodį (jei yra) ir bakstelėti prisijungimo mygtuką. Jei jūsų kompiuteris atsisako įkelti jūsų profilį ir jame rodomas mėlynas ekranas su klaidos pranešimu „Vartotojo profilio negalima įkelti“, vadinasi, yra problemų dėl kai kurių failų ar paslaugų, kurios maitina jūsų kompiuterį. vartotojo profilis. Norėdami ištaisyti šią klaidą, vadovaukitės bet kuriuo iš dviejų šiame straipsnyje pateiktų sprendimų.

Ši klaida dažniausiai atsiranda po a Windows 10 naujinimas arba kai kuriate naują vartotojo profilį. Kai kurie vartotojai taip pat pranešė apie šią klaidą po to sistemos atkūrimo užbaigimas. Kad ir kaip būtų, toliau pateikiame du būdus, kaip tai išspręsti. Jei šiuo metu susiduriate su šia erzinančia klaida „Windows 10“ kompiuteryje, galite ją išspręsti naudodami bet kurį iš toliau nurodytų būdų.
1 būdas: pakeiskite failą NTUSER.dat
Viena iš dažniausiai minimų priežasčių Vartotojo profilio įkelti negalima „Windows 10“ klaida yra sugadintas arba pažeistas NTUSER.dat failas. „Windows“ saugo jūsų profilio nustatymus, nuostatas, konfigūracijas ir kt. tame faile. Kai atliekate tam tikrus kompiuterio pakeitimus, tarkime, kad pakeitėte numatytąją naršyklę, fono paveikslėlį, ekrano skiriamąją gebą ir pan., visi pakeitimai išsaugomi faile NTUSER.dat.

Atnaujinant OS, failas gali būti sugadintas arba sugadintas. Jei naudojate sugadintą NTUSER.DAT, prisijungdami prie savo profilio galite susidurti su tam tikrais sunkumais. Vadinasi, Vartotojo profilio įkelti negalima klaida. Norėdami tai išspręsti, galite pakeisti NTUSER.dat failą, esantį savo kompiuterio numatytajame profilyje, nesugadintu NTUSER.dat failu. Štai kaip tai padaryti.
1 žingsnis: Prisijunkite prie kito profilio kompiuteryje.
2 žingsnis: Paleiskite failų naršyklę ir atidarykite aplanką Vietinis diskas (C:).

3 veiksmas: Dukart spustelėkite Vartotojai, kad atidarytumėte aplanką.

4 veiksmas: Numatytasis profilio aplankas pagal numatytuosius nustatymus visada yra paslėptas „Windows“ kompiuteryje. Bakstelėkite langelį Paslėpti elementai, kad jį patikrintumėte.

Dėl to „File Explorer“ bus matomas numatytasis profilio aplankas (taip pat ir kiti paslėpti failai).
5 veiksmas: Dukart bakstelėkite Numatytasis.

6 veiksmas: Raskite failą NTUSER.DAT ir pervardykite jį. Arba galite perkelti jį į kitą kompiuterio aplanką arba išorinį saugojimo įrenginį (pvz., USB atmintinę).

Dabar grįžkite į aplanką Vartotojai (C:\Users) ir nukopijuokite savo svečio profilio (arba bet kurio kito veikiančio profilio) NTUSER.DAT failą į Numatytąjį vartotojo aplanką.
7 veiksmas: Dukart bakstelėkite aplanką Svečio profilis (arba bet kokį kompiuterio svečio aplanko pavadinimą).

8 veiksmas: Nukopijuokite NTUSER.DAT failą iš svečių profilio aplanko ir įklijuokite jį į aplanką Numatytasis profilis.

Dabar pabandykite vėl prisijungti prie profilio, kuriame buvo rodomas Vartotojo profilio įkelti negalima klaida ir turėtumėte sėkmingai prisijungti.
Pastaba: Jei neturite svečio profilio, galite paleiskite kompiuterį į saugųjį režimą ir pakeiskite sugadintą NTUSER.DAT failą aplanke Numatytasis profilis.
2 būdas: pataisykite vartotojo profilio paslaugos paleisties tipą
„Windows“ įrenginiuose už vartotojo profilių įkėlimą (ir iškrovimą) atsakinga vartotojo profilio paslauga. Jei kas nors nepavyksta konfigūruojant šią paslaugą arba ji sustabdoma / išjungiama, gali kilti sunkumų prisijungiant prie savo profilio kompiuteryje.
Jei anksčiau pateiktas 1 metodas neveikia, jūsų vartotojo profilio paslaugos paleidimo tipo pakeitimas ir užtikrinimas, kad jis nustatytas į Automatinis, turėtų padėti. Norėdami tai padaryti, turėsite pasiekti „Windows Services Manager“. Tačiau kadangi negalite prisijungti prie kompiuterio, turėsite paleisti kompiuterį į saugųjį režimą, kad galėtumėte pasiekti „Windows Service Manager“.
Norėdami tai padaryti, atlikite toliau pateiktą veiksmą.
1 žingsnis: Prisijungimo puslapyje laikykite nuspaudę mygtuką „Shift“ ir bakstelėkite Paleisti iš naujo.
Bus paleistas „Windows 10“ įkrovos parinkčių meniu, per kurį galėsite paleisti kompiuterį į saugųjį režimą.
2 žingsnis: Bakstelėkite Trikčių šalinimas.

3 veiksmas: Bakstelėkite Išplėstinės parinktys.

4 veiksmas: Spustelėkite Paleisties nustatymai.

5 veiksmas: Bakstelėkite Paleisti iš naujo.

6 veiksmas: Norėdami paleisti kompiuterį į saugųjį režimą, klaviatūroje bakstelėkite F4 arba skaičių 4.

7 veiksmas: Bakstelėkite Windows klavišą + R spartųjį klavišą, kad paleistumėte komandą Vykdyti.
8 veiksmas: Įveskite arba įklijuokite paslaugos.msc į laukelį ir bakstelėkite Gerai.

9 veiksmas: Raskite „Vartotojo profilio paslauga“ ir dukart spustelėkite ją, kad atskleistumėte jos ypatybes.

10 veiksmas: Skiltyje Paleisties tipas įsitikinkite, kad jis nustatytas kaip Automatinis. Bakstelėkite Gerai.

Dabar iš naujo paleiskite kompiuterį, kad pamatytumėte, ar galite sėkmingai prisijungti.
Kad jūsų kompiuteris veiktų be klaidų
Įsivaizduokite, kad negalite naudotis savo kompiuteriu. Erzina, tiesa? Jei ši vartotojo profilio klaida neleidžia prisijungti prie numatytojo „Windows“ profilio kompiuteryje, atlikite veiksmus, pateiktus po bet kuriuo iš aukščiau paminėtų sprendimų, kad jūsų kompiuteris veiktų sklandžiai vėl.
Kitas: Nežinote, kuo skiriasi standartinės vartotojo ir administratoriaus paskyros „Windows“ kompiuteryje? Perskaitykite toliau esantį straipsnį, kad sužinotumėte, kuo jie skiriasi ir kodėl turėtumėte naudoti standartinę vartotojo paskyrą kaip pagrindinę kasdienę paskyrą.