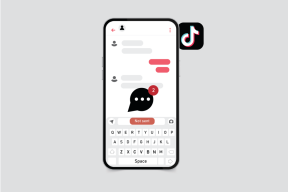Kaip pridėti balso perteikimą prie „Canva“ pristatymų
Įvairios / / November 29, 2021
Skaidrės ir pristatymai kartais gali būti šiek tiek nuobodūs. Jei norite suteikti asmeniškumo, tų kūrinių balsas gali padėti pristatymams suteikti šiek tiek ryškumo. Be vaizdinių užuominų, įgarsinimas suteikia unikalią dimensiją kitaip paprastoms skaidrėms. O grafinio dizaino įrankiai, pvz., „Canva“, leidžia gana lengvai pridėti balso įrašus.

Yra du būdai tai padaryti naudojant „Canva“ žiniatinkliui – galite iš anksto įrašyti garsą. Arba naudojate „Canva“ įrašų studijos (beta) funkciją.
Kad garsas būtų aiškus ir aiškus, abiem atvejais turėsite patekti į kambarį be triukšmo ir neblaškymo. Kai skaidrės bus paruoštos, visa kita pasirūpins įrankis.
Taigi, jei jums patinka pokštauti aplink „Canva“, štai kaip prie „Canva“ pristatymų pridėti balso perrašų.
Taip pat „Guiding Tech“.
Kaip pridėti balso perdavimą prie „Canva“ pristatymų naudojant garso failus
Darome prielaidą, kad prie skirtingų skaidrių pridėsite atskirus balso perteikimus. Nors žiniatinklio Canva versija priima garso ir vaizdo failus, skaidrės ir pristatymai geriausiai veikia su MP4 failais. Kitas garso failų įtraukimo į skaidres apribojimas yra tas, kad vienoje pristatyme galite pridėti tik vieną garso įrašą.
Taigi, jei neturite prieigos prie MP4 vaizdo įrašo, galite lengvai konvertuokite jį naudodami vieną iš daugelio įrankių pavyzdžiui, VLC Player.
Kadangi „Canva“ tinkinimo parinktys yra gana ribotos, prieš įkeldami turėsite užtikrinti, kad failai būtų apkarpyti.
1 žingsnis: Kai visos skaidrės bus baigtos ir paruoštos, įkelkite failus į „Canva“.
Čia įsitikinkite, kad visi failai yra tinkamai pavadinti, kad vėliau jūsų nesupainiotumėte. Idėja yra pavadinti failus pagal skaidrių skaičių.
2 žingsnis: Pirmoje skaidrėje (turite pridėti balsą) vilkite failą į skaidrę.

Kadangi tai MP4 failas, skaidrės viršuje pastebėsite juodą bloką.
3 veiksmas: Spustelėkite viršuje esančią paleidimo piktogramą, kad pamatytumėte, ar garso failas atkuriamas gerai. Baigę pasirinkite garso failų bloką ir viršuje spustelėkite Skaidrumo piktogramą.

Vilkite skaidrumo slankiklį į dešinę, kad garso blokas taptų beveik nematomas. Panašiai taip pat galite pakoreguoti garso failo garsumą, spustelėdami mygtuką Garsumas viršutinėje juostelėje.
Arba taip pat galite pastumti garso bloką atgal, jei skaidrėse yra daug elementų. Tokiu būdu garso blokas nebus matomas.
Pakartokite aukščiau nurodytus veiksmus visoms skaidrėms. Kai viskas bus vietoje, bakstelėkite mygtuką Paleisti, kad pamatytumėte, kaip veikia balsas
„Canva“ įkėlimo skydelyje taip pat yra mygtukas „Įrašyti save“. Tačiau atlikdami bandymus negalėjome to padaryti.
Taip pat „Guiding Tech“.
Kaip pridėti „Voice-Overs“ pristatymus naudojant „Canva“.
„Canva“ turi integruotą metodą, kuriuo galite pridėti balso perteikimus prie jau sukurtų pristatymų. Iš daugelio dalykų, į kuriuos reikia atsižvelgti, jums reikės kambario be blaškymosi, kad galėtumėte įrašyti balsą. Tai ypač aktualu, jei neturite a skirtas mikrofonas ir pasikliauja jūsų kompiuterio mikrofonu.
Be to, kadangi tai nėra tiesioginis diegimas, o sprendimas, rasite mažiau tinkinimo parinkčių. Deja, tai reiškia, kad negalėsite apkarpyti ir modifikuoti įrašo „Canva“, skirto žiniatinkliui.
Dabar, kai viskas išspręsta, pažiūrėkime, kaip pridėti balso įrašus prie „Canva“ pristatymų.
1 žingsnis: atlikę visus paskutinius pristatymo patobulinimus, bakstelėkite trijų taškų meniu kraštutiniame dešiniajame kampe.

Parinkčių sąraše pasirinkite „Pristatyti ir įrašyti“, tada pasirinkite Pradėti įrašymą.
2 žingsnis: Žinoma, turėsite leisti garsą. Kol kas galite praleisti fotoaparato leidimą, nes šiame „Canva“ pristatyme norime garso, o ne vaizdo įrašo. Baigę paspauskite mygtuką Pradėti įrašymą.

Dabar viskas, ką jums reikia padaryti, tai įrašyti savo balsą visoms skaidrėms. Skaidrės su įrašytu garsu pažymėtos raudonai. Taigi nepamirškite judėti skaidrėmis, kaip nurodyta pristatyme.

Kai reikia pristabdyti, spustelėkite aukščiau esantį mygtuką Pristabdyti. Tokiu būdu taip pat galite praleisti kelias skaidres, kuriose nenorite skambinti.
3 veiksmas: Kai įrašymas bus baigtas, spustelėkite mygtuką Atlikta viršutiniame dešiniajame kampe.

Atsižvelgiant į garso įrašo ilgį ir pristatymo turinį, atsisiuntimas gali užtrukti.

Be tiesioginio atsisiuntimo, „Canva“ suteikia galimybę tiesiogiai nukopijuoti ir bendrinti nuorodą į pristatymą.
Raskite balsą
„Canva for PC“ yra universalus įrankis. Tai, kaip lengvai galite dirbti savo darbą, nesvarbu, ar tai paprasta iliustracija, ar „Instagram“ istorija, jau savaime žavi. Naudodami tokias funkcijas kaip balso perdavimas, galite būti tikri, kad jūsų dizainas ir grafika yra šiek tiek asmeniški.