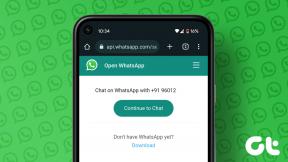6 geriausi būdai, kaip sutvarkyti „Windows 10“ pilką veiksmų centrą
Įvairios / / November 29, 2021
„Windows 10“ veiksmų centre yra visi greitų veiksmų ir pranešimų mygtukai. Greitas būdas žinoti ir greitai perjungti jungiklius netrikdant darbo eigos. Veiksmų centras yra užduočių juostoje, esančioje dešinėje ekrano pusėje. Vartotojai pranešė apie Veiksmų centras yra pilkas „Windows“ kompiuteriuose, todėl prireikus jie negali pasiekti.

Tai kelia keletą problemų, nes ši funkcija naudinga. Negalite pasiekti programų pranešimų, „Android“ telefono naujinių per programėlę Jūsų telefonas, ir visų kasdien naudojamų sparčiųjų klavišų mygtukai. Priežastys gali būti tokios paprastos kaip kažko sudėtingesnio, pvz., sistemos failų klaidos, klaida. Netrukus sužinosime, atlikdami toliau nurodytus trikčių šalinimo veiksmus.
Pastaba: Ar bandėte „Windows“ klavišą + A klaviatūrą paleisti veiksmų centrą? Tai veikia ir taupo laiką.
Pradėkime.
1. Įgalinti veiksmų centrą
Naujausias „Windows“ arba programos naujinimas galėjo pakeisti jūsų „Windows“ kompiuterio nustatymą ir išjungti veiksmų centrą iš nustatymų. Tai lengva ir greita
įgalinkite veiksmų centrą iš „Windows“ nustatymų. Prieš atlikdami kitus vadovo veiksmus, vieną kartą patikrinkite nustatymus.2. Iš naujo paleiskite „Windows Explorer“.
Norėdami atidaryti užduočių tvarkyklę, tiesiog paspauskite klaviatūros klavišus Ctrl + Shift + Esc. Čia galite valdyti visus vykdomus procesus skirtuke Procesai. Čia taip pat rasite „Windows Explorer“.

Pirmiausia išsaugokite visus atidarytus darbus, nes po šio veiksmo jie visi staiga užsidarys. Dešiniuoju pelės mygtuku spustelėkite Windows Explorer ir pasirinkite Paleisti iš naujo. Nereikia perkrauti. Tiesiog patikrinkite, ar veiksmų centras vis dar yra pilkas, ar galite jį atidaryti dabar.
Taip pat „Guiding Tech“.
3. Pervardyti sistemos failą
Pervadinus „Usrclass.dat“ failą, „Windows“ bus priversta sukurti naują, kai bus paleistas iš naujo. Tai gali išspręsti pilkos spalvos veiksmų centro problemą, jei failas sugadintas ir dėl to veiksmų centras sugenda.
1 žingsnis: Paspauskite Windows klavišą + R, kad atidarytumėte eilutę Vykdyti, įveskite žemiau esantį adresą ir paspauskite Enter, kad jį atidarytumėte.
%localappdata%\Microsoft\Windows

2 žingsnis: „File Explorer“ skirtuke Rodinys pasirinkite Paslėpti elementai, kad būtų rodomi paslėpti failai. Raskite failą „UsrClass.dat“ ir pervardykite jį į „UsrClass.old.dat“. Neištrinkite failo, nes vėliau gali prireikti jį atkurti, jei kas nors nutiktų.

3 veiksmas: Iš naujo paleiskite kompiuterį ir dar kartą patikrinkite, ar galite pasiekti ir atidaryti veiksmų centrą, ar ne.
4. Paleiskite „PowerShell“ scenarijų
„PowerShell“ yra pažangesnė versija nuolankios ir patikimos komandų eilutės. Jį ketinama pakeisti kada nors ateityje, tačiau datos dar neskelbtos.
1 žingsnis: Ieškokite PowerShell meniu Pradėti arba raskite paslėptą meniu, kurį galite atidaryti paspausdami Ctrl+X spartųjį klavišą. Bet kuriuo atveju atidarykite jį administratoriaus teisėmis, kad sėkmingai paleistumėte komandą.

2 žingsnis: Duokite komandą žemiau ir paspauskite Enter.
Get-AppxPackage | % { Add-AppxPackage -DisableDevelopmentMode -Registruotis "$($_.InstallLocation)\AppxManifest.xml" - daug žodžių }

Taip pat „Guiding Tech“.
5. Įgalinkite veiksmų centrą naudodami registro rengyklę
Rekomenduojame pasiimti a Registro failų atsarginė kopija prieš atlikdami kokius nors pakeitimus. Registro rengyklė pasiekiama visose „Windows“ versijose, įskaitant „Home“.
1 žingsnis: Meniu Pradėti ieškokite registro rengyklės ir atidarykite ją naudodami administratoriaus teises.

2 žingsnis: Gilinkitės į toliau pateiktą aplanko struktūrą. Dukart spustelėkite, kad atidarytumėte „DisableNotificationCenter“ failą ir pakeistumėte vertės duomenis į 0 (įgalinti) iš 1 (išjungti).
HKEY_CURRENT_USER\Software\Policies\Microsoft\Windows\Explorer

Pakartokite tuos pačius veiksmus su tuo pačiu failu, bet kitame aplanke, kaip nurodyta toliau.
HKEY_LOCAL_MACHINE\SOFTWARE\Policies\Microsoft\Windows\Explorer
6. Įgalinkite veiksmų centrą naudodami GPE
GPE arba grupės strategijos rengyklė nepasiekiama „Windows Home“ leidime. Jei turite „Pro“, „Education“ ar net „Enterprise“ leidimą, galite tai išbandyti, jei kitais metodais nepavyko suaktyvinti „Windows“ veiksmų centro.
1 žingsnis: Meniu Pradėti suraskite ir atidarykite grupės strategijos rengyklę.

2 žingsnis: Eikite į toliau esantį aplanką ir dukart spustelėkite, kad atidarytumėte failą „Pašalinti pranešimų ir veiksmų centrą“ dešinėje lango srityje.
Vartotojo konfigūracija > Administravimo šablonai > Pradėti ir užduočių juosta

3 veiksmas: Pasirinkite Išjungta, kad įjungtumėte veiksmų centrą. Taip, ir pasirinkite Įjungta, kad pašalintumėte arba išjungtumėte veiksmų centrą.

Taip pat „Guiding Tech“.
Šviesos, fotoaparatas, veiksmas
Veiksmų centras debiutavo su „Windows 10“ ir yra labai naudinga funkcija daugeliui vartotojų. Daugelis mano, kad ši funkcija yra savaime suprantama, kol ji sugenda. Tada ir suprantame, kokia svarbi visada buvo ši nuostabi funkcija.
Tikimės, kad veiksmų centras nėra pilkas ir dabar veikia jūsų kompiuteryje, kitaip nei anksčiau. Norėtume sužinoti, ar radote kitą būdą problemai išspręsti. Tai taip pat padėtų kai kuriems kitiems mūsų skaitytojams. Pasidalykite su mumis savo metodu toliau pateiktame komentarų skyriuje.
Kitas: Norite toliau tinkinti veiksmų centrą? Spustelėkite toliau pateiktą nuorodą, kad sužinotumėte, kaip tai padaryti.