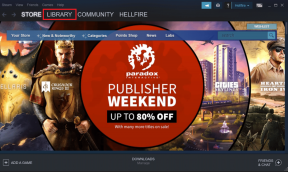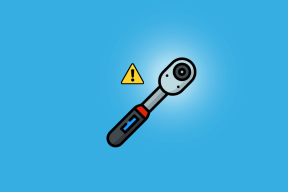„Windows 10“ nuotolinio darbalaukio ryšio vadovas
Įvairios / / November 29, 2021
Prieiga prie kompiuterio nuotoliniu būdu yra dalykas, kurį žino kiekvienas technologijų specialistas. Šią sritį praeityje daug kartų apėmėme įvairioms platformoms. Bet su majoru OS, Windows 10 pakeitimas šį kartą jį reikia atnaujinti. Taigi pažiūrėkime, kas pasikeitė (ar ne) „Windows 10“.

Pagrindai: įgalinkite nuotolinį darbalaukį
Pagal numatytuosius nustatymus nuotolinis darbalaukis yra išjungtas saugumo sumetimais. Norėdami jį įjungti, eikite į Valdymo skydas -> Sistema ir sauga, pagal Sistema spustelėkite antraštę Leisti nuotolinę prieigą. Dabar atidarytame lange pažymėkite Leisti nuotolinės pagalbos ryšius su šiuo kompiuteriu žymimąjį laukelį ir Leisti nuotoliniu būdu prisijungti prie šio kompiuterio taip pat žymimąjį laukelį.

Nors „Windows 10 Home“ vartotojai gali koreguoti šiuos nustatymus, jų kompiuteriai nepalaiko gaunamų KPP ryšių. Paprastai tariant, negalėsite nuotoliniu būdu prijungti kompiuterio, tačiau yra priešingai.

Jei norite nustatyti neprižiūrimą prieigą, taip pat turėsite sukonfigūruoti maitinimo parinktis. Eiti į
Valdymo skydas -> Aparatūra ir garsas -> Maitinimo parinktys. Spustelėkite Pakeiskite plano nustatymus šalia pasirinkto plano. Tame pokytyje Užmigdyti kompiuterį į Niekada. Vartotojai, kurie naudojasi keliomis įkrovomis, įsitikinkite, kad jūsų kompiuteris pagal numatytuosius nustatymus būtų paleistas į „Windows“, jei jis būtų paleistas iš naujo.Prisijungimas prie kompiuterio
Norėdami prisijungti prie nuotolinio kompiuterio, tiesiog ieškokite Remote Desktop programėlės. Tai tas pats, kas „Windows 8“, įveskite IP adresą arba kompiuterio, prie kurio norite prisijungti, domeno pavadinimą ir paspauskite prisijungti. Yra daugiau išplėstinių parinkčių, norėdami jas peržiūrėti, spustelėkite Skaip Parinktys.

Jei dažnai jungiatės prie kelių kompiuterių, jų tinkintus nustatymus taip pat galite išsaugoti RDP faile. Įvedę IP adresą arba domeno pavadinimą, tiesiog paspauskite Prisijungti seansui pradėti. Jei gaunate klaidų, susijusių su kompiuteriu nepasiekimu, eikite į skyrių Trikčių šalinimas įrašo pabaigoje.
Nauja nuotolinio darbalaukio peržiūros programa
Be įprastos RD programos, yra dar viena programa, skirta nuotoliniam darbalaukiui, optimizuota planšetiniam kompiuteriui / jutikliniam ekranui. Nuotolinio darbalaukio peržiūros programą galima įdiegti iš čia. Jis pasiskolina kai kurių dizaino užuominų iš RDP programų, skirtų „Android“ ir „iOS“. Visi dalykai yra tokie patys, kaip ir aukščiau, išskyrus vartotojo sąsajos dizainą.

Jei norite pasiekti savo kompiuterį ne iš namų tinklo, jums reikės jo išorinio IP adreso arba priskirti jam domeno pavadinimą. Eiti per mūsų ankstesnis vadovas žinoti kaip.
Ar tu žinai: Jei naudojate „Microsoft“ RDP programą, skirtą „Android“ arba „iOS“, ji palaiko dauguma naujų gestų kurie yra prieinami „Windows 10“.
Nuotolinio darbalaukio trikčių šalinimas
Jei kyla problemų naudojant nuotolinį darbalaukį, galite išbandyti keletą toliau pateiktų dalykų. Dažniausiai pasitaikanti klaida yra tai, kad nuotolinis kompiuteris nerastas.
Patikrinkite, ar užkardoje leidžiamas nuotolinis darbalaukis. Eiti į Valdymo skydas -> Sistema ir sauga ir po Windows ugniasienė spustelėkite antraštę Leisti programai per „Windows“ užkardą. Kitame lange, po Leidžiamos programosir funkcijos skyrių, pažiūrėkite, ar Nuotolinis darbalaukis yra įjungtas.

Jei ne, spustelėkite Pakeisti nustatymus pirmiausia mygtuką, tada įjunkite Leisti kitai programai… apačioje ir pažymėkite langelį Nuotolinis darbalaukis ir Nuotolinė pagalba pagal Privatus stulpelyje. „Windows 10 Home“ naudotojai neturės šių parinkčių.
Taip pat patikrinkite, ar turite antivirusinę programą, kurioje yra integruota ugniasienė. Tokiu atveju antivirusinės programos privati ugniasienė gali blokuoti nuotolinį darbalaukį.
Patikrinkite, ar prievadas 3389 atidarytas ir peradresuotas. Jei esate už maršrutizatoriaus, eikite į šią svetainę ir sužinokite, kaip sukonfigūruoti maršrutizatoriaus prievado suaktyvinimą.

Patikrinkite, ar turite „Windows 10 Pro“ arba „Home“. Tai gali būti sveikas protas, bet aš mačiau atvejų, kai žmonės atnaujino savo kompiuterius, kad vėliau suprastų, jog juose veikia „Windows Home“ leidimas.
Jei dažnai atsijungiate arba sesija vėluoja ir vyksta lėtai, pabandykite sumažinti pasiekiamo nuotolinio darbalaukio ekrano skiriamąją gebą. Šį nustatymą rasite apsilankę Ekranas skirtuką KPP programėlėje.
Alternatyvos

Jei jums nepatinka numatytoji KPP programa, yra keletas puikių alternatyvų, kurias galite išbandyti. „Windows 10 Home“ naudotojai turės jais pasikliauti tik tuo atveju, jei norės nuotoliniu būdu pasiekti savo kompiuterius. aš naudoju Komandos žiūrovas nes tai paprasta ir atlieka darbą be jokių komplikacijų. Jums nereikia sukti galvos dėl tinklo nustatymų, ekrano skiriamosios gebos ir pan. Kita programa yra Splashtop nuotolinis darbalaukis, kuriame yra daugiau funkcijų ir parinkčių nei „Team Viewer“, tačiau daugelis jo funkcijų pasiekiamos tik mokamoje versijoje.
Štai žmonės. Šis straipsnis nepatenka į viską, kas yra nuotolinis darbalaukis, tačiau to turėtų pakakti daugumai vartotojų. Ar yra kitų programų, kurias naudojate nuotoliniam darbalaukiui? Arba naudojant tą patį susiduriate su kokia nors problema? Užsukite į mūsų diskusijų forumus ir mes pasistengsime jums padėti.