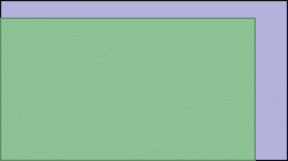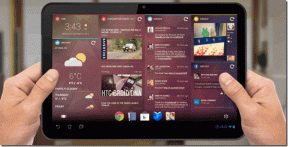Raskite pamirštą „WiFi“ slaptažodį sistemoje „Windows 10“.
Įvairios / / November 28, 2021
Raskite pamirštą „WiFi“ slaptažodį sistemoje „Windows 10“: Jei jau seniai nustatėte „WiFi“ slaptažodį, greičiausiai jį pamiršote ir dabar norite atkurti prarastą slaptažodį. Nesijaudinkite, nes šiandien aptarsime, kaip atkurti prarastą „WiFi“ slaptažodį, bet prieš tai sužinokime daugiau apie šią problemą. Šis metodas veikia tik tuo atveju, jei anksčiau buvote prisijungę prie šio tinklo namų kompiuteriu arba nešiojamuoju kompiuteriu, o „WiFi“ slaptažodis buvo išsaugotas sistemoje „Windows“.
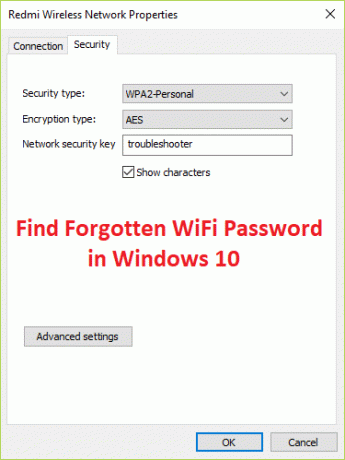
Šis metodas tinka beveik visoms „Microsoft“ operacinės sistemos versijoms, tik įsitikinkite, kad esate prisijungę per administratoriaus paskyrą, nes jums reikės administratoriaus privilegijų, kad atkurtumėte pamirštą „WiFi“. Slaptažodis. Taigi, nešvaistydami laiko, pažiūrėkime, kaip iš tikrųjų rasti pamirštą „WiFi“ slaptažodį sistemoje „Windows 10“, atlikdami toliau nurodytus veiksmus.
Turinys
- Raskite pamirštą „WiFi“ slaptažodį sistemoje „Windows 10“.
- 1 būdas: atkurkite belaidžio tinklo raktą naudodami tinklo nustatymus
- 2 būdas: padidintos komandų eilutės naudojimas
- 3 būdas: atkurkite belaidžio ryšio slaptažodį naudodami maršrutizatoriaus nustatymus
Raskite pamirštą „WiFi“ slaptažodį sistemoje „Windows 10“.
Būtinai sukurti atkūrimo tašką tik tuo atveju, jei kas nors negerai.
1 būdas: atkurkite belaidžio tinklo raktą naudodami tinklo nustatymus
1. Paspauskite „Windows“ klavišą + R, tada įveskite ncpa.cpl ir paspauskite Enter, kad atidarytumėte Tinklo jungtys.

2. Dabar dešiniuoju pelės mygtuku spustelėkite savo Belaidis adapteris ir pasirinkite Būsena.

3. Lange „Wi-Fi būsena“ spustelėkite Belaidžio ryšio savybės.

4. Dabar pereikite prie Saugumo skirtukas ir pažymėkite "Rodyti simbolius.”

5. Užsirašykite slaptažodį ir sėkmingai atkūrėte pamirštą „WiFi“ slaptažodį.
2 būdas: padidintos komandų eilutės naudojimas
1. Paspauskite „Windows“ klavišą + X, tada pasirinkite Komandinė eilutė (administratorius).

2. Įveskite šią komandą į cmd ir paspauskite Enter:
netsh wlan rodyti profilį

3. Aukščiau pateiktoje komandoje bus išvardyti visi „WiFi“ profiliai, prie kurių buvote prisijungę, ir tam, kad būtų atskleistas konkretaus slaptažodis tinklo ryšys įveskite šią komandą, pakeisdami „Network_name“ į „WiFi“ tinklą, kuriame norite atskleisti slaptažodį dėl:
netsh wlan rodyti profilį "tinklo_pavadinimas" key=clear

4. Slinkite žemyn iki saugos nustatymų ir rasite savo WiFi slaptažodį.
3 būdas: atkurkite belaidžio ryšio slaptažodį naudodami maršrutizatoriaus nustatymus
1. Įsitikinkite, kad prie maršruto parinktuvo esate prisijungę per „Wi-Fi“ arba „Ethernet“ laidą.
2. Dabar pagal savo maršrutizatorių įveskite šį IP adresą naršyklėje ir paspauskite Enter:
192.168.0.1 („Netgear“, „D-Link“, „Belkin“ ir kt.)
192.168.1.1 („Netgear“, „D-Link“, „Linksys“, „Actiontec“ ir kt.)
192.168.2.1 („Linksys“ ir daugiau)
Norėdami pasiekti maršrutizatoriaus administratoriaus puslapį, turite žinoti numatytąjį IP adresą, vartotojo vardą ir slaptažodį. Jei nežinote, pažiūrėkite, ar galite gauti numatytasis maršrutizatoriaus IP adresas iš šio sąrašo. Jei negalite, turite tai padaryti rankiniu būdu Raskite maršrutizatoriaus IP adresą naudodami šį vadovą.
3. Dabar jis paprašys vartotojo vardo ir slaptažodžio, kuris paprastai yra abiejų laukų administratorius. Bet jei jis neveikia, pažiūrėkite žemiau maršrutizatoriaus, kur rasite vartotojo vardą ir slaptažodį.

Pastaba: Kai kuriais atvejais slaptažodis gali būti pats slaptažodis, todėl išbandykite ir šį derinį.
4. Prisijungę galite pakeisti slaptažodį apsilankę adresu Belaidžio ryšio sauga skirtukas.
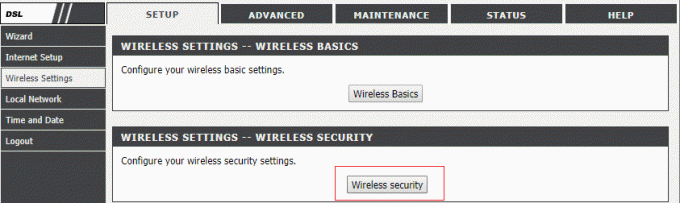
5. Jūsų maršruto parinktuvas bus paleistas iš naujo, kai pakeisite slaptažodį, jei jis to nepadarys, tada kelioms sekundėms rankiniu būdu išjungsite maršruto parinktuvą ir paleiskite jį iš naujo.

Rekomenduota jums:
- Išjunkite „Windows“ puslapio failą ir užmigdymo režimą, kad atlaisvintumėte vietos
- Kaip išeiti iš saugaus režimo „Windows 10“.
- Pataisykite CD / DVD įrenginį, kuris nerodomas „Windows Explorer“.
- Kaip ištaisyti kompiuterio gedimus saugiuoju režimu
Štai viskas, jums pavyko Raskite pamirštą „WiFi“ slaptažodį sistemoje „Windows 10“. bet jei vis dar turite klausimų dėl šio įrašo, nedvejodami užduokite juos komentarų skiltyje.