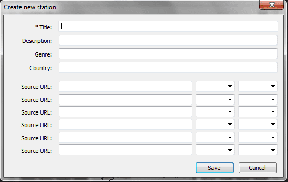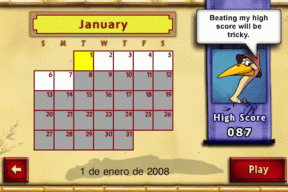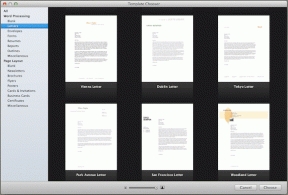Kaip tinkinti „MacOS Finder“, kad būtų lengviau rasti failus
Įvairios / / November 29, 2021
„MacOS“ ieškiklis yra vienas geriausių įrankių bet kurioje operacinėje sistemoje, skirtas failams rasti ir tvarkyti. Tai buvo pagrindinė „Apple“ stalinių kompiuterių operacinių sistemų dalis dešimtmečius ir tik tai tobulėja su kiekvienu išleidimu. Pakankamai lengva naršyti „Finder“ per aplankus ir šoninės juostos sparčiuosius klavišus, tačiau joje netgi yra produktyvumo funkcijų, apie kurias galbūt nežinote.

Dauguma geriausių ir galingiausių „Finder“ funkcijų pagal numatytuosius nustatymus yra paslėptos. Štai keletas ir kaip galite juos įgalinti, kad išnaudotų visas „Finder“ galimybes.
Įgalinkite kelio juostą, būsenos juostą ir peržiūrą
„Finder“ pabandykite įjungti šias tris atskiras funkcijas. Nereikia jų visų nuolat įjungti, jei nesate perteklinių įrankių juostų ir netvarkos gerbėjas, bet galbūt tik viena gali jums padėti naršant.

Kai „Finder“ yra aktyvus langas, spustelėkite Žiūrėti meniu juostoje. Spustelėkite Rodyti kelio juostą Pirmas.
Kelio juosta leidžia matyti bet kurio „Finder“ pasirinkto failo kelią, kad tiksliai žinotumėte, kur jis yra ir kaip jį pasiekti kitą kartą. Spustelėkite bet kurį failą, kad pamatytumėte diskų, aplankų ir poaplankių, vedančių į jo vietą, hierarchiją. Ši funkcija ypač naudinga, jei naršote skyrių Visi mano failai, kuriuose visur yra išsibarstę failai. Jei dukart spustelėsite aplanką kelio juostoje, jis taip pat sugrįš į tą vietą.

Spustelėkite Rodyti būsenos juostą meniu Rodymas. Tai ne tik parodo, kurie failai yra pasirinkti, bet yra puikus slankiklis piktogramoms padidinti. Jei norite geresnių peržiūrų neatidarę failų, tai gali padėti prireikus pakoreguoti šį slankiklį.

Galiausiai, peržiūra taip pat išspręstų šią problemą. Spustelėkite Rodyti peržiūrą meniu Rodinys, kad pristatytumėte naują šoninę juostą. Spustelėkite bet kurį elementą ir gausite padidintą peržiūrą bei pagrindinę informaciją apie failo tipą ir dydį. Taip pat galite pridėti žymų rūšiavimui. Daugiau apie juos šiek tiek.
Į įrankių juostą įtraukite konkrečius įrankius
Kelias yra supaprastinta anksčiau minėtos kelio juostos versija.
Tikriausiai jau žinote, kad galite tinkinti įrankių juostą Finder spustelėdami valdymo klavišą. Savo tikslams sutelksime dėmesį į du pagal numatytuosius nustatymus išjungtus įrankius. „Control“ spustelėkite ir pasirinkite Tinkinti įrankių juostą… norėdami peržiūrėti parinktis. Jūs norėsite vilkti Kelias mygtuką ir Žymos mygtuką įrankių juostoje.

Kelias yra supaprastinta anksčiau minėtos kelio juostos versija. Jei nenorite užimti vertingo ekrano nekilnojamojo turto su horizontalia juosta, išjunkite kelio juostą ir naudokite Kelio įrankių juostos piktogramą. Jis teikia visas tas pačias funkcijas, tik sutrumpintame išskleidžiamajame meniu.

Žymos yra galinga rūšiavimo funkcija leidžia suskirstyti failus iš skirtingų aplankų ir vietų grupėje. „Apple“ numatytosios žymos yra tik spalvos, tačiau galite jas pavadinti bet kuo. Pavyzdžiui, jei kuriate darbo pristatymą, galite turėti „pristatymo“ žymą, kurioje yra keli vaizdai iš aplanko Paveikslėliai, PDF failai dokumentuose ir vaizdo įrašas, esantis filmuose. Pasiekite žymas kairiojoje Finder šoninėje juostoje. Žymos įrankių juostos mygtukas leidžia greitai pritaikyti žymas bet kuriam pasirinktam (-iems) failui (-ams).

Pakeiskite „Finder“ nustatymus
Paskutinis svarbus tinkinimo patarimas: įgalinkite peržiūros parinktis. Jūs atspėjote, tai yra Žiūrėti meniu dar kartą: spustelėkite Rodyti peržiūros parinktis apačioje. Šis tinkinimo langelis yra retai pripažįstamas „macOS“ perlas. Tai leidžia tinkinti tiek daug „Finder“, įskaitant išdėstymą, piktogramų dydį, tinklelio tarpus, teksto dydį, etikečių pozicijas, elemento informaciją ir peržiūrą.

Nesivaržykite žaisti su šiais nustatymais, kad „Finder“ būtų kuo įprastesnė jūsų kontekste. Rekomenduoju pažymėti Rodyti prekės informaciją kad būtų rodomi failų dydžiai ir vaizdo matmenys po failais.
Galiausiai „Apple“ ne visada yra žinoma, kad teikia tinkinimo parinktis savo vartotojams, tačiau „Finder“ yra pagrindinė išimtis. Eksperimentuokite su šiais įrankiais ir įrankių juostomis. Visiškai pakoreguokite „Finder“ išvaizdą ir funkcijas, kad paverstumėte ją produktyvumo jėgaine.
TAIP PAT SKAITYKITE: Kaip pridėti maitinimo funkcijų prie „Finder“ sistemoje „Mac“ naudojant „XtraFinder“.