Rodyti profilio nuotrauką mastelio keitimo susitikime, o ne vaizdo įraše
Įvairios / / November 28, 2021
Pastaruoju metu „Zoom“ įsitvirtino kaip viena iš pirmaujančių vaizdo skambučių platformų pasaulyje. „Viskas įskaičiuota“ programinė įranga idealiai tinka visiems internetiniams susibūrimams, pradedant biuro susitikimais ir baigiant virtualiais „Hangout“ su draugais. Nepaisant to, jei nenorite, kad žmonės žiūrėtų į jūsų veidą per savo ekranus, visada galite išjungti vaizdo įrašo parinktį ir leisti jiems matyti jūsų rodomą nuotrauką. Štai kaip galite rodyti savo profilio nuotrauką mastelio keitimo susitikime, o ne vaizdo įraše.

Turinys
- Kaip rodyti profilio nuotrauką mastelio keitimo susitikime, o ne vaizdo įraše
- Kodėl profilio nuotrauka, o ne vaizdo įrašas?
- 1 būdas: prieš prasidedant susitikimui įdėkite profilio nuotrauką į mastelį
- 2 būdas: pridėkite profilio nuotrauką per „Zoom“ susitikimą
- 3 būdas: visada rodykite profilio nuotrauką, o ne vaizdo įrašą
- Kaip pašalinti mastelio keitimo profilio paveikslėlį
- Kaip peržiūrėti kitų žmonių profilio nuotrauką
- Kaip parodyti arba slėpti ne vaizdo įrašo dalyvius
Kaip rodyti profilio nuotrauką mastelio keitimo susitikime, o ne vaizdo įraše
Kodėl profilio nuotrauka, o ne vaizdo įrašas?
Nors fotoaparatai gali pagerinti objekto išvaizdą, kai kurie žmonės nori apsaugoti savo privatumą ir vengti fotoaparato akių. Jei esate vienas iš jų, fotoaparato išjungimas per „Zoom“ susitikimą gali būti pati įdomiausi platformos funkcija. Tačiau išjungę fotoaparatą galite jaustis atskirti nuo likusio pokalbio, nes joks kitas dalyvis negalės jūsų matyti. Norėdami to išvengti, galite rodyti profilio nuotrauką Zoom susitikime vietoj vaizdo įrašo ir gaukite geriausią iš abiejų pasaulių.
1 būdas: prieš prasidedant susitikimui įdėkite profilio nuotrauką į mastelį
Profilio nuotraukos pridėjimas prie „Zoom“ nėra raketų mokslas ir vargu ar trunka 2 minutes. Todėl, jei artėja susitikimas ir norite, kad profilio nuotrauka būtų paruošta, atlikite šiuos veiksmus:
1. Atidaryk Padidinti paraiška ir Prisijungti su savo kredencialais.
2. programoje, spustelėkite ant Nustatymų piktograma po laikinu profilio paveikslėliu viršutiniame dešiniajame ekrano kampe.
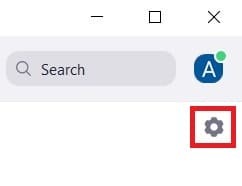
3. Iš parinkčių, rodomų kairėje ekrano pusėje, spustelėkite „Profilis“.

4. Pamatysite informaciją apie savo Zoom profilį. Čia užveskite žymeklį ant laikinos profilio nuotraukos ir spustelėkite ant Pieštuko piktograma kuris vėliau pasirodo.
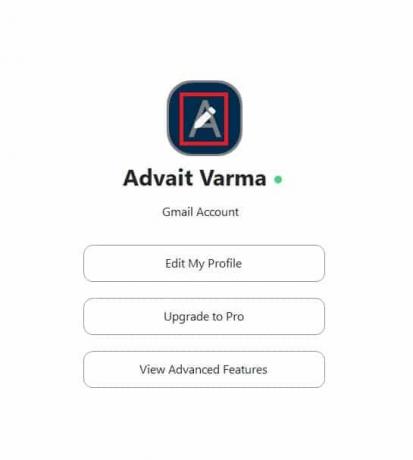
5. Mažas langelis su pavadinimu Redaguoti profilio nuotrauką pasirodys jūsų ekrane. Čia spustelėkite „Keisti paveikslėlį“.
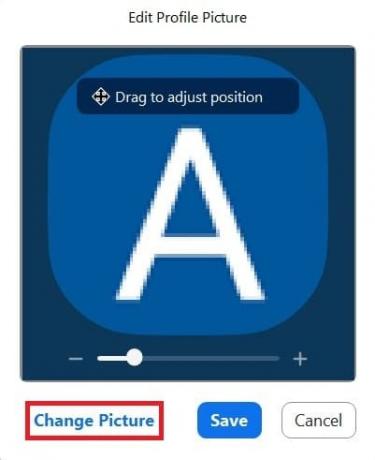
6. Naršykite savo kompiuteryje ir pasirinkite profilio nuotrauką jūsų pasirinkimas.
7. Pasirinkus, spustelėkite „Išsaugoti“, ir jūsų profilio nuotrauka bus įkelta.
8. Jei norite, kad jūsų profilio nuotrauka būtų matoma mastelio keitimo susitikimo metu, išjungti „Pradėti vaizdo įrašą“ parinktį apatinėje kairėje susitikimo lango pusėje.
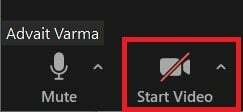
9. Dabar Zoom susitikimo metu vietoj vaizdo įrašo bus rodoma jūsų profilio nuotrauka.
Jei naudojate „Zoom“ su savo mobiliuoju telefonu, profilio nuotraukos pridėjimo procesas yra gana panašus į „Zoom“ mobiliąją programą. Štai kaip tai padaryti:
1. Atidarykite mastelio keitimo programą ir apatiniame dešiniajame kampe, bakstelėkite Nustatymai variantas.
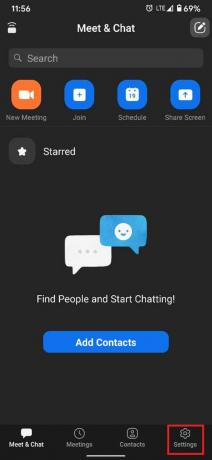
2. Bakstelėkite pirmąją parinktį puslapyje Nustatymai, kuriame yra jūsų vardas ir el. pašto adresas.
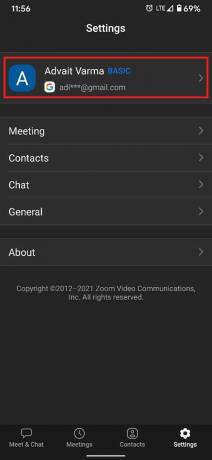
3. Tai atvers parinktis „Mano profilis“. Bakstelėkite „Profilio nuotrauka“.

4. Atsižvelgdami į savo pageidavimus, galite bet kurį akimirksniu nufotografuokite arba pasirinkite vienas iš jūsų galerijos.
5. Kai nuotrauka bus įkelta, ji bus matoma mastelio keitimo susitikimo metu, kai išjungsite vaizdo įrašą.
2 būdas: pridėkite profilio nuotrauką per „Zoom“ susitikimą
Jei prieš susitikimą pamiršote pridėti profilio nuotrauką ir staiga prireikėte ją pridėti, vis tiek turite vilties. „Zoom“ leidžia vartotojams tarp susitikimų pridėti profilio nuotraukų, todėl jums nereikia daug vargo.
1. Susitikimo lange, dešiniuoju pelės mygtuku spustelėkite savo vaizdo įrašą arba laikiną profilio nuotrauką ir tada spustelėkite „Redaguoti profilio nuotrauką“.
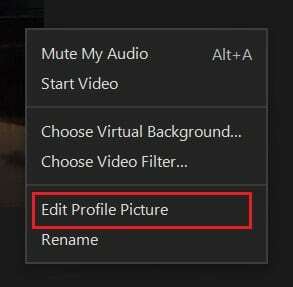
2. Ekrane vėl pasirodys langas „Redaguoti profilio nuotrauką“ ir atlikdami aukščiau nurodytus veiksmus galėsite pasirinkti susitikimui tinkamą profilio nuotrauką.
Taip pat skaitykite: 3 būdai, kaip pakeisti „Spotify“ profilio nuotrauką (trumpas vadovas)
3 būdas: visada rodykite profilio nuotrauką, o ne vaizdo įrašą
Jei norite, kad vaizdo įrašas būtų išjungtas per kiekvieną susitikimą, galite pasirinkti tai kaip numatytąjį mastelio keitimo nustatymą; štai kaip naudoti profilio nuotrauką, o ne vaizdo įrašą kiekviename „Zoom“ susitikime.
1. Dar kartą spustelėkite Nustatymų piktograma viršutiniame dešiniajame ekrano kampe.
2. Nustatymų skydelyje, spustelėkite „Vaizdo įrašas“.

3. Vaizdo įrašo nustatymuose naršykite ir raskite parinktį pavadinimu „Išjungti mano vaizdo įrašą prisijungus prie susitikimo“. Įjunkite parinktį.
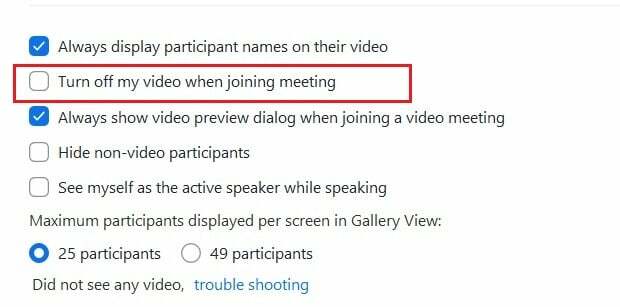
4. Kai kitą kartą prisijungsite prie susitikimo, pagal numatytuosius nustatymus fotoaparatas bus išjungtas ir bus matoma tik jūsų profilio nuotrauka ir vardas.
Kaip pašalinti mastelio keitimo profilio paveikslėlį
Nors galite nuolat keisti profilio nuotrauką naudodami mastelio keitimo programą telefone ir įrenginyje, norint ją pašalinti, reikia atlikti kelis papildomus veiksmus. Štai kaip galite pašalinti mastelio keitimo profilio nuotrauką kompiuteryje:
1. Savo kompiuteryje atidarykite „Zoom“ programą ir spustelėkite savo profilio nuotrauką viršutiniame dešiniajame ekrano kampe.
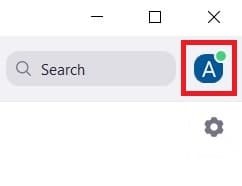
2. Iš rodomų parinkčių, spustelėkite „Mano profilis“.

3. Per naršyklę būsite nukreipti į Zoom paskyrą. Jums gali prireikti Prisijungti dar kartą, kad pasiektumėte mastelio keitimo profilį.
4. Jūsų Zoom profilyje, spustelėkite "Ištrinti" po savo profilio nuotrauka. Pasirodys patvirtinimo langas; spustelėkite 'GERAI' kad užbaigtumėte procesą.

5. Jūsų profilio nuotrauka bus sėkmingai ištrinta.
Kaip peržiūrėti kitų žmonių profilio nuotrauką
Jei susitikimo metu norite sustabdyti kito asmens vaizdo įrašą ir vietoj jo matyti jo profilio nuotrauką, galite tai padaryti dešiniuoju pelės mygtuku spustelėkite jų vaizdo įrašą ir pasirinkite „Stop Video“ variantas. Nebegalėsite matyti jų vaizdo įrašo.
Kaip parodyti arba slėpti ne vaizdo įrašo dalyvius
Mastelio keitimas suteikia vartotojams galimybę išskirtinai slėpti arba rodyti dalyvius, kurie išjungė vaizdo įrašus. Norėdami tai padaryti, dešiniuoju pelės mygtuku spustelėkite dalyvį, kurio vaizdo įrašas išjungtas, ir spustelėkite parinktį, pavadintą „Slėpti ne vaizdo įrašo dalyvius.’ Dalyvių, kurie tapo nematomi, skaičius bus rodomas ekrano viršuje. Kad jie vėl būtų matomi, spustelėkite viršuje esantį skydelį ir pasirinkite „Rodyti ne vaizdo įrašo dalyvius“.
Rekomenduojamas:
- Kaip pamatyti visus naudojant priartinimą
- Kaip pataisyti, kad „Google Meet“ nerasta fotoaparato
- Kaip pašalinti „Google“ arba „Gmail“ profilio paveikslėlį
- Kaip nustatyti „Microsoft Teams“ būseną kaip visada pasiekiamą
Tikimės, kad šis vadovas buvo naudingas ir jums tai pavyko rodyti savo profilio nuotrauką Zoom, o ne vaizdo įrašą. Jei vis dar turite klausimų dėl šio straipsnio, nedvejodami paklauskite jų komentarų skiltyje.



