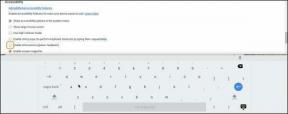2 būdai, kaip lengvai pakeisti disko piktogramas sistemoje Windows
Įvairios / / November 29, 2021

Aš taip pat turiu įprotį prižiūrėti mano kompiuterio diskus panašiu būdu. Tarkime, skirtas diskas visoms mano pramogoms, kitas visai mano programinei įrangai ir taip toliau ir t.t. Tokiu atveju nebūtų bloga idėja pakeisti disko piktogramas į tai, kas jame yra. Būtent apie tai šiandien ir kalbėsime – rankinį procesą ir kitą procesą, apimantį a nešiojamas įrankis.
Prieš pažvelgdami į disko piktogramų keitimo procesą, pažvelkime į dvi mano disko piktogramas. Štai paveikslėlio dalis.

Rankinis būdas
Paprastai vengiu naudoti įrankius, kad apeitų tokius dalykus. Tai atveria galimybes mokytis ir žinoti, kas iš tikrųjų vyksta. Taigi, šis turėtų būti įdomus. Atlikite veiksmus, kad pakeistumėte bet kurią disko piktogramą rankiniu būdu.
1 žingsnis: Pasirinkite disko piktogramą ir įklijuokite jos kopiją disko šaknis kurio piktogramą norite pakeisti. Atkreipkite dėmesį į failo pavadinimą. Pavyzdžiui, tai yra TV.ico.

2 žingsnis: Paleiskite „Notepad“ ir įterpkite toliau pateiktą kodą (tokį, koks yra) su skirtumu, kurį turėtumėte pakeisti mydriveicon su savo piktogramos failo pavadinimu.
[autorun]
Piktograma =mydriveicon.ico
Mano sukurtame faile yra kodas, kaip parodyta paveikslėlyje žemiau. Aš pakeičiau mydriveicon su televizorius pavyzdžiui.

3 veiksmas: Išsaugokite šį failą toje pačioje vietoje, ty atitinkamo disko šaknyje. Turėtumėte išsaugoti failą pavadinimu autorun.inf. Įsitikinti, kad Visi failai tipas pasirenkamas, kai įrašote failą, kitu atveju jis bus išsaugotas kaip tekstinis failas.

Aukščiau pateikti veiksmai reiškia, kad disko šaknyje turėtumėte turėti du failus - piktogramą ir automatinio paleidimo failą.

4 veiksmas: Iš naujo paleiskite įrenginį ir turėtumėte matyti pakeitimą. Peržiūrėkite vaizdą, kad pamatytumėte mano naujojo disko piktogramą.

Pastaba: Šis procesas neveiks išoriniai diskai. Ir jei kada nors norėsite grįžti, tiesiog pašalinkite šiuos du failus ir iš naujo paleiskite kompiuterį.
Naudodami septynių diskų piktogramų keitiklį
Tai yra programos palaikomas procesas ir jį daug lengviau konfigūruoti. Tiesiog spustelėkite ir jūsų piktograma bus pakeista.
1 žingsnis:Atsisiųskite programą ir išpakuokite failą. Paleiskite vykdomąjį failą, kad pamatytumėte šią sąsają.

2 žingsnis: Spustelėkite ant Naršyti mygtuką ir pasirinkite savo piktogramos failą. Galimų galite ieškoti naudodami posakį *.ico.

3 veiksmas: Grįžę į įrankį, pasirinkite disko raidę, kurios piktogramą pakeisite, ir spustelėkite Keisti piktogramą! Jei norite grįžti, tiesiog paleiskite programą dar kartą ir spustelėkite Atstatyti piktogramą!

Išvada
Mano kompiuteryje yra skirtingos visų mano diskų piktogramos ir jos atitinka jų turinį. Tokiu būdu tai suteikia tinkamą mano sistemos vaizdą ir daro įspūdį žmonėms, kurie turi galimybę naudotis mano mašina. Ar planuojate daryti panašų dalyką? Jei taip, kokį procesą planuojate naudoti?