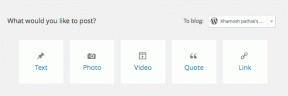Kaip eksportuoti sparčiuosius klavišus „Adobe Premiere Pro“.
Įvairios / / November 29, 2021
Jei dažnai naudojate „Adobe Premiere Pro“, žinodami visus sparčiuosius klavišus yra vienas greičiausių būdų atlikite savo darbą laiku. Nuo jūsų laiko juostos vaizdo iš paukščio skrydžio iki apkarpyti vaizdo klipus, galite daug nuveikti paspausdami tinkamus klavišų derinius.

Toliau norėčiau pasakyti, kad jei nenaudosite daugybės sparčiųjų klavišų, daug ką prarasite naudodami „Premiere Pro“. Taip, spartieji klavišai yra naudingi ir sutaupo daug laiko. Geriausia yra tai, kad galite pridėti sparčiuosius klavišus racionalizuoti savo darbą toliau.
Tačiau kai pakeičiate kompiuterius ar net jų klaviatūrą, pažįstamų klaviatūros nustatymų trūkumas gali sukelti galvos skausmą. Galų gale, jūs nenorėtumėte eiti pirmyn ir atgal tarp įrankių ir laiko juostos, kad atliktumėte savo darbą. Ši praktika ne tik labai sudėtinga, bet ir linkusi gaišti jūsų laiką.
Jūs nenorėtumėte eiti pirmyn ir atgal tarp įrankių ir laiko juostos, kad atliktumėte savo darbą
Laimei, „Adobe Premiere Pro“ leidžia importuoti ir eksportuoti visus pasirinktinius sparčiuosius klavišus ir išankstinius nustatymus, ir tai labai paprasta. Ir geriausia, kad procesas yra lengvas ir nesudėtingas.
Kaip peržiūrėti sparčiuosius klavišus
Norėdami pamatyti kiekvieno klavišo funkciją, eikite į Redaguoti > Spartieji klavišai, išskleidžiamajame meniu patikrinkite išdėstymą ir galėsite matyti visus sparčiuosius klavišus.
Violetiniai klavišai nurodo visos programos sparčiuosius klavišus, o žalios spalvos klavišai nurodo konkrečių skydelių sparčiuosius klavišus. Violetinės ir žalios spalvos klavišai yra tie, kurie priskirti programos komandai ir skydelio komandai.

Norėdami peržiūrėti funkcijos nuorodą, paieškos skirtuke įveskite raktinį žodį ir bus rodomas atitinkamas spartusis klavišas. Taigi, tereikia spustelėti sritį po sparčiuoju klavišu šalia vertės, kurią reikia pakeisti.

Tada paspauskite mygtuką, kuriam norite priskirti funkciją. Jei yra funkcija su ta pačia nuoroda, ekrano apačioje bus rodomas įspėjamasis pranešimas.

Tai parodys pakeistą funkciją. Norėdami susieti tą konkrečią nuorodą, bakstelėkite komandos pavadinimą, paryškintą mėlyna spalva. Dabar spustelėkite sritį, esančią po sparčiuoju klavišu, ir pridėkite naują raktą. Paprasta, žiūrėk.

Pro patarimas: Organizacija yra raktas į veiksmingą redagavimo darbo eigą. Taigi tinkamai sutvarkykite visas plokštes ir langus, kad išnaudotumėte visas jų galimybes.
Eksportuoti ir importuoti sparčiuosius klavišus
1 žingsnis: Kai visi klavišai bus priskirti pagal jūsų pageidavimus, bakstelėkite viršuje esantį mygtuką „Išsaugoti kaip…“, kad pasirinktam klaviatūros išdėstymui suteiktumėte naują pavadinimą ir paspauskite mygtuką Gerai.

2 žingsnis: Tada eikite į šį kelią savo kompiuteryje ir pamatysite naują klaviatūros failą (.kys) su išsaugotu pavadinimu.
C:\Users\USERNAME\Documents\Adobe\Premiere Pro\[Premiere version]\Profile-username\Win

Pastaba: Jei nesate prisijungę prie „Creative Cloud“, bus rodomas aplankas „Profilis-naudotojo vardas“, kurio pavadinimas bus „Profilis-CreativeCloud“.
Dabar, norėdami importuoti šį klaviatūros išdėstymą, turite nukopijuoti .kys failą ir įdėti jį į pirmiau minėtą vietą naujajame kompiuteryje. Nukopijavę atidarykite sparčiuosius klavišus, išskleidžiamajame meniu Išdėstymas pasirinkite naują išdėstymą ir paspauskite mygtuką Gerai.
Nuo šiol, kai paleidžiate „Adobe Premiere Pro“, pasirinktas .kys failas bus įkeltas pagal numatytuosius nustatymus. Taip, jums nereikia pasirinkti pasirinkto išdėstymo kiekvieną kartą atidarius „Premiere Pro“. Šaunu, tiesa?

Puikus patarimas: Norėdami gauti tikslią programos ir skydelio sparčiųjų klavišų apžvalgą, spustelėkite mažytę rodyklės piktogramą, kaip parodyta aukščiau, ir būsite surūšiuoti.
Išsaugokite ir eksportuokite pasirinktinius išankstinius nustatymus
Išankstinis nustatymas yra dar viena funkcija, kuri padės pagreitinti darbą. Išankstiniai „Adobe Premiere Pro“ nustatymai yra maži failai, palengvinantys procesą atlieka pasikartojančias užduotis, ar tai būtų efekto perėjimas, ar klipo garsumas. Dar svarbiau, kad išankstiniai nustatymai leidžia efektyviau redaguoti darbo eigą.
Galite patys susikurti išankstinius nustatymus ir juos eksportuoti. Tai naudinga, kai dirbate komandoje, o tuos pačius efektus turi naudoti visi komandos nariai.
1 žingsnis: Eikite į „Premiere Pro“ efektų skydelį ir spustelėkite Išankstiniai nustatymai. Tada dešiniuoju pelės mygtuku spustelėkite jį ir pasirinkite New Presets Bin. Tai įtrauks į sąrašą naują šiukšliadėžę.

2 žingsnis: Dabar eikite į „Efektų valdymo skydelį“ ir pasirinkite išankstinį nustatymą, kurį norite kopijuoti. Baigę spustelėkite Išsaugoti išankstinį nustatymą > Gerai. Nepamirškite, kad efektų skydelyje turi likti pasirinktas naujai sukurtas išankstinis nustatymas.

Viskas. Jūsų naujas išankstinis nustatymas turės visus naujus efektus. Dukart spustelėkite jį, kad patikrintumėte. Dabar viskas, ką jums reikia padaryti, tai dešiniuoju pelės mygtuku spustelėkite jį ir paspauskite mygtuką Eksportuoti.
Tuo pačiu metu, jei norite eksportuoti kelis išankstinius nustatymus, spustelėkite juos, kad pasirinktumėte ir paspauskite mygtuką Eksportuoti.

Laimei, išankstinių nustatymų importavimas į „Premiere Pro“ taip pat yra tas pats. Eikite į efektų langą, dešiniuoju pelės mygtuku spustelėkite ir pasirinkite Importuoti.
Paverskite redagavimą pasivaikščiojimu parke
Paskutinis, bet ne mažiau svarbus dalykas – jei sunku prisiminti visus sparčiuosius klavišus, galite atsispausdinti visų nuorodų kopijas. Norėdami tai padaryti, atidarykite langą Spartieji klavišai, pasirinkite išdėstymą ir spustelėkite apačioje esantį Kopijuoti į mainų sritį.

Dabar atidarykite „Excel“ arba skaičiuoklę ir įklijuokite reikšmes. Nepamirškite įklijuoti reikšmių kaip Unicode kodą, o ne HTML.
Kitas: Be abejo, „Adobe Photoshop“ yra patogus papildomo apdorojimo įrankis. O kaip apdoroti vaizdus naršyklėje? Norėdami sužinoti daugiau, perskaitykite žemiau esantį įrašą.