Kas yra Usoclient ir kaip išjungti Usoclient.exe iššokantįjį langą
Įvairios / / November 28, 2021
„Microsoft Windows“ naujinimai yra būtini, nes jie ištaiso „Windows“ klaidas ir saugos spragas. Tačiau kartais dėl šių naujinimų „Windows“ tampa nestabili ir atsiranda daugiau problemų, nei turėjo išspręsti naujinimas. Ir viena tokia problema, kurią sukuria Windows "naujinimo yra trumpas usoclient.exe CMD iššokantis langas paleidimo metu. Dabar dauguma žmonių mano, kad šis usoclient.exe iššokantis langas pasirodo, nes jų sistema užkrėsta virusu ar kenkėjiška programa. Tačiau nesijaudinkite, nes Usoclient.exe nėra virusas ir tiesiog atsiranda dėl to Darbų planuotojas.
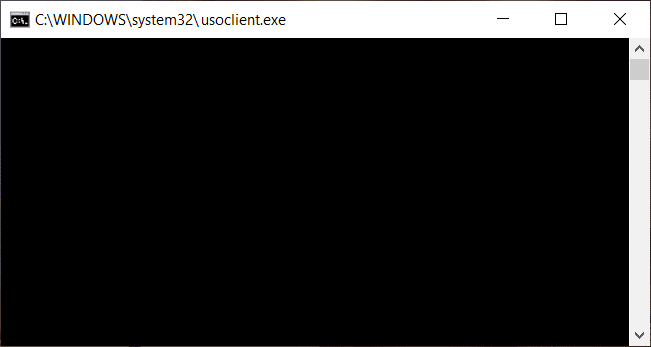
Dabar, jei usoclient.exe pasirodo tik kartais ir neužsilieka ilgai, tikrai galite visiškai ignoruoti problemą. Bet jei iššokantis langas išlieka ilgai ir neišnyksta, tai yra problema ir turite pašalinti pagrindinę priežastį, kad atsikratytumėte usoclient.exe iššokančiojo lango. Taigi negaišdami laiko pažiūrėkime, kas yra usoclient.exe ir kaip išjungti usoclient.exe paleidžiant, naudodamiesi toliau pateikta mokymo programa.
Turinys
- Kas yra Usoclient.exe?
- Ar Usoclient.exe yra virusas?
- Ar gerai ištrinti Usoclient.exe?
- Kaip išjungti Usoclient.exe?
- 3 būdai, kaip išjungti UsoClient.exe sistemoje Windows 10
- 1 būdas: išjunkite Usoclient.exe naudodami užduočių planuoklį
- 2 būdas: išjunkite Usoclient.exe naudodami grupės strategijos rengyklę
- 3 būdas: išjunkite Usoclient.exe naudodami registro rengyklę
Kas yra Usoclient.exe?
Usoclient reiškia Update Session Orchestra. „Usoclient“ yra „Windows“ naujinimo agento pakeitimas sistemoje „Windows 10“. Tai yra „Windows 10“ naujinimo komponentas ir, žinoma, pagrindinė jo užduotis yra automatiškai patikrinti, ar sistemoje „Windows 10“ nėra naujinimų. Kadangi usoclient.exe pakeitė „Windows Update Agent“, ji turi atlikti visas užduotis Windows naujinimo agentas pvz., įdiegti, nuskaityti, pristabdyti arba atnaujinti „Windows“ naujinimą.
Ar Usoclient.exe yra virusas?
Kaip aptarta aukščiau, usoclient.exe yra labai teisėtas vykdomasis failas, susietas su „Windows“ naujinimais. Tačiau kai kuriais atvejais a viruso ar kenkėjiškų programų infekcija taip pat gali sukurti iššokančiuosius langus, kurie trukdytų vartotojui arba sukurtų nereikalingų problemų. Taigi svarbu patikrinti, ar usoclient.exe iššokantįjį langą tikrai sukėlė „Windows Update USOclient“, ar dėl viruso ar kenkėjiškų programų infekcijos.
Norėdami patikrinti, ar rodomas iššokantis langas yra Usoclient.exe, ar ne, atlikite šiuos veiksmus:
1. Atidarykite Užduočių tvarkytuvę ieškodami jos naudodami paieškos juostą arba paspauskite „Shift“ + „Ctrl“ + „Esc“ klavišai kartu.

2. Kai tik paspausite Enter mygtuką, atsidarys Task Manager langas.
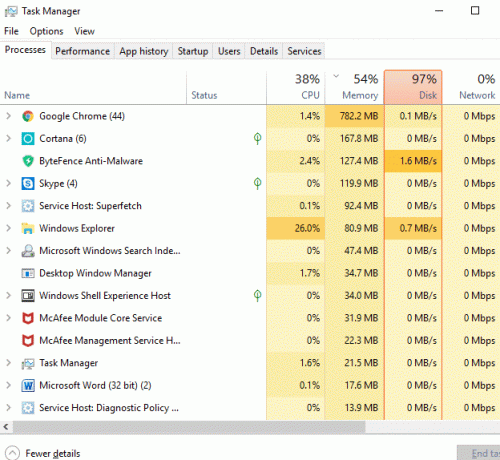
3. Skirtuke Procesai ieškokite Usoclient.exe proceso slinkdami per procesų sąrašą.
4. Suradę usoclient.exe, dešiniuoju pelės mygtuku spustelėkite ant jo ir pasirinkite „Atidaryti failo vietą“.
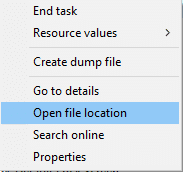
5. Jei atidaryto failo vieta yra C:/Windows/System32 tada tai reiškia, kad esate saugus ir nėra jokios žalos jūsų sistemai.
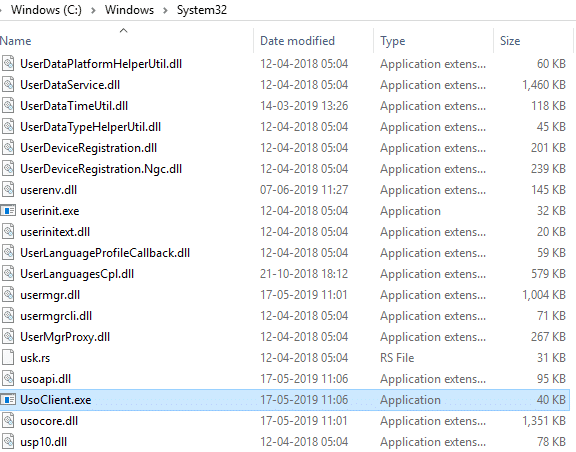
6. Bet jei failo vieta atsidaro kur nors kitur, tada tikrai jūsų sistema užkrėsta virusais ar kenkėjiška programa. Tokiu atveju turite paleisti galingą antivirusinę programinę įrangą, kuri nuskaitys ir pašalins viruso infekciją iš jūsų sistemos. Jei neturite, galite peržiūrėti mūsų išsamus straipsnis, skirtas paleisti Malwarebytes Norėdami pašalinti virusus ar kenkėjiškas programas iš savo sistemos.
Bet ką daryti, jei Usoclient.exe iššokantįjį langą iš tikrųjų sukėlė Windows naujinimas, tada jūsų natūralus instinktas bus pašalinti UsoClient.exe iš kompiuterio. Taigi dabar pamatysime, ar gera idėja ištrinti UsoClient.exe iš „Windows“ aplanko, ar ne.
Ar gerai ištrinti Usoclient.exe?
Jei Usoclient.exe iššokantis langas rodomas jūsų ekrane ilgą laiką ir lengvai išnyksta, akivaizdu, kad turite imtis tam tikrų veiksmų, kad išspręstumėte problemą. Tačiau Usoclient.exe ištrinti nepatartina, nes tai gali sukelti nepageidaujamą Windows elgseną. Kadangi Usoclient.exe yra sistemos failas, kurį „Windows 10“ aktyviai naudoja kasdien, todėl net jei ištrinsite failą iš sistemos, OS failą sukurs iš naujo kitą kartą įkrovus. Trumpai tariant, nėra prasmės ištrinti Usoclient.exe failo, nes tai neišspręs iššokančiojo lango problemos.
Taigi jūs turite rasti sprendimą, kuris pašalins pagrindinę USoclient.exe iššokančiojo lango priežastį ir visiškai išspręs šią problemą. Dabar geriausias būdas tai padaryti yra tiesiog išjunkite Usoclient.exe savo sistemoje.
Kaip išjungti Usoclient.exe?
Yra keli būdai, kuriais galite lengvai išjungti Usoclient.exe. Tačiau prieš išjungiant Usoclient.exe, svarbu suprasti, kad jį išjungę neleidžiate kompiuteriui likti atnaujinta naudojant naujausius „Windows“ naujinimus, dėl kurių jūsų sistema taps labiau pažeidžiama, nes negalėsite įdiegti saugos naujinimų ir pataisų, išleistų Microsoft. Dabar, jei jums viskas gerai, galite tęsti toliau nurodytus metodus, kad išjungtumėte Usoclient.exe
3 būdai, kaip išjungti UsoClient.exe sistemoje Windows 10
Prieš tęsdami įsitikinkite, kad sukurti atkūrimo tašką tik tuo atveju, jei kas nors negerai.
1 būdas: išjunkite Usoclient.exe naudodami užduočių planuoklį
Galite išjungti Usoclient.exe iššokantįjį langą, kad jis būtų rodomas ekrane, naudodami užduočių planuoklį, kad tai padarytumėte, atlikite šiuos veiksmus:
1. Paspauskite „Windows“ klavišą + R, tada įveskite taskchd.msc ir paspauskite Enter, kad atidarytumėte užduočių planuoklį.

2. Užduočių planuoklio lange eikite į toliau pateiktą kelią:
Užduočių planuoklio biblioteka > „Microsoft“ > „Windows“ > „UpdateOrchestrator“.

3. Kai pasieksite pasirinktą kelią, spustelėkite Atnaujinkite „Orchestrator“.
4. Dabar vidurinėje lango srityje dešiniuoju pelės mygtuku spustelėkite Suplanuokite nuskaitymą parinktį ir pasirinkite Išjungti.
Pastaba: Arba galite spustelėti parinktį Planuoti nuskaitymą, kad ją pasirinktumėte, tada dešiniajame lango srityje spustelėkite Išjungti.
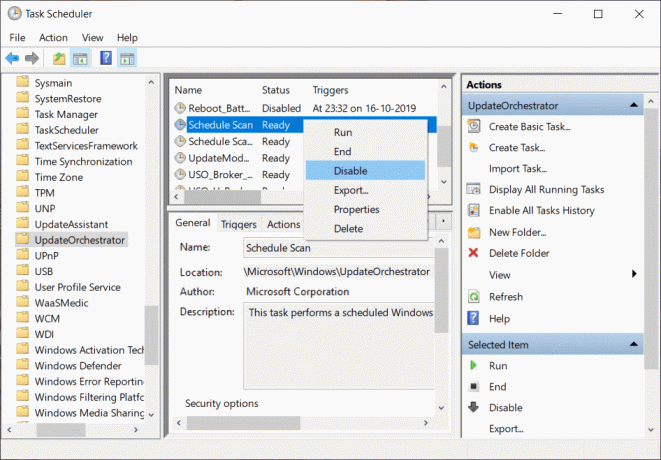
5. Uždarykite Task Scheduler langą ir iš naujo paleiskite kompiuterį, kad išsaugotumėte pakeitimus.
Kai kompiuteris bus paleistas iš naujo, pastebėsite, kad Usoclient.exe iššokantis langas nebebus rodomas jūsų ekrane.
2 būdas: išjunkite Usoclient.exe naudodami grupės strategijos rengyklę
Galite išjungti Usoclient.exe iššokantįjį langą, kad jis būtų rodomas ekrane, naudodami grupės strategijos rengyklę. Šis metodas veikia tik naudojant „Windows 10 Pro“, „Education“ ir „Enterprise“ leidimo versiją. Jei naudojate „Windows 10 Home“, turite įdiegti Gpedit.msc savo sistemoje arba galite tiesiogiai pereiti prie kito metodo.
Pažiūrėkime, kaip išjungti automatinį automatinių naujinimų paleidimą iš naujo atidarant savo Grupės politikos redaktorius:
1. Paspauskite „Windows“ klavišą + R, tada įveskite gpedit.msc ir paspauskite Enter.

2. Dabar eikite į šią vietą grupės strategijos rengyklėje:
Kompiuterio konfigūracija > Administravimo šablonai > „Windows“ komponentai > „Windows“ naujinimas
3. Dešinėje lango srityje pasirinkite „Windows“ naujinimą, dukart spustelėkite „Nereikia automatiškai paleisti iš naujo, kai prisijungę vartotojai atlieka suplanuotus automatinius naujinimus“.
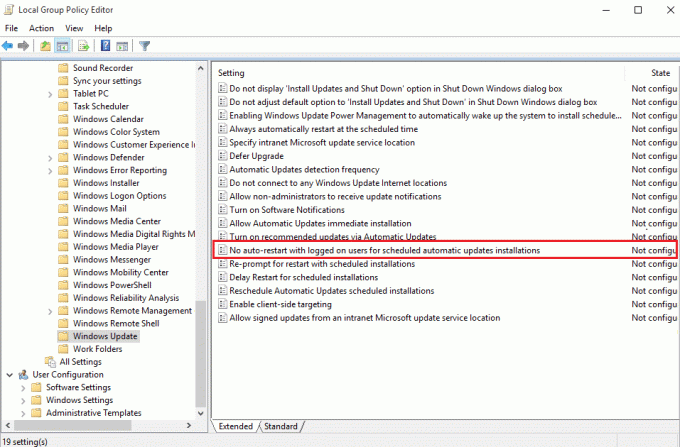
4. Kitas, Įgalinti į Nėra automatinio paleidimo iš naujo, kai prisijungę vartotojai suplanuotų automatinių naujinimų diegimo nustatymui.
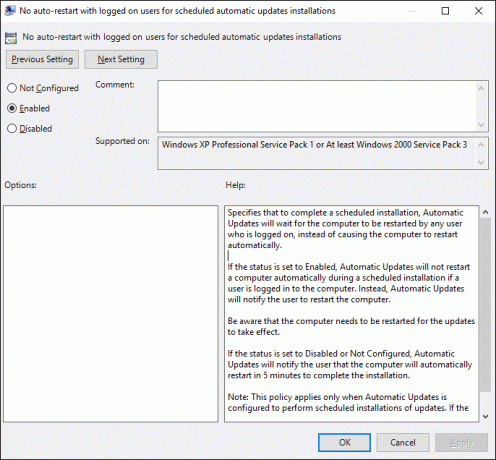
5. Spustelėkite Taikyti, tada spustelėkite Gerai.
6. Uždarykite grupės strategijos rengyklę ir iš naujo paleiskite kompiuterį.
3 būdas: išjunkite Usoclient.exe naudodami registro rengyklę
Taip pat galite naudoti registro rengyklę, kad išjungtumėte Usoclient.exe pop paleidžiant. Šis metodas apima Dword 32 bitų vertės, vadinamos NoAutoRebootWithLoggedOnUsers, sukūrimą.
Norėdami naudoti registro rengyklę, kad išjungtumėte Usiclient.exe, atlikite šiuos veiksmus:
1. Paspauskite „Windows“ klavišą + R, tada įveskite regedit ir paspauskite Enter.

2. Dabar eikite į šį aplanką, esantį registro rengyklėje:
HKEY_LOCAL_MACHINE\SOFTWARE\Policies\Microsoft\Windows\WindowsUpdate\AU

3. Dešiniuoju pelės mygtuku spustelėkite AU aplankas ir pasirinkite Nauja > DWORD (32 bitų) reikšmė.

4. Pavadinkite šį naujai sukurtą DWORD kaip NoAutoRebootWithLoggedOnUsers.
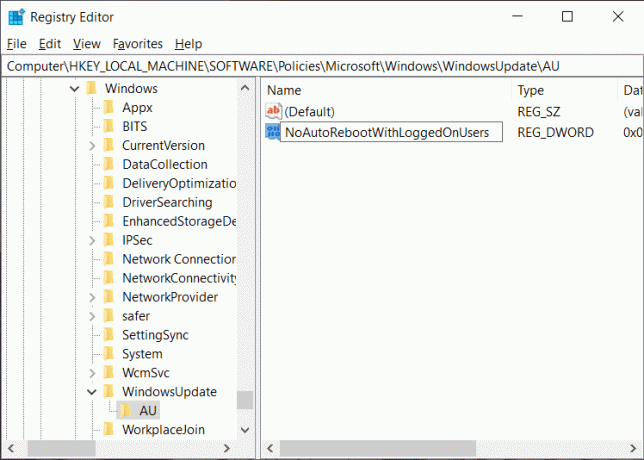
5.Dukart spustelėkite NoAutoRebootWithLoggedOnUsers ir nustatykite jo reikšmę į 1, įvesdami 1 į vertės duomenų lauką.
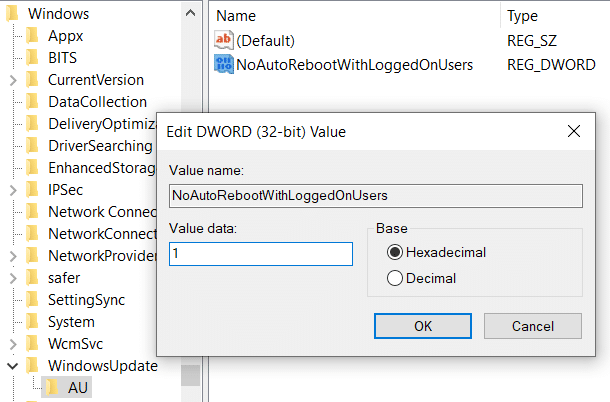
6. Spustelėkite Gerai ir uždarykite registro rengyklę.
7. Iš naujo paleiskite kompiuterį, kad išsaugotumėte pakeitimus, o kai kompiuteris bus paleistas iš naujo, sužinosite, kad Usoclient.exe iššokantis langas nebebus matomas.
Taigi, kai kitą kartą paleidžiant pamatysite USOClient.exe iššokantįjį langą, jums nereikės nerimauti, nebent iššokantis langas liktų ten ir nesuderinamas su Windows paleidimu. Jei iššokantis langas sukelia problemą, galite naudoti bet kurį iš aukščiau pateiktų metodų, kad išjungtumėte Usoclient.exe ir netrukdytų paleisti sistemą.
Rekomenduojamas:
- Ištaisykite „Windows Media Player“ serverio nesėkmingo vykdymo klaidą
- Kaip prijungti „Bluetooth“ įrenginį „Windows 10“.
- Pataisymas Negalima spausdinti PDF failų iš „Adobe Reader“.
- Kaip formatuoti standųjį diską „Windows 10“.
Tikiuosi, kad aukščiau pateikti veiksmai jums padėjo Išjunkite „Usoclient.exe“ sistemoje „Windows 10“. bet jei vis dar turite klausimų dėl šio vadovo, nedvejodami paklauskite jų komentarų skiltyje.



