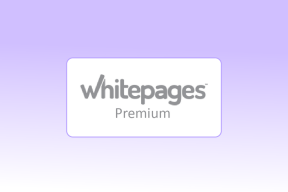Kaip išspręsti „Dropbox“ be interneto ryšio problemą „iOS“.
Įvairios / / November 29, 2021
Tarkime, kad ką tik paleidote „Dropbox“ savo „iPhone“ ar „iPad“. Tačiau net nespėjus galvoti apie ką nors daryti, pasirodo kvaila klaida „Nėra interneto ryšio“. Visa kita „iOS“ įrenginyje ryšio požiūriu atrodo solidžiai. Taigi, koks yra sandoris su „Dropbox“?

Tai atsitiko su mano iPhone. Tačiau, laimei, klaida „Nėra interneto ryšio“ dažniausiai atsiranda dėl nereikšmingos priežasties, pvz., „Dropbox“ uždraudimas. naudojant korinio ryšio duomenis. Pažiūrėkime, ko prireikė, kad sutvarkyčiau reikalus, taip pat keletą kitų pataisymų, kurie gali būti naudingi.
Įgalinti korinio ryšio duomenis
Ar naudojate mobiliojo ryšio duomenis norėdami pasiekti „Dropbox“? Net jei įjungėte mobiliojo ryšio duomenis savo „iPhone“ ar „iPad“, gali būti, kad nepateikėte „Dropbox“, kad galėtumėte naudoti mobiliuosius duomenis. Galite gana lengvai patikrinti, ar taip yra.
1 žingsnis: „iPhone“ arba „iPad“ atidarykite programą „Nustatymai“, tada bakstelėkite „Cellular“.


2 žingsnis: Slinkite iki galo iki parinkties Cellular Data, tada įjunkite jungiklį šalia Dropbox.


Paleiskite „Dropbox“ programą ir pamatysite, kad klaida „Nėra interneto ryšio“ išnyko visam laikui. Taip buvo mano „iPhone“ ir paprastai tai buvo lengva pataisyti.
Įgalinkite mobiliojo ryšio duomenis „Dropbox“ nustatymuose
Ar bandant atsisiųsti failą suveikia klaida „Nėra interneto ryšio“? Net jei leidote „Dropbox“ naudoti korinio ryšio duomenis, pačiame „Dropbox“ yra kitas nustatymas, kuris gali neleisti programai jo naudoti atsisiuntimui. Laikas patikrinti, ar tai gali būti problemos šaltinis.
1 žingsnis: Perjunkite į „Dropbox“ skirtuką „Paskyra“. Tada bakstelėkite krumpliaračio formos nustatymų piktogramą ekrano viršuje.


2 žingsnis: Įjunkite jungiklį šalia Naudoti mobiliojo ryšio duomenis.


Grįžkite iki galo ir greičiausiai daugiau nematysite klaidos pranešimo. Tačiau būkite atsargūs atsisiųsdami didelius failus naudodami korinio ryšio duomenis – nenorite viršysite savo kvotą.
Išvalykite „Dropbox“ talpyklą
Jei „Dropbox“ rodo klaidos pranešimą „Nėra interneto ryšio“, nepaisant to, ar naudojate mobiliojo ryšio duomenis, ar „Wi-Fi“, tai yra laikas išvalyti talpyklą prieš pereidami prie kitų pataisymų. Paprastai tai pašalina perteklinius duomenis ir gali pašalinti visas su Dropbox programa susijusias anomalijas.
1 žingsnis: Eikite į „Dropbox“ nustatymų ekraną.


2 žingsnis: Slinkite iki galo žemyn, tada bakstelėkite Išvalyti talpyklą. Patvirtinimo iššokančiajame lange dar kartą bakstelėkite Išvalyti talpyklą.


Išvalę talpyklą, priverstinai uždarykite „Dropbox“ ir paleiskite jį iš naujo. Tikimasi, kad klaida „Nėra interneto ryšio“ išnyko. Jei ne, kitas pataisymas yra žemiau.
Patarimas: Braukite aukštyn iš „iPhone“ ar „iPad“ apačios, kad būtų parodytas programų perjungiklis, tada braukite aukštyn „Dropbox“ programos kortelę, kad ją išjungtumėte.
Iš naujo nustatykite maršrutizatorių / atnaujinkite „Wi-Fi“ nuomą
Jei naudojate „Wi-Fi“, apsvarstykite galimybę bent minutei išjungti maršruto parinktuvą (jei galite jį lengvai pasiekti) ir vėl jį įjungti. Vien toks veiksmas gali visam laikui išspręsti tam tikras interneto ryšio klaidas ar trikdžius.
Arba galite pabandyti atnaujinti „Wi-Fi“ ryšio nuomos sutartį. Tai tik išgalvotas būdas paprašyti naujo jūsų ryšio IP adreso ir tai galima padaryti beveik iš karto.
1 žingsnis: „IOS“ nustatymų programoje palieskite „Wi-Fi“. Tada bakstelėkite mažytę „i“ formos piktogramą šalia šiuo metu aktyvaus „Wi-Fi“ ryšio.


2 žingsnis: Bakstelėkite Atnaujinti nuomą, tada dar kartą palieskite Renew Lease, kad patvirtintumėte.


Grįžkite į „Dropbox“ programą. Jei viskas atrodo gerai, sveikiname! Arba jei ne, skaitykite toliau.
Keisti DNS serverius
Kitas veiksmingas pataisymas, jei susiduriate su „Wi-Fi“ tinklo „Dropbox“ klaida „Nėra interneto ryšio“ pakeisti numatytuosius DNS nustatymus už jūsų ryšį. Paprastai perjungimas į populiarią DNS skyros paslaugą, pvz., „Google DNS“, padeda išspręsti įprastas problemas, susijusias su „Wi-Fi“ ryšiu.
1 žingsnis: Paleiskite „iPhone“ arba „iPad“ nustatymų programą ir bakstelėkite „Wi-Fi“. Tada bakstelėkite mažytę „i“ formos piktogramą šalia „Wi-Fi“ ryšio.


2 žingsnis: Bakstelėkite Konfigūruoti DNS. Pašalinkite esamus DNS serverius ir pridėkite šiuos Google DNS serverius į du atskirus lizdus:
8.8.8.8
8.8.4.4


Tada atidarykite „Dropbox“. Jei vis tiek gaunate klaidą, toliau patikrinkime, kas yra kortelėse.
Iš naujo nustatykite tinklo nustatymus
Kadangi jau atlikote tam tikrus pataisymus, pagaliau laikas iš naujo nustatyti „iPhone“ ar „iPad“ tinklo nustatymus. Tai paprastai išsprendžia visas nuolatines problemas, kurias sukelia netinkami konfigūracijos nustatymai naudojant „Wi-Fi“ ir korinį ryšį.
Tačiau tai atlikę taip pat išvalysite visus išsaugotus „Wi-Fi“ viešosios interneto prieigos taškus po nustatymo iš naujo, todėl atminkite tai. Tačiau tai beveik patikimas būdas vėl prisijungti prie „Dropbox“ ir vertas nepatogumų.
1 žingsnis: „iPhone“ arba „iPad“ nustatymų programoje bakstelėkite „Bendra“, tada palieskite „Reset“.


2 žingsnis: Bakstelėkite Iš naujo nustatyti tinklo nustatymus, tada patvirtinimo iššokančiajame lange dar kartą palieskite Nustatyti tinklo nustatymus iš naujo.


Nustačius iš naujo, prisijunkite prie netoliese esančio „Wi-Fi“ viešosios interneto prieigos taško arba įgalinkite korinio ryšio duomenis ir naudokite „Dropbox“. Greičiausiai nuo šiol nesusidursite su jokiomis problemomis.
Atnaujinkite / iš naujo įdiekite programą
Jei viskas nepavyksta, apsvarstykite galimybę atnaujinti programą. Eikite į „App Store“, patikrinkite, ar nėra „Dropbox“ naujinių, tada pritaikykite bet kurį, jei yra. Visos žinomos su ryšiu susijusios problemos turėtų būti išspręstos vėliau.

Jei tai nepadeda arba jei nėra naujų naujinimų, pabandykite iš naujo įdiegti programą. Turite du būdus, kaip pašalinti „Dropbox“ programą – ištrinti arba iškrauti.
Ištrynus programą iš „iPhone“ ar „iPad“, ji pašalinama, įskaitant visus failus ir kitus duomenis, kurie buvo sukonfigūruoti neprisijungus. Ilgai paspauskite „Dropbox“ programos piktogramą kol suvirpa, tada ištrinkite. Po to iš naujo įdiekite jį naudodami „App Store“.
Kita vertus, iškraunant programa pašalinama, bet visi atsisiųsti failai lieka nepažeisti. Jei nerimaujate, kad reikės iš naujo atsisiųsti failus arba prarasti bet kokius duomenis, kurių atsarginės kopijos dar nebuvo sukurtos debesyje, tai yra saugesnė parinktis, o toliau pateikiami veiksmai parodys, kaip tai padaryti.
1 žingsnis: Programoje „Nustatymai“ bakstelėkite „Bendra“, tada bakstelėkite „iPhone“ / „iPad“ saugykla.


2 žingsnis: Bakstelėkite Dropbox, tada bakstelėkite Iškrauti programą.


Atsisiuntę „Dropbox“, tiesiog bakstelėkite piktogramą pagrindiniame ekrane (taip, ji vis tiek bus), kad iš naujo atsisiųstumėte. Tai turėtų užkirsti kelią klaidai vėl pasirodyti.
Dropbox sinchronizavimo režimu
Tikimės, kad pirmiau minėti pataisymai veikė, ir jūs grįžtate prie failų sinchronizavimo ir bendrinimo „Dropbox“. Tikėtina, kad klaidą sukėlė išjungti korinio ryšio duomenys arba netinkami „Wi-Fi“ nustatymai, neleidžiantys programai prisijungti prie interneto. Tikiuosi, kad jums nereikėjo iš naujo nustatyti tinklo nustatymų ar iš naujo įdiegti „Dropbox“.
Taigi, ar turite kitų patarimų? Pasidalinkite komentaruose.
Kitas: Ar žinojote, kad „Dropbox“ galite naudoti tiesiai iš „Gmail“? Peržiūrėkite mūsų vadovą, kad sužinotumėte, kaip tai padaryti.