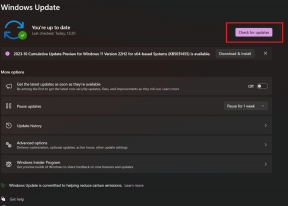Pataisykite, kad „Windows 10“ nėra garso iš ausinių
Įvairios / / November 28, 2021
Jei neseniai atnaujinote į Windows 10 arba net jei įdiegėte naują kūrėjų naujinimą, skirtą Windows 10, galbūt žinote Dėl naujos problemos, kai negirdite jokio garso iš ausinių, nesijaudinkite, nes šiandien mes pamatysime, kaip išspręsti šią problemą. Pagrindinė problema yra ta, kad galite girdėti garsą iš nešiojamojo kompiuterio garsiakalbio, bet garso nėra, kai tik prijungiate ausines. Ausinės taip pat aptinkamos, kai jas prijungiate prie ausinių lizdo, tačiau vienintelė problema yra ta, kad naudodami ausines nieko negirdėsite.

Yra daug priežasčių, kodėl ši problema iškyla, pvz., sugadintos arba pasenusios tvarkyklės, numatytojo garso formato problema, garso patobulinimai, išskirtinis režimas, „Windows Audio“ paslauga ir kt. Taigi, negaišdami laiko, pažiūrėkime, kaip iš tikrųjų išspręsti „Windows 10“ ausinių garso nebuvimą naudojant toliau pateiktą trikčių šalinimo vadovą.
Turinys
- Pataisykite, kad „Windows 10“ nėra garso iš ausinių
- 1 būdas: išjunkite priekinio skydelio lizdo aptikimą
- 2 būdas: išjunkite garso patobulinimus
- 3 būdas: nustatykite ausines kaip numatytąjį įrenginį
- 4 būdas: paleiskite „Windows Audio“ trikčių šalinimo įrankį
- 5 būdas: paleiskite „Windows Audio“ paslaugas
- 6 būdas: išjunkite išskirtinį režimą
- 7 būdas: iš naujo įdiekite garso plokštės tvarkyklę
- 8 būdas: atnaujinkite garso plokštės tvarkyklę
- 9 būdas: naudokite Add legacy, kad įdiegtumėte tvarkykles, kurios palaiko senesnę garso plokštę
- 10 būdas: pašalinkite Realtek didelės raiškos garso tvarkyklę
Pataisykite, kad „Windows 10“ nėra garso iš ausinių
Būtinai sukurti atkūrimo tašką tik tuo atveju, jei kas nors negerai.
1 būdas: išjunkite priekinio skydelio lizdo aptikimą
Jei įdiegėte „Realtek“ programinę įrangą, atidarykite „Realtek HD Audio Manager“ ir patikrinkite „Išjungti priekinio skydelio lizdo aptikimą“, dešiniojo skydelio jungčių nustatymuose. Ausinės ir kiti garso įrenginiai veikia be jokių problemų.

2 būdas: išjunkite garso patobulinimus
1. Dešiniuoju pelės mygtuku spustelėkite Garsiakalbio piktograma užduočių juostoje ir pasirinkite Garsas.

2. Tada skirtuke Atkūrimas dešiniuoju pelės mygtuku spustelėkite Garsiakalbiai ir pasirinkite Ypatybės.

3. Perjungti į Patobulinimų skirtukas ir pažymėkite parinktį „Išjungti visus patobulinimus“.

4. Spustelėkite Taikyti, tada Gerai ir iš naujo paleiskite kompiuterį, kad išsaugotumėte pakeitimus.
3 būdas: nustatykite ausines kaip numatytąjį įrenginį
1. Dešiniuoju pelės mygtuku spustelėkite Garsumo piktograma užduočių juostoje ir pasirinkite Atkūrimo įrenginiai.

2. Pasirinkite savo ausines tada dešiniuoju pelės mygtuku spustelėkite jį ir pasirinkite Nustatyti kaip numatytąjį įrenginį.

3. Jei negalite rasti savo ausinių, gali būti, kad jos gali būti išjungtos, pažiūrėkime, kaip tai įjungti.
5. Vėl grįžkite į Atkūrimo įrenginių langą ir dešiniuoju pelės mygtuku spustelėkite tuščią jo viduje esančią sritį ir pasirinkite Rodyti išjungtus įrenginius.

6. Dabar, kai pasirodys jūsų ausinės, dešiniuoju pelės mygtuku spustelėkite jas ir pasirinkite Įgalinti.
7. Dar kartą spustelėkite jį dešiniuoju pelės mygtuku ir pasirinkite Nustatyti kaip numatytąjį įrenginį.

8. Kai kuriais atvejais nėra ausinių parinkties; tokiu atveju reikia nustatyti Garsiakalbiai kaip numatytasis įrenginys.
9. Spustelėkite Taikyti, tada spustelėkite Gerai.
10. Iš naujo paleiskite kompiuterį, kad išsaugotumėte pakeitimus ir patikrintumėte, ar galite tai padaryti Pataisykite „Windows 10“ nėra garso iš ausinių.
4 būdas: paleiskite „Windows Audio“ trikčių šalinimo įrankį
1. Atidarykite valdymo skydelį ir paieškos laukelyje įveskite „Problemų sprendimas.”

2. Paieškos rezultatuose spustelėkite Problemų sprendimas ir tada pasirinkite Aparatūra ir garsas.

3. Dabar kitame lange spustelėkite „Groja garso“ Garso subkategorijoje.
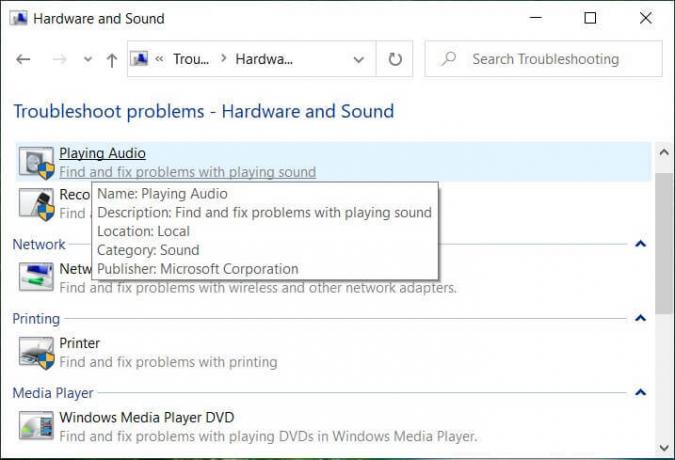
4. Galiausiai spustelėkite Išplėstiniai nustatymai garso atkūrimo lange ir pažymėkite „Taisykite automatiškai“ ir spustelėkite Pirmyn.

5. Trikčių šalinimo įrankis automatiškai diagnozuos problemą ir paklaus, ar norite taikyti pataisą, ar ne.
6. Spustelėkite Taikyti šią pataisą ir paleiskite iš naujo kad pritaikytumėte pakeitimus ir sužinotumėte, ar galite tai padaryti Pataisykite „Windows 10“ nėra garso iš ausinių.
5 būdas: paleiskite „Windows Audio“ paslaugas
1. Paspauskite „Windows“ klavišas + R tada įveskite paslaugos.msc ir paspauskite Enter, kad atidarytumėte „Windows“ paslaugų sąrašą.

2. Dabar suraskite šias paslaugas:
Windows Audio Windows Audio Endpoint Builder Plug and Play

3. Įsitikinkite, kad jų Paleidimo tipas yra nustatytas Automatinis ir paslaugos yra Bėgimas, bet kuriuo atveju paleiskite juos iš naujo dar kartą.

4. Jei paleisties tipas nėra Automatinis, dukart spustelėkite paslaugas ir nuosavybės lange nustatykite jas Automatinis.

5. Įsitikinkite, kad aukščiau paslaugos tikrinamos msconfig.exe

6. Perkrauti savo kompiuteryje, kad pritaikytumėte šiuos pakeitimus.
6 būdas: išjunkite išskirtinį režimą
1. Dešiniuoju pelės mygtuku spustelėkite Garsumo piktograma užduočių juostoje ir pasirinkite Atkūrimo įrenginiai.

2. Dabar dešiniuoju pelės mygtuku spustelėkite garsiakalbius ir pasirinkite Savybės.

3. Perjunkite į skirtuką Išsamiau ir panaikinkite žymėjimą skiltyje Išskirtinis režimas:
Leisti programoms išskirtinai valdyti šį įrenginį
Suteikite pirmenybę išskirtinio režimo programoms

4. Tada spustelėkite Taikyti ir Gerai.
5. Iš naujo paleiskite kompiuterį, kad išsaugotumėte pakeitimus ir patikrintumėte, ar galite tai padaryti Pataisykite „Windows 10“ nėra garso iš ausinių.
7 būdas: iš naujo įdiekite garso plokštės tvarkyklę
1. Paspauskite „Windows“ klavišą + R, tada įveskite devmgmt.msc ir paspauskite Enter, kad atidarytumėte įrenginių tvarkytuvę.

2. Išskleisti Garso, vaizdo ir žaidimų valdikliai tada dešiniuoju pelės mygtuku spustelėkite Garso įrenginys (High Definition Audio Device) ir pasirinkite Pašalinkite.

Pastaba: Jei garso plokštė išjungta, dešiniuoju pelės mygtuku spustelėkite ir pasirinkite Įgalinti.

3. Tada pažymėkite "Ištrinkite šio įrenginio tvarkyklės programinę įrangą“ ir spustelėkite Gerai, kad patvirtintumėte pašalinimą.

4. Iš naujo paleiskite kompiuterį, kad išsaugotumėte pakeitimus, o „Windows“ automatiškai įdiegs numatytąsias garso tvarkykles.
8 būdas: atnaujinkite garso plokštės tvarkyklę
1. Paspauskite „Windows“ klavišą + R, tada įveskite devmgmt.msc ir paspauskite Enter.
2. Išskleisti Garso, vaizdo ir žaidimų valdikliai tada dešiniuoju pelės mygtuku spustelėkite Garso įrenginys (High Definition Audio Device) ir pasirinkite Atnaujinti tvarkyklę.

3. Pasirinkite „Automatiškai ieškoti atnaujintos tvarkyklės programinės įrangos“ ir leiskite jam įdiegti atitinkamas tvarkykles.

4. Iš naujo paleiskite kompiuterį ir pažiūrėkite, ar galite Pataisykite „Windows 10“ nėra garso iš ausinių, jei ne, tęsk.
5. Vėl grįžkite į įrenginių tvarkytuvę, tada dešiniuoju pelės mygtuku spustelėkite garso įrenginį ir pasirinkite Atnaujinti tvarkyklę.
6. Šį kartą pasirinkite „Naršyti mano kompiuteryje ieškokite tvarkyklės programinės įrangos.”

7. Toliau spustelėkite „Leiskite pasirinkti iš mano kompiuteryje esančių tvarkyklių sąrašo.

8. Iš sąrašo pasirinkite naujausias tvarkykles ir spustelėkite Pirmyn.
9. Palaukite, kol procesas bus baigtas, tada iš naujo paleiskite kompiuterį.
9 būdas: naudokite Add legacy, kad įdiegtumėte tvarkykles, kurios palaiko senesnę garso plokštę
1. Paspauskite „Windows“ klavišą + R, tada įveskite devmgmt.msc ir paspauskite Enter, kad atidarytumėte įrenginių tvarkytuvę.

2. Įrenginių tvarkytuvėje pasirinkite Garso, vaizdo ir žaidimų valdikliai ir tada spustelėkite Veiksmas > Pridėti seną aparatinę įrangą.

3. Ant Sveiki atvykę į aparatūros pridėjimo vedlį spustelėkite Kitas.

4. Spustelėkite Pirmyn, pasirinkite „Ieškoti ir įdiegti aparatinę įrangą automatiškai (rekomenduojama).’

5. Jei vedlys nerado jokios naujos techninės įrangos, tada spustelėkite Pirmyn.

6. Kitame ekrane turėtumėte pamatyti a aparatūros tipų sąrašas.
7. Slinkite žemyn, kol rasite Garso, vaizdo ir žaidimų valdikliai tada variantas paryškinkite jį ir spustelėkite Pirmyn.

8. Dabar pasirinkite gamintoją ir modelį garso plokštė ir tada spustelėkite Pirmyn.

9. Spustelėkite Pirmyn, kad įdiegtumėte įrenginį, tada spustelėkite Baigti, kai procesas bus baigtas.
10. Iš naujo paleiskite sistemą, kad išsaugotumėte pakeitimus. Patikrinkite dar kartą, jei galite Pataisykite „Windows 10“ nėra garso iš ausinių.
10 būdas: pašalinkite Realtek didelės raiškos garso tvarkyklę
1. Tipas kontrolė Windows paieškoje, tada spustelėkite Kontrolės skydelis.

2. Spustelėkite Pašalinkite programą ir tada ieškoti Realtek High Definition Audio Driver įrašas.

3. Dešiniuoju pelės mygtuku spustelėkite jį ir pasirinkite Pašalinkite.

4. Iš naujo paleiskite kompiuterį ir atidarykite įrenginių tvarkytuvę.
5. Spustelėkite „Veiksmas“, tada „Ieškokite aparatūros pakeitimų.”

6. Jūsų sistema veiks automatiškai dar kartą įdiekite „Realtek High Definition Audio Driver“.
Rekomenduojamas:
- Vaizdo įrašų atkūrimo užstrigimo sprendimas sistemoje „Windows 10“.
- Pataisykite miniatiūrų peržiūras, kurios nerodomos sistemoje „Windows 10“.
- Pašalinkite mygtuką Siųsti šypseną iš „Internet Explorer“.
- Ištaisykite „Windows Media Player“ medijos bibliotekos sugadintą klaidą
Tai tau pavyko Pataisykite „Windows 10“ nėra garso iš ausinių bet jei vis dar turite klausimų dėl šio įrašo, nedvejodami paklauskite jų komentarų skiltyje.