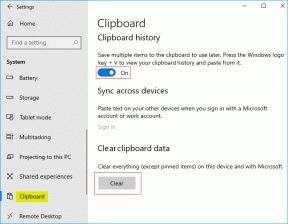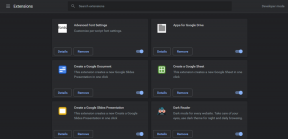7 geriausi būdai, kaip ištaisyti nepavykusią „Google Meet“ fotoaparato klaidą
Įvairios / / November 29, 2021
Galima sakyti, kad vaizdo skambučių programos perėmė fizinius įmonės susitikimus ir konferencijas. „Google“ sukūrė vaizdo skambučių paslaugą „Google Meet“ visiems nemokama, o įmonė turi didelių planų dėl „Meet“ ateities. Tačiau perėjimas nuo įprastos konferencijos prie internetinio susitikimo nėra nepriekaištingas. Prieš susitikimą ar jo metu niekas jūsų neerzina labiau, kaip neveikianti internetinė kamera „Meet“ vaizdo skambučio metu. Šiame įraše kalbėsime apie daugumos vaizdo įrašų problemų sprendimą naudojant „Google Meet“.

„Google Meet“ yra žiniatinklio sprendimas. Jei tinkamai nepaisysite „Google Meet“ iššokančiųjų langų, susitikimo pradžioje pamatysite juodą ekraną. Mikrofonas neveikia „Google Meet“. taip pat yra viena iš daugelio problemų, su kuriomis susiduria vartotojai. Tačiau keisčiausia, kai kiti jų nemato vaizdo skambučio metu.
„Google Meet“ siūlo keletą parinkčių, kaip pagerinti vaizdo skambučių patirtį. Taip pat galite naudoti tokias programas kaip „EpocCam“, kad telefoną paverstumėte žiniatinklio kamera „Meet“. Šiame įraše septyniais veiksmais pašalinsime trikčių problemą, susijusią su „Google Meet“ fotoaparato nesėkme. Pirmiausia panagrinėkime keletą pagrindinių sprendimų, dėl kurių dažnai kyla vaizdo įrašų matomumo sistemoje „Google Meet“.
Taip pat „Guiding Tech“.
1. Suteikite fotoaparato leidimą naudoti „Google Meet“.
Kaip jau minėjau anksčiau, „Google Meet“ yra internetinė vaizdo skambučių paslauga. Pirmą kartą apsilankius „Google Meet“ žiniatinklyje, jis paprašys mikrofono ir kameros leidimo veikti taip, kaip tikėtasi.

Turime įprotį blokuoti kiekvieną leidimą, kurio prašo bet kuri svetainė. Tačiau čia turėtumėte leisti paslaugai pasiekti įrenginio mikrofoną ir kamerą. Bet ką daryti, jei per klaidą užblokavote leidimą? Tokiais atvejais turite įjungti leidimą naršyklės nustatymų meniu.

Čia kaip nuorodą naudosime „Google Chrome“. Tačiau triukas turėtų veikti panašiai ir kitose „Chromium“ naršyklėse.
1 žingsnis: Bakstelėkite trijų taškų meniu viršutiniame dešiniajame kampe ir eikite į Nustatymai.
2 žingsnis: Eikite į Privatumas ir sauga > Svetainės nustatymai.
3 veiksmas: Čia turėtumėte pamatyti meet.google.com ir spustelėti jį.

4 veiksmas: Eikite į „Leidimai“ ir suteikite fotoaparato ir mikrofono leidimą „Google Meet“.
2. Prieš prisijungdami prie susitikimo įjunkite fotoaparatą
Šis yra gana lengvas. Kai kursite „Google Meet“ susitikimą, paslauga įjungs mikrofoną ir kamerą, kad susitikimas vyktų sklandžiai. Jei išjungsite parinktį, pamatysite tuščią ekraną. Prieš kurdami susitikimą būtinai spustelėkite fotoaparato piktogramą.

3. Įsitikinkite, kad jokia kita programa nenaudoja internetinės kameros fone
Jei kitos programos, pvz., „FaceTime“, „Teamviewer“ ar „Skype“, jau naudoja kamerą fone, negalėsite naudoti vaizdo įrašo „Google Meet“.
Daugumoje nešiojamųjų kompiuterių lengva pamatyti, ar kita programa naudoja fotoaparatą, ar ne. Galite pažvelgti į nešiojamojo kompiuterio kamerą ir, jei įjungtas šviesos diodas (baltos arba žalios spalvos), tai rodo, kad programa naudoja kamerą fone. Uždarykite šias programas ir grįžkite į „Google Meet“, kad sužinotumėte, ar vaizdo įrašas veikia, ar ne.
Taip pat „Guiding Tech“.
4. Pakeiskite numatytąją „Google Meet“ kamerą
Jei naudojate tokias programas kaip Droidcam, „EpocCam“ ir „iVCam“. norėdami paversti telefoną žiniatinklio kamera, turite pasirinkti atitinkamą fotoaparato parinktį vaizdo įrašų tiekimui sistemoje „Google Meet“.

Apsilankykite „Google Meet“ ir eikite į programos nustatymus. Eikite į vaizdo įrašų meniu ir pasirinkite fotoaparatą, kurį šiuo metu naudojate.
5. Jei naudojate telefoną kaip internetinę kamerą
Tokiais atvejais turėtumėte įsitikinti, kad kompiuteryje / „Mac“ kompiuteryje įdiegėte atitinkamas trečiosios šalies programos tvarkykles. Šios tvarkyklės leidžia naudoti „Google Meet“ su tokiomis paslaugomis kaip „EpocCam“ ir „Droidcam“.
Jei naudojate EpocCam norėdami naudoti telefono kamerą kaip internetinę kamerą, įsitikinkite, kad telefonas ir nešiojamasis kompiuteris yra prijungtas prie to paties „Wi-Fi“ tinklo ir nepamirškite pakeisti numatytųjų „Google“ vaizdo įrašų nustatymų Susitikti.

Jei planuojate telefoną naudoti kaip internetinę kamerą ilgiems susitikimams, patarčiau naudoti trikojį/stovas. Be to, nepamirškite įrenginio prijungti prie maitinimo šaltinio.
6. Iš naujo paleiskite žiniatinklio naršyklę
Pabandykite uždaryti ir iš naujo paleisti naršyklę. Tai puikus būdas išspręsti nuolatines su fotoaparatu susijusias problemas, pvz., tais atvejais, kai jūsų įrenginio fotoaparatas neveikia praėjus kelioms minutėms po „Google Meet“ sesijos. Kai tai padarysite, vėl prisijunkite prie susitikimo.
Prieš paleisdami iš naujo, „Mac“ kompiuteryje būtinai išeikite iš naršyklės meniu juostoje.
7. Atnaujinti vaizdo tvarkykles
Jei vaizdo įrašas neveikia, turėtumėte pagalvoti interneto kameros tvarkyklių atnaujinimas į naujausią versiją. Atlikite toliau nurodytus veiksmus, kad atnaujintumėte internetinės kameros tvarkykles „Windows“ nešiojamame kompiuteryje.
1 žingsnis: Bakstelėkite „Windows“ mygtuką ir įveskite įrenginio tvarkytuvė.

2 žingsnis: Paspauskite Enter ir bus atidaryta įrenginių tvarkyklė.
3 veiksmas: Slinkite žemyn ir eikite į Garso, vaizdo ir žaidimų valdikliai ir atnaujinkite vaizdo tvarkykles.

Taip pat „Guiding Tech“.
Pataisykite neveikiančią „Google Meet“ kamerą
Pirmoje skaitmeninėje konferencijoje neveikianti „Google Meet“ kamera ar garsas neleidžia atrodyti profesionaliai. Jei kiekvieną kartą sunku susidoroti su „Google Meet“ vaizdo įrašu, patikrinkite mūsų sprendimus ir tinkinkite paslaugą, kad ji atitiktų jūsų poreikius ir naudojimą. Kuris sprendimas jums pasiteisino? Išjunkite garsą komentarų skiltyje žemiau.
Kitas: „Google Meet“ paslaugą malonu naudoti su „Chrome“ plėtiniais. Perskaitykite toliau pateiktą įrašą, kad surastumėte šešis populiariausius „Google Meet“ plėtinius, kurie padidins jūsų našumą.