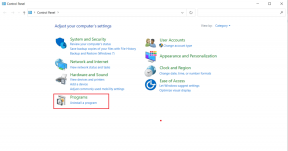Kaip pasiekti seną programų pridėjimo arba šalinimo skydelį ir kitas klasikines funkcijas sistemoje „Windows 10“.
Įvairios / / November 29, 2021
„Windows 10“ yra dramatiškas patobulinimas, palyginti su savo pirmtakais ir greitis, ir stabilumas. Tačiau yra tam tikrų funkcijų, su kuriomis susiduriama gana sunkiai, nes operacinė sistema orientuota į jutiklinį pobūdį.
Ir taip, aš kalbu apie programų ir funkcijų programėlę, kurią „Microsoft“ taip labai nori, kad naudotume.
Tiesą sakant, man atrodo, kad tai yra košmaras, ypač kai reikia susidoroti dešimtys įdiegtų programų. Seną Pridėti arba šalinti programų skydelį buvo daug lengviau naudoti.

Pasigilinęs radau, kad skydelis Pridėti arba šalinti programas vis dar yra, nors ir paslėptas.
Taigi, pažiūrėkime, kaip jūs taip pat galite tai pasiekti. Kai tai padarysime, pažvelkime į kai kurias kitas senesnes funkcijas, kurias vis dar galite pasiekti naudodami „Windows 10“.
Kaip man tai rasti?
Skydelio Pridėti arba šalinti programas nėra meniu Pradėti ir net jo paieška neduoda rezultatų. Tačiau galite atlikti a komandą per lauką Vykdyti ir imk jį paleisti.
1 žingsnis: Paspauskite Windows + R kad atidarytumėte laukelį Vykdyti. Toliau įveskite appwiz.cpl į paieškos juostą ir spustelėkite Gerai.

Viskas! Dabar turėtumėte turėti prieigą prie skydelio Pridėti arba šalinti programas.

Nors galite keisti ir pašalinti programas taip, kaip įprastai, naudodami programų ir funkcijų programėlę, atkreipkite dėmesį, kad universaliosios „Windows“ platformos (UWP) programos, įdiegtos per „Windows“ parduotuvę, nėra sąraše skydelis. Norėdami pašalinti UWP programas, turite naudoti programas ir funkcijas.
Sukurkite nuorodą
nesijaudinkite. Jums nereikia toliau vykdyti komandos Vykdyti, kai norite patekti į programų pridėjimo arba šalinimo skydelį. Yra daug greitesnis būdas, tai reiškia, kad reikia sukurti nuorodą.
1 žingsnis: Dešiniuoju pelės mygtuku spustelėkite bet kurią laisvą darbalaukio sritį, nukreipkite žymiklį į Naujas, tada spustelėkite Spartusis klavišas.

2 žingsnis: Įeikite appwiz.cpl į lauką šalia Naršyti ir spustelėkite Pirmyn.

3 veiksmas: Įveskite sparčiojo klavišo, kurį ketinate sukurti, pavadinimą – pavyzdžiui, Pašalinti programas – ir spustelėkite Baigti.

Dabar galite tiesiog dukart spustelėti nuorodą, kad lengvai pasiektumėte skydelį Pridėti arba šalinti programas. Valio!

Kitos klasikinės savybės
Pažvelkime į kitas senesnes, bet naudingas funkcijas, kurias vis tiek galite grąžinti į „Windows 10“. Kai kurie yra tiesiog paslėpti, tačiau kitus reikia atsisiųsti, kad gautų reikiamas funkcijas.
Kontrolės skydelis
Valdymo skydelis tarnavo kaip svarbus centras, kuriame galite matyti įvairius kompiuterio nustatymus ir konfigūraciją iš paukščio skrydžio. Dėl naujausių „Windows 10“ naujinimų atrodė, kad valdymo skydelio net nėra, tačiau funkcija vis dar yra.
Tiesiog ieškokite Valdymo skydo per meniu Pradėti arba „Cortana“ ir voila! Štai jis.

Norėdami greičiau pasiekti, galite prisegti Valdymo skydą prie meniu Pradėti arba užduočių juostos. Ir, žinoma, per valdymo skydelį taip pat galite patekti į Pridėti arba šalinti programas skydelį! Norėdami tai padaryti, tiesiog spustelėkite Pašalinti programą.

Internet Explorer
„Windows 10“ pagaliau buvo su naujausia naršykle, galinčia konkuruoti su sunkiasvoriais Microsoft Edge forma, bet nėra nieko panašaus į gerą „Internet Explorer“ nostalgiją.
Kaip ir valdymo skydelyje, ieškokite naršyklės per meniu Pradėti arba „Cortana“ ir jūs turite!

Naršyklė yra gana pasenusi, todėl naršydami su ja nesitikėkite, kad tinklalapiai veiks visiškai normaliai.

Pastaba: „Internet Explorer“ nėra saugi, todėl galbūt norėsite naudoti „Microsoft Edge“ ar kitą naujausią naršyklę, kai yra asmeninė informacija.
Darbalaukio piktogramos
Prieš Windows XP laikų sukurtas darbalaukis po naujo Windows įdiegimo nebuvo toks nevaisingas kaip šiandien. Jei nuo seno praleidote kompiuterio, valdymo skydelio ir tinklo piktogramas, jums nebereikia būti. Pažiūrėkime, kaip galite juos susigrąžinti.
1 žingsnis: Atidarykite nustatymų ekraną. Tiesiog ieškokite jo meniu Pradėti ir turėtumėte jį rasti.

2 žingsnis: Nustatymų ekrane spustelėkite Personalizavimas.

3 veiksmas: Spustelėkite Temos, tada spustelėkite Darbalaukio piktogramos nustatymai.

4 veiksmas: Pasirinkite norimas piktogramas, tada spustelėkite Taikyti ir Gerai.

Iš tikrųjų stebėtina, kad „Microsoft“ vis dar laiko šias piktogramas, bet aš nesiskundžiu!

Klasikiniai dažai
Nors „Windows 10“ buvo išleista su ta pačia klasikine „Paint“ versija, kurią visi žinome ir mėgstame, kūrėjų atnaujinimas pakeitė senesnę versiją naujesne programa, pavadinta Paint 3D. Pirmosios iš viso nėra įtrauktos į programų sąrašą meniu Pradėti.
Tačiau vis tiek galite jį pasiekti naudodami paprastą paiešką meniu Pradėti.

Taip pat galite vykdyti mspaint.exe komandą naudodami laukelį Vykdyti, kad patektumėte į „Paint“.

Klasikinis skaičiuotuvas
Atnaujintas „Windows 10“ skaičiuotuvas sukurtas tik jutikliniams įrenginiams. Deja, senesnio skaičiuotuvo nerasite paslėpto, kaip ir kitų klasikinių funkcijų, apie kurias kalbėjome. Tačiau galite naudoti panašų skaičiuotuvą, nors ir su šiek tiek kitokia vartotojo sąsaja, sukurtą pačios Microsoft – Microsoft Calculator Plus.
Tačiau „Microsoft“ nusprendė visiškai atsisakyti ir šio skaičiuotuvo, tačiau vis tiek galite rasti a atsisiuntimo nuoroda iš CNET.

Tiesiog atsisiųskite ir įdiekite „Microsoft Calculator Plus“ ir turėsite skaičiuotuvą, labai primenantį senesnį, su įprastais ir moksliniais režimais.
Klasikinis garsumo slankiklis
Naujasis horizontalus garsumo slankiklis nėra toks intuityvus. Galbūt tai yra jutikliniame ekrane, bet ne darbalaukyje. Jei norite, kad klasikinė garsumo juosta vėl veiktų, tai galite padaryti naudodami paprastą registro įsilaužimą.
1 žingsnis: Paspauskite Windows-R, kad atidarytumėte laukelį Vykdyti. Dabar įveskite regedit ir spustelėkite Gerai, kad atidarytumėte registro redaktorius.

Įspėjimas: Neteisingai pakeitus registrą gali sugesti Windows 10. Kad būtumėte saugūs, prieš tęsdami apsvarstykite galimybę sukurti atsarginę registro kopiją. Norėdami tai padaryti, spustelėkite Failas, tada spustelėkite Eksportuoti.
2 žingsnis: Registro rengyklėje eikite į šį aplanką: HKEY_LOCAL_MACHINE\SOFTWARE\Microsoft\Windows NT\CurrentVersion. Po to dešiniuoju pelės mygtuku spustelėkite aplanką CurrentVersion ir pasirinkite Key.

3 veiksmas: Turėtumėte pamatyti naują aplanką, sukurtą pagal CurrentVersion. Tiesiog pavadinkite tai kaip MTCUVC. Dabar pasirinkite naujai sukurtą aplanką.

4 veiksmas: Dešiniuoju pelės mygtuku spustelėkite laisvą sritį kairiojoje srityje ir pasirinkite DWORD (32 bitų) reikšmė.

5 veiksmas: Pavadinkite DWORD (32 bitų) reikšmę Įgalinti MtcUvc. Duomenų vertė turėtų būti nustatyta į 0, bet vis tiek tai yra numatytoji vertė, todėl jums tikrai nereikia nieko daryti.

Išeikite iš registro rengyklės ir dabar turėtumėte pamatyti klasikinę garsumo juostą.

Pastaba: Jei norite grįžti prie naujojo slankiklio, tiesiog grįžkite į aplanką MTCUVC ir ištrinkite EnableMtcUvc reikšmę.
Klasikinis meniu Pradėti
Norėjau tai išsaugoti paskutiniam, nes vėl nėra nieko panašaus į senąjį meniu Pradėti! Taip, aš žinau, kad „Windows 10“ yra meniu Pradėti, bet, tiesą sakant, jis neturi jokio žavesio!
Tiesiog atsisiųskite ir įdiekite ClassicShell – visiškai nemokama su nulinėmis reklaminėmis programomis – ir galite pasirinkti iš meniu Pradėti, primenančių „Windows 98“ ir „Windows 7“ meniu!

Poveikis yra momentinis. Mėgaukitės labai kompaktišku meniu Pradėti, tiesiogine prieiga prie kelių senesnių funkcijų ir išjungimo patvirtinimo raginimu, kaip ir senais laikais!

Mėgaukitės nostalgija!
Suprantama, kad „Windows 10“ turi judėti su laiku, bet tiems, kurie užaugo su „Windows 98“, svarbūs dalykai, tokie kaip meniu Pradėti!
Matyt, „Microsoft“ siautėja kad pašalintumėte kuo daugiau senų funkcijų, todėl mėgaukitės gera nostalgija jau dabar. Nenorite rytoj pabusti ir pastebėti, kad jūsų mėgstamos funkcijos galiausiai pašalintos naujesniu atnaujinimu.
Taigi, kokios jūsų mintys? Praneškite mums komentaruose.