Kaip paleisti JAR failus „Windows 10“.
Įvairios / / November 28, 2021
Jar failas yra trumpinys a Java ARchive failą ir jame saugo java programas (Java klasės failus, metaduomenis ir išteklius). Kadangi paketo failo formatas (panašus į .zip failo formatą ), jar failas taip pat gali būti naudojamas pakuoti kartu su keliais kitais failais, kad pagerintumėte perkeliamumą ir sumažintumėte šių failų vietos kiekį imtis. Dėl to jar failai yra labai universalūs ir gali būti naudojami žaidimams, programoms, naršyklės plėtiniams ir kt.
Ne visi jar failai yra vienodi. Kai kurie yra skirti paleisti / vykdyti, pavyzdžiui, .exe failai ir kiti išgauti/išpakuoti kaip .zip failai. Nors jar failų išpakavimas yra gana paprastas ir gali būti atliktas panašiai, kaip išskleisti ZIP failo turinį, tai netaikoma vykdant jar failą.
Dukart spustelėjus .exe failą, „Windows“ OS pagalba paleidžiama programa / programa. Panašiai .jar failas gali būti vykdomas paleidus jį naudojant Java Framework. Tačiau daugelis vartotojų susiduria su klaidomis bandydami vykdyti jar failus, todėl šiandien šiame straipsnyje mes šiek tiek paaiškinsime šį klausimą ir atskleisime, kaip paleisti arba vykdyti jar failus sistemoje Windows 10.
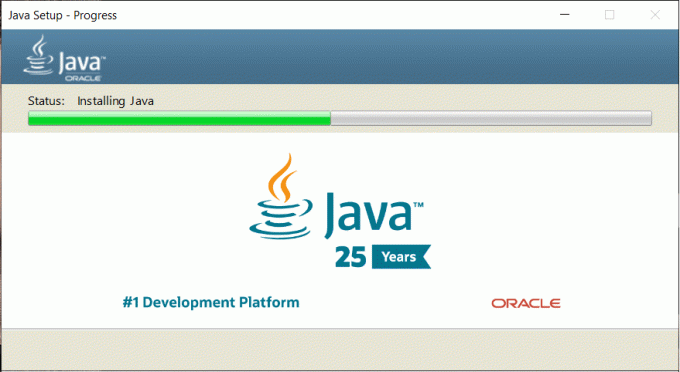
Turinys
- Kodėl jar failai nepaleidžiami?
- Kaip paleisti JAR failus „Windows 10“.
- 1 būdas: „Atidaryti naudojant...“ naudojimas
- 2 būdas: paleiskite JAR failus naudodami komandų eilutę
- 3 būdas: trečiųjų šalių programų naudojimas
- 4 būdas: ištraukite jar failus
- Pataisymas Nepavyko atidaryti JAR failų sistemoje „Windows 10“.
- 1 sprendimas: atnaujinkite registro rengyklę
- 2 sprendimas: pakeiskite „Java“ saugos parametrus
Kodėl jar failai nepaleidžiami?
Jar faile yra aprašas, kuris iš esmės nurodo, kaip failas turi elgtis, kai yra informacija apie kitus failus, supakuotus jar faile. Be to, jar faile yra klasės failai, kuriuose yra vykdomosios programos Java kodas. Abu šie failai kartu su kitais medijos failais leidžia paleisti jar failus kaip vieną Java Runtime Environment užklausą.
Bandydami paleisti jar failą, vartotojai susiduria su viena iš šių dviejų klaidų.
- „Java Run-Time Environment“ nėra tinkamai nustatyta paleisti .jar failus
- „Windows“ registras neskambina JRE („Java Runtime Environment“) tinkamai
Pirmoji klaida atsiranda, kai vartotojas savo asmeniniame kompiuteryje naudoja pasenusią Java versiją kompiuteris, o antrasis atsiranda, kai jar failai nėra tinkamai susieti su Java dvejetainis.
Be to, kartais, kai vartotojas du kartus spusteli jar failą, sekundės daliai paleidžiamas komandų eilutės langas, o tada vėl užsidaro, o vartotojas sunerimsta. Laimei, išspręsti šias dvi klaidas ir paleisti jar failą yra gana lengva.
Kaip paleisti JAR failus „Windows 10“.
Kaip minėta anksčiau, norint paleisti programą / kodą, esantį jar faile, jums reikia „Java Runtime Environment“. Norėdami patikrinti, kokia Java versija veikia jūsų asmeniniame kompiuteryje ir kaip atnaujinti į naujausią versiją, atlikite toliau nurodytus veiksmus.
1. Paleiskite komandų eilutę kaip administratorius bet kuriuo iš toliau nurodytų metodų.
a. Paspauskite Windows klavišą + X arba dešiniuoju pelės mygtuku spustelėkite pradžios mygtuką, kad atidarytumėte galios vartotojo meniu. Atsidariusiame meniu spustelėkite komandų eilutę (administratorius).
b. Paspauskite Windows klavišą + R, kad paleistumėte komandą Vykdyti, įveskite cmd ir paspauskite ctrl + Shift + Enter.
c. Spustelėkite pradžios mygtuką (arba paspauskite Windows klavišą + S), įveskite komandų eilutę ir dešiniajame skydelyje pasirinkite Vykdyti kaip administratorių.
2. Atsidarius komandų eilutės langui, įveskite java versija ir paspauskite enter.
Komandų eilutė dabar pateiks tikslią „Java“ versiją, kurią įdiegėte savo sistemoje.
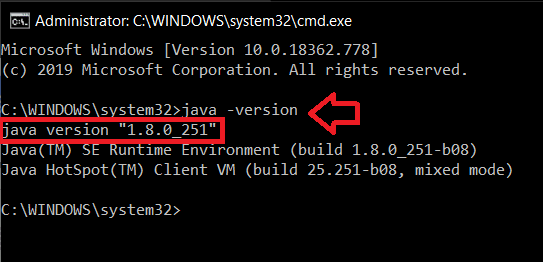
Arba ieškokite sukonfigūruoti java programą savo kompiuteryje ir spustelėkite Apie Bendrajame skirtuke, kad gautumėte java versiją.
3. Naujausia „Java“ versija yra 8 versijos naujinimas 251 (2020 m. balandžio 14 d.). Jei nenaudojate naujausios versijos arba visai neturite „Java“, eikite į oficialų atsisiuntimo puslapį Java atsisiuntimai visoms operacinėms sistemoms ir spustelėkite „Sutikite ir pradėkite nemokamą atsisiuntimą“ mygtuką.

4. Raskite atsisiųstą failą (Šis kompiuteris > Atsisiuntimai) ir dukart spustelėkite .exe failą, kad atidarytumėte sąrankos vedlį. Dabar vykdykite ekrane pateikiamus nurodymus, kad įdiegtumėte naujausią „Java“ versiją.
5. Pakartokite 1 ir 2 veiksmus, kad patikrintumėte, ar naujinimas buvo sėkmingai įdiegtas.
Jei atnaujindami „Java“ susiduriate su problemomis, pirmiausia pabandykite visiškai pašalinti ankstesnę versiją naudodami oficialus Java pašalinimo įrankis ir tada atlikti naują diegimą.
1 būdas: „Atidaryti naudojant...“ naudojimas
Pirmuoju metodu rankiniu būdu atidarome jar failą naudodami „Java Runtime Environment“. Atlikite toliau nurodytus veiksmus, kad padarytumėte tą patį.
1. Atidarykite failų naršyklę („Windows“ klavišas + E), suraskite jar failą, kurį norite vykdyti / atidaryti, ir spustelėkite jį dešiniuoju pelės mygtuku.
2. Iš toliau pateiktų failo parinkčių / kontekstinio meniu pasirinkite Atidaryti naudojant.
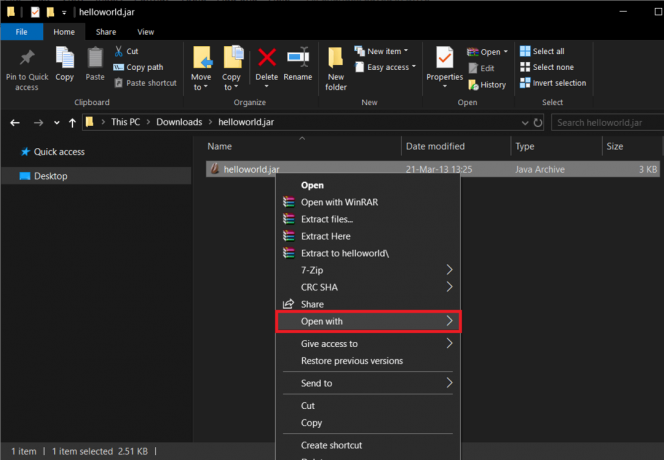
3. Peržiūrėkite programų sąrašą ir pabandykite surasti Java (TM) Platform SE dvejetainis failas. Labiausiai tikėtina, kad programų sąraše jo nerasite.
4. Taigi, spustelėkite Pasirinkite kitą programą.

5. Dar kartą peržiūrėkite sąrašą ir, jei nerandate programos, spustelėkite Daugiau programų > Ieškokite kitos programosšiame kompiuteryje norėdami rankiniu būdu rasti programą
6. Dabar eikite į kelią, kuriame saugoma java.exe. Daugumai vartotojų taip turėtų būti C:\Program Files\Java\jre1.8.0_221\bin bet jei jo ten nerandate, pabandykite eiti šiuo keliu C:\Program Files (x86)\Java\jre1.8.0_221\bin
7. Galiausiai pasirinkite java.exe ir paspauskite enter.

2 būdas: paleiskite JAR failus naudodami komandų eilutę
Taip pat galite paleisti jar failus naudodami „Windows 10“ komandų eilutės langą. Procesas apima vienos komandinės eilutės vykdymą ir yra lengvas.
1. Paleiskite komandų eilutę kaip administratorius naudojant bet kurį iš anksčiau paminėtų metodų.
2. Kai bus paleistas komandų eilutės langas, paleiskite komandą 'cd\' norėdami grįžti į katalogo viršų.
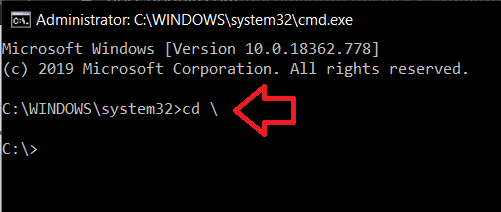
3. Dabar įveskite šią komandą java -jar sample.jar ir paspauskite įvesties klavišą.
Nepamirškite komandų eilutėje pakeisti „sample.jar“ su .jar failo pavadinimu.
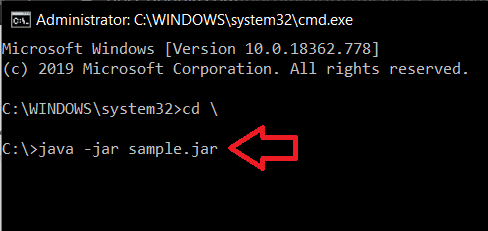
Arba galite praleisti antrą veiksmą ir pakeisti sample.jar visu jar failo keliu.
Taip pat skaitykite:„Java“ taisymas buvo paleistas, bet grąžintas 1 išėjimo kodas
3 būdas: trečiųjų šalių programų naudojimas
Kaip ir visa kita, yra keletas trečiųjų šalių programų, leidžiančių paleisti arba vykdyti jar failus sistemoje „Windows 10“. Viena iš populiariausių jar vykdymo programų internete yra Jarx.
Eikite į oficialią svetainę Jarx – JAR vykdytojas ir atsisiųskite programinės įrangos failą spustelėdami „Jarx-1.2-installer.exe“. Raskite atsisiųstą failą ir įdiekite „Jarx“. Programa neturi GUI, išskyrus langą apie. Dabar tiesiog dukart spustelėkite jar failą arba dešiniuoju pelės mygtuku spustelėkite ir pasirinkite atidaryti, kad paleisti jar failus asmeniniame kompiuteryje.
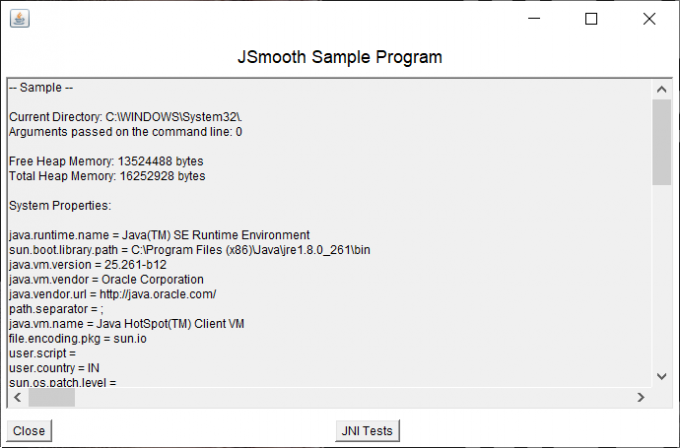
Kita trečiosios šalies programa, kuri padės paleisti jar failus Jarfix. Norėdami paleisti jar failus, atlikite tą pačią procedūrą, kaip aprašyta Jarx.
Pastaba: Jarfix galės paleisti jar failus tik tada, kai bus paleistas kaip administratorius.
4 būdas: ištraukite jar failus
Kaip minėta anksčiau, ne visi jar failai yra sukurti / skirti būti vykdomiesiems failams. Kai kurie tiesiog veikia kaip paketas ir juose laiko kitų tipų failus. Galime patikrinti, ar jar failas yra vykdomas, ar ne, tiesiog jį išpakuodami / išskleiskite.
Jei kada nors dirbote su ZIP ir rar failais, greičiausiai jau žinote, kaip išskleisti failą. Galima pasirinkti naudoti įmontuotą ištraukimo įrankį „Windows“ arba pasinaudoti viena iš daugelio internete esančių failų ištraukimo programų. Kai kurios iš labiausiai naudojamų ir patikimų programų yra 7-zip ir WinRAR.
Norėdami išskleisti failą naudodami „Windows“ integruotą išskleidimo įrankį, tiesiog dešiniuoju pelės mygtuku spustelėkite jar faile ir pasirinkite vieną iš „Ištrauka…“ galimybės.
Norėdami išgauti failą naudodami trečiosios šalies programą, pirmiausia eikite į programos svetainę ir atsisiųskite diegimo failą. Baigę įdiegti programą, atidarykite jar failą programoje, kad pamatytumėte joje esantį turinį.
Pataisymas Nepavyko atidaryti JAR failų sistemoje „Windows 10“.
Jei nepavyko paleisti jar failų naudodami bet kurį iš aukščiau pateiktų metodų, pabandykite atlikti šį sprendimą.
1 sprendimas: atnaujinkite registro rengyklę
1. Paleiskite failų naršyklę („Windows“ klavišas + E) ir eikite į aplanką bin, esantį java diegimo aplanke.
Aplanko paskirties vieta skiriasi priklausomai nuo disko skaidinio, kuriame jis įdiegtas. Tačiau daugumai vartotojų aplanką galima rasti C diske ir Program Files arba Program Files (x86) viduje.
2. bin aplanke raskite java.exe, dešiniuoju pelės mygtuku spustelėkite jį ir pasirinkite Savybės.
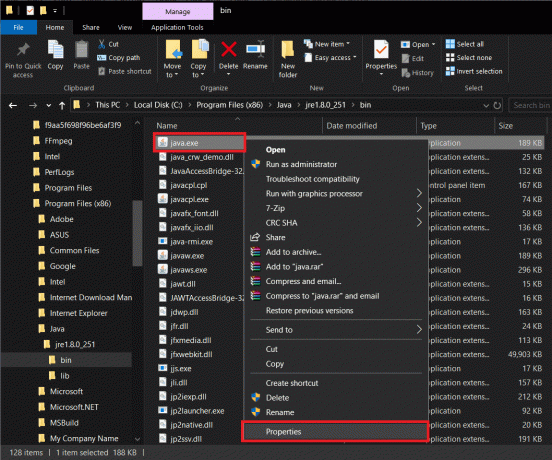
3. Perjungti į Suderinamumas skirtuką ir pažymėkite langelį šalia Vykdykite šią programą kaip administratorių. Norėdami išeiti, spustelėkite Taikyti, tada Gerai.
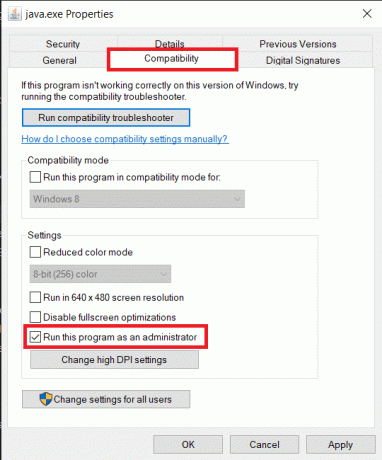
4. Paleiskite komandų eilutę kaip administratorių bet kuriuo iš anksčiau paminėtų metodų.
5. Atsižvelgdami į jūsų poreikius, komandų eilutės lange įveskite vieną iš šių komandų ir paspauskite Enter.
Nepamirškite pakeisti C:\Program Files (x86)\ tikruoju Java diegimo aplanko adresu.
Norėdami tiesiog paleisti jar failą, įveskite šias komandas ir paspauskite Enter:
ftype jarfileterm=cmd /s /k ""C:\Program Files (x86)\Java\jre1.8.0_221\bin\java.exe" -jar "%1″ %*"assoc .jar=jarfileterm
6. Jei norite derinti jar failą ir todėl reikia, kad komandų eilutės langas liktų atidarytas paleidus failą, įveskite šią komandą
ftype jarfileterm=cmd /s /k ""C:\Program Files (x86)\Java\jre1.8.0_221\bin\java.exe" -jar "%1″ %*"assoc .jar=jarfileterm
Dabar eikite į priekį ir pabandykite atidaryti jar failą.
Jei vis tiek negalite vykdyti jar failo, turėsime pakeisti keletą dalykų Windows registro rengyklėje. Rekomenduojame laikytis toliau pateikto vadovo labai atsargiai, nes registro rengyklė yra galingas įrankis ir su juo nereikėtų sujaukti.
1. Paleiskite „Windows“ registro rengyklė spustelėdami pradžios mygtuką, ieškodami registro rengyklės ir paspausdami enter arba įvesdami regedit komandoje paleisti („Windows“ klavišas + R).

2. Kairiajame skydelyje spustelėkite rodyklę arba dukart spustelėkite HKEY_CLASSES_ROOT išplėsti tą patį.
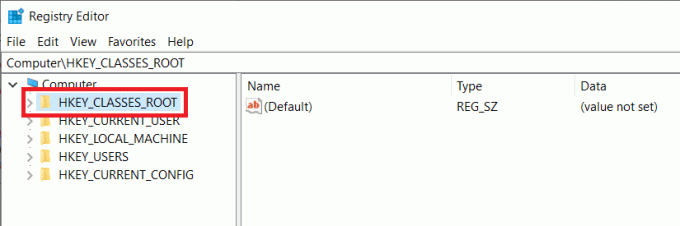
3. Išskleidžiamajame sąraše raskite aplanką jarfile (Kai kurie vartotojai gali rasti aplankus jar_auto_file ir jarfileterm vietoj jarfile. Atlikite tą pačią procedūrą, kaip nurodyta toliau)
4. Pirmiausia atidarykite jarfailą dukart spustelėdami jį.
5. Eikite į jarfile> apvalkalas> atidaryti> komanda
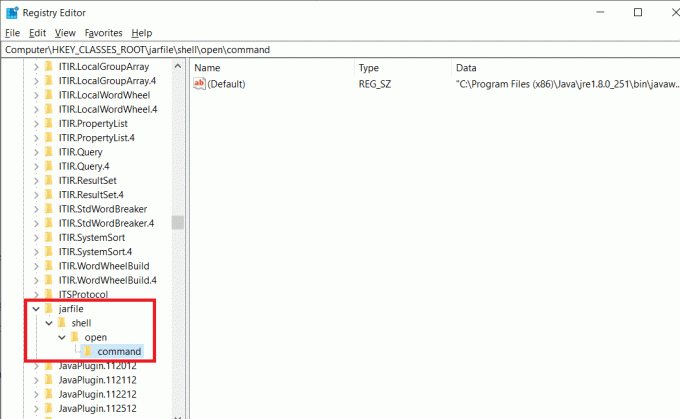
5. Dešiniajame skydelyje turėtumėte pamatyti klavišą, pažymėtą Numatytoji. Dešiniuoju pelės mygtuku spustelėkite ir pasirinkite Modifikuoti arba tiesiog dukart spustelėkite jį, kad pakeistumėte raktą.
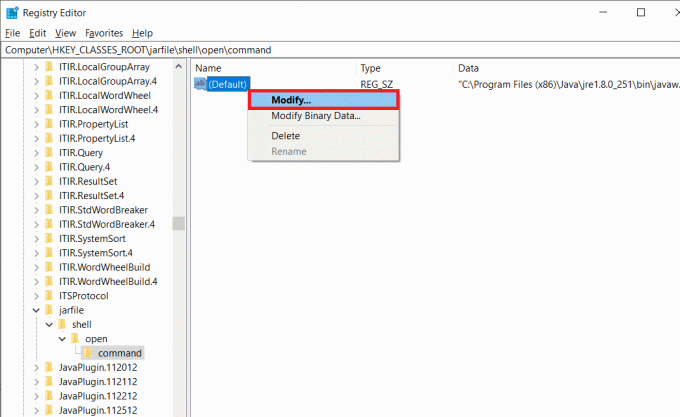
6. Kitame iššokančiajame lange, po vertės duomenų etikete, įklijuokite fftype komanda, kurią anksčiau įvedėme komandų eilutės lange.
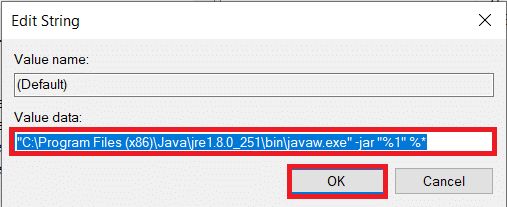
7. Patikrinkite, ar jis teisingas, ir paspauskite Gerai.
Pastaba: Nepamirškite atlikti visos abiejų aplankų procedūros, jar_auto_file & jarfileterm, jei turite juos)
8. Galiausiai uždarykite registro rengyklę ir pabandykite paleisti jar failą.
2 sprendimas: pakeiskite „Java“ saugos parametrus
Kita labai paplitusi „Java“ problema yra saugumo rizika. Bandant paleisti jar failą dažnai pasirodo įspėjamasis pranešimas, kuriame teigiama, kad kyla pavojus. Norėdami tai išspręsti, tiesiog turime pakeisti saugos nustatymus.
1. Spustelėkite pradžios mygtuką arba paspauskite „Windows“ klavišą + S, ieškokite Konfigūruoti Java ir paspauskite enter, kad atidarytumėte.

2. Perjungti į Saugumas skirtuką spustelėdami tą patį.
3. Įsitikinkite, kad langelis šalia Pažymėta parinktis „Įjungti Java turinį naršyklėje ir „Web Start“ programoms“.
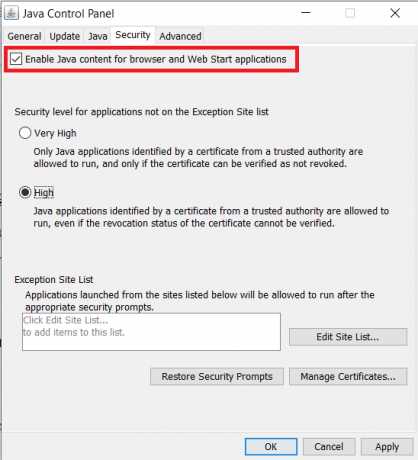
4. Nustatykite programų, kurios nėra sąraše Išimties svetainė, saugos lygį į Aukštas ir spustelėkite Taikyti.
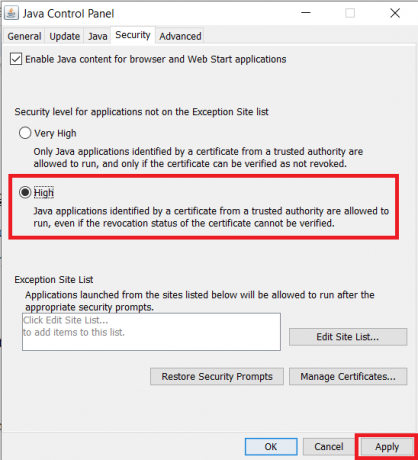
5. Spustelėkite Gerai išeiti.
Rekomenduojamas:
- Kaip pataisyti javascript: void (0) Klaida
- Kaip išjungti „Adobe AcroTray.exe“ paleidžiant
- Kaip pervardyti kelis failus masiškai sistemoje „Windows 10“.
Tikimės, kad jums pavyko paleisti arba vykdyti savo jar failą sistemoje „Windows 10“, kaip numatyta. Jei kyla problemų, susijusių su aukščiau pateiktu vadovu arba atidarant jar failą, susisiekite su mumis toliau pateiktame komentarų skyriuje ir mes jums padėsime.



