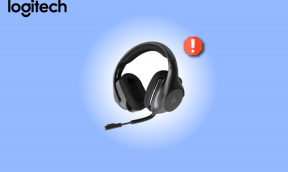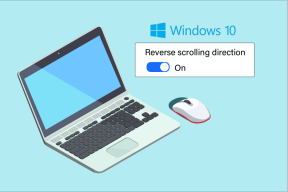„Apple Music“ taisymo „Mac“ sistemoje vadovas, nesinchronizuojamas su „iPhone“.
Įvairios / / November 29, 2021
„Apple Music“ ir kelios kitos srautinio perdavimo paslaugos sinchronizuoja mėgstamas dainas ir grojaraščius visuose įrenginiuose. Taip galėsite sklandžiai jais mėgautis, nepaisant įrenginio, kurį naudojate norėdami pasiekti „Apple Music“. Bet kas jeigu „Apple Music“ trūksta kai kurių dainų arba grojaraščius jūsų iPhone ir jie yra jūsų MacBook? Tai atrodo gana keistai. Nesijaudink. Šiame vadove sudarėme keletą sprendimų, kurie padės ištaisyti „Apple Music“ sinchronizavimo klaidas tarp „Mac“ ir „iPhone“.

Pirmiausia įsitikinkite, kad abu įrenginiai („Mac“ ir „iPhone“) yra prijungti prie tos pačios „Apple ID“ paskyros. Taip pat patikrinkite, ar turite aktyvią „Apple Music“ prenumeratą – „iPhone“ įrenginyje eikite į „Settings“ > [Jūsų vardas] > „Prenumeratos“ ir įsitikinkite, kad skiltyje „Active“ yra „Apple Music Subscription“. Galiausiai patikrinkite, ar jūsų iPhone ir Mac interneto ryšys yra aktyvus. Tai labai svarbu.
Jei problema kyla dėl interneto ryšio, peržiūrėkite šiuos vadovus korinio duomenų problemų sprendimas
ir Wi-Fi ryšio atkūrimas iPhone. Kitu atveju pereikite prie sprendimų kitame skyriuje.Taip pat „Guiding Tech“.
1. Rankiniu būdu suaktyvinkite bibliotekos sinchronizavimą
Visiškai įmanoma, kad jūsų Apple Music prenumeratos muzikos biblioteka nėra sinchronizuojama įrenginiuose, nepaisant aktyvaus interneto ryšio. Tokiais atvejais galite rankiniu būdu suaktyvinti sinchronizavimą.
Kai kurie „Mac“ vartotojai, susidūrę su panašiais sunkumais sinchronizuodami „Apple Music“, gali išspręsti problemą keisti savo muzikos bibliotekas. Atlikus bet kokius muzikos bibliotekos pakeitimus – „iPhone“ – „Apple Music“ suaktyvins „Mac“ muzikos biblioteką ir „iPhone“.
Galite pabandyti į grojaraštį įtraukti atsitiktinę dainą, pakeisti grojaraščio pavadinimą ar net sukurti naują grojaraštį. Visai nieko. Tai turėtų paskatinti jūsų iPhone Apple Music gauti atnaujintą informaciją iš jūsų Mac ar kitų prijungtų įrenginių.
2. Iš naujo paleiskite įrenginius

Vis dar negalite sinchronizuoti „Mac“ „Apple Music“ bibliotekos su „iPhone“? Išjunkite abu įrenginius ir vėl juos įjunkite, pradėdami nuo „iPhone“. Jei problema išlieka, kai „iPhone“ vėl įsijungia, pabandykite iš naujo paleisti „Mac“ ir patikrinkite, ar tai padeda.
3. Atnaujinkite iOS
Jei „Apple Music“ bibliotekos sinchronizavimas jūsų įrenginiuose neveikia tinkamai, „Apple“ rekomenduoja atnaujinti savo OS į naujausią versiją. Eikite į Nustatymai > Bendrieji > Programinės įrangos naujinimas ir bakstelėkite. „Atsisiųsti ir įdiegti“, kad atnaujintumėte „iPhone“.

Norėdami atnaujinti „MacOS“ savo „Mac“, eikite į Sistemos nuostatos > Programinės įrangos naujinimas ir spustelėkite mygtuką Atnaujinti dabar.

4. Įgalinti bibliotekos sinchronizavimą
Taip pat turėtumėte patikrinti, ar jūsų „Mac“ ir „iPhone“ įjungtas bibliotekos sinchronizavimas. Jei išjungsite bet kurį įrenginį, „Apple Music“ jūsų įrenginiuose turės skirtingą turinį, net jei jie bus prijungti prie to paties „Apple ID“.
Kaip įjungti „Apple Music Library“ sinchronizavimą „iPhone“.
1 žingsnis: Paleiskite Nustatymai ir pasirinkite Muzika.

2 žingsnis: Įsitikinkite, kad sinchronizavimo biblioteka įjungta.

Jei parinktis jau įjungta, išjunkite ir vėl įjunkite. Tai taip pat gali padėti „Apple Music“ sinchronizuoti „Mac“ muzikos biblioteką su „iPhone“.


Pastaba: Išjungus „Apple Music“ bibliotekos sinchronizavimą bus pašalintos visos dainos ir atsisiuntimai iš jūsų „iPhone“. Nesijaudink. Jūsų turinys bus atkurtas. Jūsų muzikos biblioteka bus sinchronizuota / atnaujinta, kai vėl įjungsite funkciją. Vienintelis trūkumas yra tai, kad prarasite atsisiųstas dainas.
Kaip įjungti „Apple Music Library Sync“ sistemoje „Mac“.
1 žingsnis: Paleiskite programą Muzika ir viršutiniame dešiniajame meniu juostos kampe spustelėkite Muzika.

2 žingsnis: Tada pasirinkite Parinktys.

3 veiksmas: Skirtuke Bendra įsitikinkite, kad pažymėta parinktis Sinchronizuoti biblioteką. Jei jau įjungta, galite atžymėti parinktį ir vėl ją įjungti. Spustelėkite Gerai, kad išsaugotumėte pakeitimus.

5. Patikrinkite Apple Music būseną
Gali kilti sunkumų sinchronizuojant muzikos biblioteką tarp „Mac“ ir „iPhone“, jei jūsų regione arba visame pasaulyje nutrūktų „Apple Music“ paslauga. Norėdami patvirtinti, apsilankykite Apple sistemos palaikymo puslapis ir patikrinkite, ar indikatoriai šalia Apple Music, Apple Music radijo ir Apple Music Prenumeratos yra žali. Tai reiškia, kad „Apple Music“ serveriai yra aktyvūs ir prisijungę.

Jei indikatoriai geltoni, serveriai neveikia ir gali būti, kad negalėsite naudotis kai kuriomis Apple Music funkcijomis ir paslaugomis. Tokiu atveju vienintelis dalykas, kurį galite padaryti, tai palaukti, kol „Apple“ sutvarkys reikalus.
6. Iš naujo prijunkite Apple ID
Jei nė vienas iš anksčiau rekomenduojamų sprendimų nepadeda, turėtumėte pašalinti Apple ID paskyrą iš savo iPhone ir vėl prisijungti. Prieš tęsdami, turėtumėte paimti a sukurkite atsarginę „iPhone“ atsarginę kopiją kad neprarastumėte jokių duomenų kai atsijungiate nuo Apple ID.
Pastaba: Kaip ir išjungus „Apple Music“ bibliotekos sinchronizavimą (žr. 4 metodą), atsijungus nuo „Apple ID“, visos atsisiųstos dainos bus pašalintos iš jūsų „iPhone“. Štai kodėl turėtumėte pasidaryti atsarginę „iPhone“ kopiją.
Norėdami atsijungti nuo Apple ID iPhone, eikite į nustatymus, spustelėkite savo vardą ir bakstelėkite parinktį Atsijungti.


Taip pat „Guiding Tech“.
Skvošo sinchronizavimo delsa
Jei laikysitės aukščiau paminėtų metodų ir instrukcijų, jums nebeturėtų kilti problemų pasiekiant „Apple Music“ biblioteką „MacBook“ ir „iPhone“.
Kitas: Ar norite, kad „Apple Music“ negalėtų automatiškai atsisiųsti takelių ar albumų į „iPhone“, „Mac“ ar asmeninį kompiuterį? Tada turėtumėte perskaityti toliau pateiktą vadovą, kad sužinotumėte, kaip tai pasiekti.