Įgalinkite nuotolinį darbalaukį „Windows 10“ per 2 minutes
Įvairios / / November 28, 2021
Įgalinkite nuotolinį darbalaukį „Windows 10“: Kartais situacija nutinka, kai tenka nuotoliniu būdu valdyti kokį nors kitą įrenginį ar serverį arba reikia padėti kitam asmeniui be jo iš tikrųjų esate toje vietoje, tokiais atvejais jūs arba persikeliate į asmens buvimo vietą arba skambinate tam asmeniui padėti juos. Tačiau tobulėjant technologijoms, dabar galite nesunkiai padėti bet kuriam kitam asmeniui jo kompiuteryje, naudodamiesi „Microsoft“ įdiegta funkcija, vadinama Nuotolinis darbalaukis.
Nuotolinis darbalaukis: Nuotolinis darbalaukis yra funkcija, leidžianti nuotoliniu būdu pasiekti kompiuterį naudojant nuotolinio darbalaukio protokolą (RDP), kad galėtumėte nuotoliniu būdu valdyti asmeninį kompiuterį ar serverius, faktiškai nebūdami toje vietoje. Nuotolinis darbalaukis pirmą kartą buvo pristatytas Windows XP Pro, bet nuo to laiko labai pasikeitė. Dėl šios funkcijos gana paprasta prisijungti prie kitų kompiuterių ar serverių, kad būtų galima gauti failus ir teikti bet kokią pagalbą. Jei nuotolinis darbalaukis naudojamas efektyviai, tai taip pat gali padidinti efektyvumą ir produktyvumą. Tačiau būtinai atlikite teisingą procedūrą, kad įjungtumėte nuotolinio darbalaukio funkciją, kad ją būtų saugu naudoti.

Nuotolinis darbalaukis naudoja paslaugą, vadinamą Remote Desktop Server, kuri leidžia prisijungti prie kompiuterio iš tinklo ir nuotolinio darbalaukio kliento paslaugą, kuri sukuria ryšį su nuotoliniu kompiuteriu. Klientas įtrauktas į visus leidimus Windows kaip Home, Professionalir kt. Tačiau serverio dalis galima tik Enterprise & Professional leidimuose. Kitaip tariant, nuotolinio darbalaukio ryšį galite inicijuoti iš bet kurio kompiuterio, kuriame veikia bet koks „Windows“ leidimas, tačiau galite prisijungti tik prie kompiuterio, kuriame veikia „Windows Pro“ arba „Enterprise“ leidimas.
Pagal numatytuosius nustatymus nuotolinis darbalaukis yra išjungtas, todėl pirmiausia turite jį įjungti, kad galėtumėte naudoti šią funkciją. Tačiau nesijaudinkite, labai lengva įjungti nuotolinį darbalaukį sistemoje „Windows 10“, naudojant toliau pateiktą vadovą.
Turinys
- Kaip įjungti nuotolinį darbalaukį „Windows 10“.
- 1 būdas: įgalinkite nuotolinį darbalaukį naudodami nustatymus
- 2 būdas: įgalinkite nuotolinį darbalaukį naudodami valdymo skydelį
Kaip įjungti nuotolinį darbalaukį „Windows 10“.
Būtinai sukurti atkūrimo tašką tik tuo atveju, jei kas nors negerai.
Yra du būdai, kuriais galite įjungti nuotolinį darbalaukį sistemoje „Windows 10“, pirmasis – naudojant „Windows 10“ nustatymus, o kitas – valdymo skydelį. Abu metodai aptariami toliau:
1 būdas: įgalinkite nuotolinį darbalaukį naudodami nustatymus
Norėdami naudoti nustatymus, kad įgalintumėte nuotolinį darbalaukį sistemoje „Windows 10“, atlikite toliau nurodytus veiksmus.
1. Paspauskite „Windows“ klavišas + I norėdami atidaryti nustatymus, tada spustelėkite Sistema.

2. Dabar kairiajame lango lange spustelėkite Nuotolinis darbalaukis variantas.
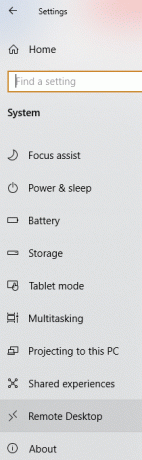
3. Jei neturite profesionalaus ar įmonės Windows leidimo, pamatysite šį pranešimą:
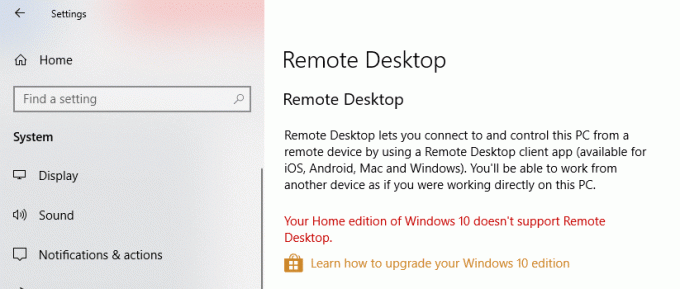
4. Bet jei turite įmonės ar profesionalų Windows leidimą, pamatysite toliau pateiktą ekraną:

5. Įjunkite jungiklį apačioje Įgalinti nuotolinį darbalaukį Antraštė.

6. Jūsų bus paprašyta patvirtinti konfigūracijos pakeitimą. Spustelėkite ant Patvirtinti mygtuką, kad įjungtumėte nuotolinį darbalaukį.
7. Tai sėkmingai įjungs nuotolinį darbalaukį sistemoje „Windows 10“ ir pamatysite daugiau parinkčių konfigūruoti nuotolinio darbalaukio ryšius.
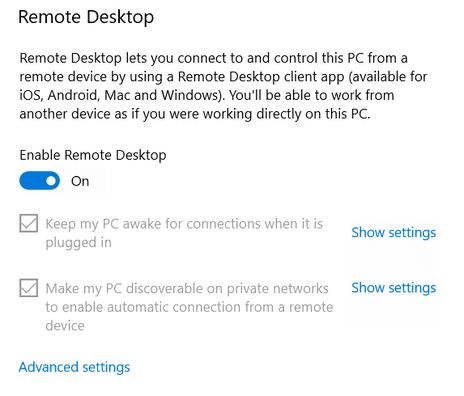
8. Kaip matote aukščiau esančiame ekrane, gausite šias parinktis:
- Neleiskite, kad mano kompiuteris būtų budrus, kad būtų galima prisijungti, kai jis prijungtas
- Padaryti mano kompiuterį aptinkamą privačiuose tinkluose, kad įjungtumėte automatinį ryšį iš nuotolinio įrenginio
9. Šiuos nustatymus galite konfigūruoti pagal savo pageidavimus.
Atlikę aukščiau nurodytus veiksmus, galėsite prisijungti prie kompiuterio iš bet kurios vietos ir bet kada naudojant nuotolinio valdymo programą arba integruotą nuotolinio darbalaukio ryšį Windows 10.
Taip pat galite konfigūruoti išplėstinius nuotolinio darbalaukio nustatymus spustelėdami nuorodą Išplėstiniai nustatymai. Žemiau bus rodomas ekranas su šiomis parinktimis:
- Reikalauti, kad kompiuteriai prisijungdami naudotų tinklo lygio autentifikavimą. Dėl to ryšys tampa saugesnis, nes prieš prisijungdami prie įrenginio naudotojai turi autentifikuoti tinklą. Jei tiksliai nežinote, ką darote, konfigūruokite tinklo lygio autentifikavimą niekada neturėtų būti išjungtas.
- Išoriniai ryšiai leidžia pasiekti išorinę prieigą. Išoriniai ryšiai niekada neturėtų būti aktyvūs. Tai galima suaktyvinti tik tuo atveju, jei užmezgate virtualiojo privataus tinklo ryšį.
- Nuotolinio darbalaukio prievadas, skirtas sukonfigūruoti maršruto parinktuvą, kad būtų galima užmegzti nuotolinius ryšius už tinklo ribų. Jo numatytoji reikšmė yra 3389. Numatytasis prievadas yra tinkamas šiam tikslui, nebent turite rimtų priežasčių pakeisti prievado numerį.

2 būdas: Įgalinkite nuotolinį darbalaukį naudodami valdymo skydelį
Tai dar vienas metodas, kurį galima naudoti norint įjungti nuotolinį darbalaukį naudojant valdymo skydelį.
1. Tipas kontrolė „Windows“ paieškos juostoje, tada spustelėkite Kontrolės skydelis iš paieškos rezultato.

2. Dabar spustelėkite Ssistema ir saugumas dalyje Valdymo skydas.

3. Sistema ir sauga ekrane spustelėkite „Leisti nuotolinę prieigą“ nuorodą, esančią sistemos antraštėje.
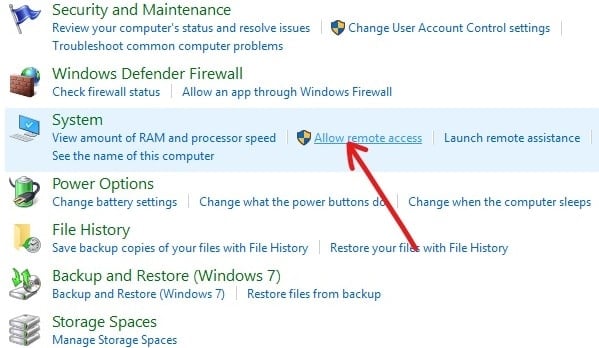
4. Toliau, skiltyje Nuotolinis darbalaukis, varnelė “Leisti nuotoliniu būdu prisijungti prie šio kompiuterio“ ir „Leiskite ryšiams paleisti nuotolinį darbalaukį su tinklo lygio autentifikavimu“.
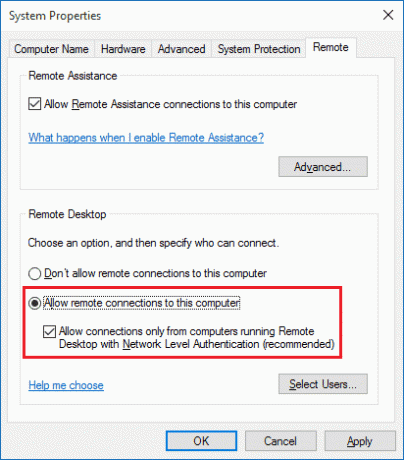
5.Jei norite leisti tik konkretiems vartotojams prisijungti prie tinklo, spustelėkite Pasirinkite Vartotojai mygtuką. Pasirinkite vartotojus ir, jei norite prisijungti prie kitų kompiuterių tame pačiame vietiniame tinkle, jums nieko daugiau nereikia ir galite tęsti.
6. Spustelėkite Taikyti ir Gerai, kad išsaugotumėte pakeitimus.
Atlikę aukščiau nurodytus veiksmus, galite naudoti nuotolinio darbalaukio programą arba nuotolinio darbalaukio ryšio klientą iš kito kompiuterio, kad nuotoliniu būdu prisijungtumėte prie įrenginio.
Rekomenduojamas:
- Ištrinkite aplanką arba failą naudodami komandų eilutę (CMD)
- Pataisyti Nepavyko suaktyvinti „Windows Defender“ ugniasienės
- Pašalinkite „Android“ virusus neatkūrę gamyklinių parametrų
- Išspręskite „Windows“ užkardos problemas sistemoje „Windows 10“.
Tikiuosi, kad šis straipsnis buvo naudingas ir dabar galite lengvai Įgalinkite nuotolinį darbalaukį „Windows 10“., bet jei vis dar turite klausimų apie šią mokymo programą, nedvejodami užduokite juos komentarų skiltyje.



