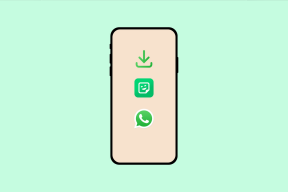[IŠSPRĘSTA] Įdėkite diską į keičiamo disko klaida
Įvairios / / November 28, 2021
Paprastai, kai į kompiuterį įdedate rašiklio įrenginį, jam priskiriama disko raidė, o rašiklio įrenginio turinį galima pasiekti per Windows File Explorer. Kartais rašiklio diskas arba USB diskas visai neveikia ir pamatysite klaidos pranešimą Įdėkite diską, kuris neleidžia pasiekti disko turinio / duomenų.
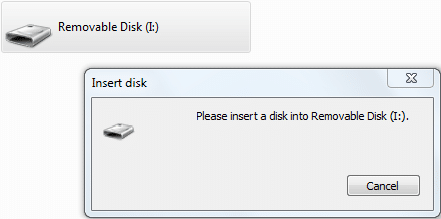
Tikėtina, kad pamatysite iššokantįjį langą, kuriame sakoma „Pataisykite šį diską ir šiame diske radome klaidą. Kad neprarastumėte duomenų, suremontuokite šį diską dabar“ per Windows klaidų tikrinimą. Paprastai vartotojai nepaiso šios klaidos, nes gali lengvai pasiekti rašiklio įrenginį be jokių problemų. Po kelių atsijungimų ir vėl prisijungimų kyla pagunda išspręsti šią klaidą, todėl sutinkate su šiuo taisymo veiksmu. Tačiau taisymas nepavyksta viduryje ir nuo to momento negalėsite pasiekti USB disko turinio / duomenų.
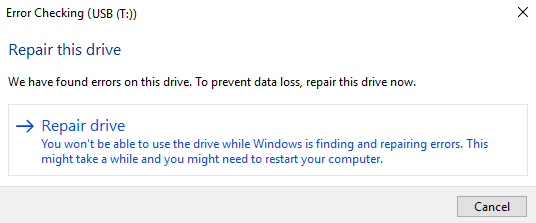
Dabar, kai prijungiate USB diską, jo pavadinimas net nerodomas, o tik keičiamasis diskas parodyta ir jei bandysite pasiekti USB dukart spustelėdami arba naršydami, susidursite su tokia klaida žinutė:
Įdėkite diską į keičiamą diską [disko raidė]
Jei bandysite atidaryti disko ypatybes, vietos diske nebus naudojama ir nebus laisvos. Trumpai tariant, pamatysite 0 panaudotų baitų ir 0 laisvų baitų. Net negalite suformatuoti USB, nes gausite klaidos pranešimą „Windows negalėjo užbaigti formatavimo“. Kitaip, kartais disko raidė yra skirta „Windows“, o jei taip yra, paprasčiausiai pakeitus disko raidę ši klaida bus ištaisyta.
Daugeliu atvejų vartotojai taip pat susidūrė su pirmiau nurodytu scenarijumi, kai pirmą kartą naudojo rašiklį kaip įkrovos USB, ir kai jie bando prijungti rašiklio įrenginį prie savo kompiuterio, jie susiduria su aukščiau nurodyta Įdėti diską klaida žinutę. Taigi, negaišdami laiko, pažiūrėkime, kaip iš tikrųjų ištaisyti Įdėkite diską į keičiamo disko USB klaidą, naudodami toliau pateiktą trikčių šalinimo vadovą.
Turinys
- [IŠSPRĘSTA] Įdėkite diską į keičiamo disko klaida
- 1 būdas: pakeiskite USB įrenginio disko raidę
- 2 būdas: pataisykite ir atkurkite turinį
- 3 būdas: paleiskite aparatūros ir įrenginių trikčių šalinimo įrankį
- 4 būdas: suformatuokite diską
- 5 būdas: ištrinkite tomą
[IŠSPRĘSTA] Įdėkite diską į keičiamo disko klaida
Būtinai sukurti atkūrimo tašką tik tuo atveju, jei kas nors negerai.
1 būdas: pakeiskite USB įrenginio disko raidę
1. Paspauskite „Windows“ klavišą + R, tada įveskite diskmgmt.msc ir paspauskite Enter, kad atidarytumėte Disko valdymas.

2. Dešiniuoju pelės mygtuku spustelėkite savo USB diskas ir pasirinkite Pakeiskite disko raidę ir kelius.

3. Toliau spustelėkite Pakeiskite ir pasirinkite bet kurią disko raidę (išskyrus dabartinį) išskleidžiamajame meniu ir spustelėkite Gerai.


4. Spustelėkite Taip Norėdami uždaryti įspėjimą ir tęsti.
5. Uždarykite disko tvarkymą ir dar kartą pabandykite pasiekti USB atmintinę.
2 būdas: pataisykite ir atkurkite turinį
Atsisiųskite „JetFlash Online Recovery“. ir paleiskite .exe failą. Pasirinkite disko dydį ir spustelėkite Pirmyn, kad tęstumėte. Nors jis pirmiausia buvo skirtas Transcend keičiamiesiems diskams, jis vis tiek veikia su visais kitais diskais, tačiau garantijos nėra, todėl tęskite savo rizika. Gali būti, kad kiti gamintojai turi savo programinę įrangą, pavyzdžiui, jei turite HP USB diską, naudokite šią programinę įrangą: HP USB disko atminties formatavimo įrankis.
3 būdas: paleiskite aparatūros ir įrenginių trikčių šalinimo įrankį
1. Paspauskite „Windows“ klavišas + R mygtuką, kad atidarytumėte dialogo langą Vykdyti.
2. Įveskite "kontrolė“, tada paspauskite „Enter“.

3. Atidarykite valdymo skydelį ir ieškokite Problemų sprendimas viršutiniame dešiniajame kampe esančioje paieškos juostoje ir spustelėkite Problemų sprendimas.

4. Toliau spustelėkite Peržiūrėti visus kairiojoje srityje.
5. Spustelėkite ir paleiskite Aparatūros ir įrenginio trikčių šalinimo įrankis.

6. Aukščiau pateiktas trikčių šalinimo įrankis gali padėti Pataisykite Įdėkite diską į keičiamą diską USB klaida.
4 būdas: suformatuokite diską
1. Paspauskite „Windows“ klavišą + X, tada pasirinkite Komandinė eilutė (administratorius).

2. Į cmd įveskite šią komandą ir po kiekvienos iš jų paspauskite Enter:
Diskpart. Sąrašas diskas. Pasirinkite disko Nr. (Pastaba: pakeiskite # savo USB atmintinės numeriu) Švarus. Sukurkite pagrindinį skaidinį. Pasirinkite 1 skirsnį. Aktyvus. Formatas FS=NTFS. Priskirti. Išeiti

3. Saugiai išimkite ir vėl prijunkite USB diską ir pažiūrėkite, ar galite Pataisykite Įdėkite diską į keičiamą diską USB klaida.
5 būdas: ištrinkite tomą
1. Paspauskite „Windows“ klavišą + R, tada įveskite diskmgmt.msc ir paspauskite Enter.

2. Dešiniuoju pelės mygtuku spustelėkite savo USB diskas ir pasirinkite Ištrinti tomą.
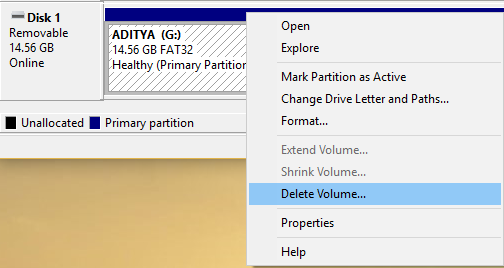
3. Spustelėkite Taip tęsti procesą.
4. Atjunkite ir vėl prijunkite USB diską ir pažiūrėkite, ar galite jį pasiekti.
Rekomenduojamas:
- Pataisykite klaviatūros įvedimo skaičius, o ne raides
- Pataisymas Nepavyko pasiekti „Windows Installer“ paslaugos
- Kaip pataisyti kompiuterį turi atminties problemų
- Ištaisykite „Windows“ naujinimo klaidą 0x80080005
Tai tau pavyko Pataisykite Įdėkite diską į keičiamą diską USB klaida bet jei vis dar turite klausimų dėl šio vadovo, nedvejodami užduokite juos komentarų skiltyje.
![[IŠSPRĘSTA] Įdėkite diską į keičiamo disko klaida](/uploads/acceptor/source/69/a2e9bb1969514e868d156e4f6e558a8d__1_.png)