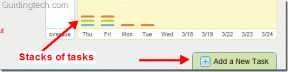Kaip sukurti viršelį „Google“ dokumentuose
Įvairios / / November 29, 2021
Per pastaruosius porą metų išbandžiau daugybę teksto apdorojimo paslaugos, ir vis tiek „Google“ dokumentai yra vienas iš mano mėgstamiausių. Lengvumas, kuriuo aš galiu rašyti, gali mane užkariauti kiekvieną kartą. Dar daugiau, klaviatūros nuorodos yra vyšnia ant torto.

Tačiau, be standartinių teksto apdorojimo funkcijų, „Dokumentai“ taip pat turi įvairių puikių funkcijų. Pavyzdžiui, galite sudaryti laiko juostą arba savo projekto titulinį puslapį.
Taip, jūs mus teisingai išgirdote! Naudodami „Google“ dokumentus galite sukurti tvarkingą titulinį arba titulinį savo užduoties ar projekto puslapį. Ir gera žinia ta, kad tai gana paprastas reikalas.
Nesivaržydami pažiūrėkime, kaip „Google“ dokumentuose sukurti titulinį puslapį.
Taip pat „Guiding Tech“.
Savo viršelių kūrimas
„Google“ dokumentai siūlo daugybę funkcijų, leidžiančių tinkinti dokumentą – ar tai būtų vaizdo pridėjimas ar įvairių šriftų ir stilių trikdymas. Norėdami sukurti savo motyvacinį laišką, turėsite įdėti šiek tiek pastangų ir turėti akį į kūrybiškumą.
Visų pirma, galbūt norėsite pridėti kraštinę prie savo dokumento. Deja, „Google“ dokumentai neturi jokio savojo metodo kraštinėms pridėti. Tačiau turime puikų sprendimą. Čia mes turėsime lentelės langelį, užmaskuotą kaip lentelės kraštą.
1 žingsnis: Norėdami pridėti puslapio kraštinę, atidarykite Failas > Puslapio sąranka, sumažinkite puslapio paraštes ir paspauskite mygtuką Gerai.

2 žingsnis: Tada spustelėkite Įterpti > Lentelė > ir pasirinkite langelį.

Dabar tereikia nutempti apatinę kraštinę į puslapio apačią ir ta-da! Pridėta jūsų kraštinė.

3 veiksmas: Dabar galite pradėti savo verslą – pridėti vaizdą arba pridėti tekstą langelyje, kaip ir bet kuriame kitame dokumente. Jūs netgi galite vilkti vaizdą į pasirinktą vietą.

Tiesiog nepamirškite pasirinkti „Wrap text“ parinkties. Pridėkite reikiamą tekstą ir pakeiskite šriftą taip, kaip jums atrodo tinkama, ir greitai turėsite apytikslę titulinio puslapio struktūrą.

Išskyrus tai, jei planuojate rašyti ant paveikslėlio, geriausias pasirinkimas bus naudoti piešimo įrankį. Čia jūs turėtumėte visus įrankius. Taigi, ar tai būtų teksto pridėjimas prie vaizdų, ar formų rinkinys, galite padaryti daug.

Sukūrę viršelį, tiesiog pridėkite puslapių numerius naudodami Įterpti > Antraštės ir puslapio numeris > Puslapių numeriai. Štai ir viskas. Jūsų titulinis puslapis beveik paruoštas. Tiesiog pridėkite likusį turinį.
Taip pat „Guiding Tech“.
Kaip pridėti patrauklų viršelį
Nenorite įsigilinti į visus sudėtingus dalykus? Juk rašyti per iš anksto suformatuotą šabloną paprasta ir lengva. Laimei, „Google“ dokumentuose yra daug šablonų, skirtų efektyviam tituliniam puslapiui sukurti. Nors kai kuriems jie gali atrodyti šiek tiek vaikiški, visada galite juos pritaikyti pagal savo pageidavimus ir projektą.
Man patinka iš anksto suformatuoti šablonai, kad jums nereikia jaudintis dėl šriftų spalvų temos.
Dabar, kai viskas išspręsta, pereikime prie to.
1 žingsnis: Atidarykite „Google“ dokumentus, atidarykite šablonų galeriją ir slinkite žemyn į skyrių „Išsilavinimas“.

Atidarykite bet kurį iš šablonų, kurie labiausiai atitinka jūsų poreikius.
2 žingsnis: Dabar šis dokumentas yra atvira knyga, ir jūs turite į jį įtraukti savo asmeninius elementus. Pavyzdžiui, galite pakoreguoti vaizdą arba pakeisti jį failu iš savo kompiuterio. Arba, jei norite, galite pakeisti paveikslėlio spalvų temą tituliniame puslapyje.
Jei nuspręsite šiek tiek pakoreguoti vaizdą, tiesiog dukart spustelėkite jį. Norėdami pakeisti vaizdą, dešiniuoju pelės mygtuku spustelėkite jį ir pasirinkite Pakeisti vaizdą.

Dešiniajame skydelyje yra galimybė pakeisti spalvą. Spustelėkite išskleidžiamąjį meniu Perspalvinti ir pasirinkite spalvų temą, kuri geriausiai atitinka jūsų bendrą užduotį. Tą patį galima pasakyti apie skaidrumą ir ryškumą.

Galbūt geriausias dalykas „Google“ dokumentuose yra tai, kad galite įdėti vaizdą bet kur, kur norite. Taigi, ar tai būtų jūsų įmonės logotipas, ar koks kitas mažas paveikslėlis, galite perkelti jį į pasirinktą vietą.
3 veiksmas: Norėdami pakeisti netikrą tekstą, dukart spustelėkite jį ir pridėkite atitinkamą pavadinimą. Tas pats pasakytina apie vardą ir kitas detales.

Kaip minėjome aukščiau, šablonas turi savo spalvų paletę. Taigi, norint išlaikyti tą pačią temą visame dokumente, geriausia būtų pasirinkti iš paskutinės spalvų parinkčių eilutės.
4 veiksmas: Paskutinis, bet ne mažiau svarbus dalykas, pridėkite puslapio numerį naudodami Įterpimas > Antraštė ir puslapio numeris > Puslapio numeris ir pasirinkite antrąją parinktį.

Pro patarimas: Norėdami klonuoti šį dokumentą, atidarykite Failas ir pasirinkite Kurti kopiją. Tokiu būdu galėsite jį naudoti ir kitoms savo užduotims.
Arba galite išsaugoti dokumentą kaip šabloną, jei turite „G Suite“ paskyrą. Norėdami tai padaryti, atidarykite šablonų galeriją ir spustelėkite įmonės pavadinimą. Tada spustelėkite mygtuką Pateikti šabloną ir pasirinkite dokumentą iš savo disko.
Taip pat „Guiding Tech“.
Sukurkite puikius viršelio puslapius
Ir tuo istorija nesibaigia. Galite ieškoti internete tobulesnių šablonų ir naudoti juos savo dokumente. Arba, jei esate nusiteikęs eksperimentuoti, galite išbandyti bet kurį iš jų „Adobe Spark“ arba „Canva“. sukurti puikius vaizdus. Tai padarę galite tiesiog importuoti jį į „Google“ dokumentus. Taip, vėliau galėsite man padėkoti.
Kitas: Vėlgi, „Google“ dokumentai nėra vietinis „YouTube“ vaizdo įrašų pridėjimo ar paleidimo būdas? Jei ieškote sprendimo, peržiūrėkite toliau pateiktą įrašą.