Kaip naršyklėje naudoti „Gmail“ neprisijungus
Įvairios / / November 28, 2021
Ar mes visi nepatyrėme tų laikų, kai mūsų internetas tiesiog neveikė? Ir su visais laukiančiais el. laiškais jūsų galva, ar tai dar labiau neapmaudu? „Gmail“ naudotojai nesijaudinkite! Geros naujienos – „Gmail“ galite naudoti ir neprisijungę. Taip, tai tiesa. Yra „Chrome“ plėtinys, leidžiantis naršyklėje naudoti „Gmail“ neprisijungus.

Turinys
- Kaip naršyklėje naudoti „Gmail“ neprisijungus
- „Gmail“ plėtinio neprisijungus nustatymas (nutrūkęs)
- Kaip sukonfigūruoti „Gmail“ neprisijungus
- Kaip naršyklėje naudoti „Gmail“ neprisijungus
- Kaip ištrinti „Gmail“ neprisijungus
- Naudoti savąjį „Gmail“ neprisijungus (be plėtinio)
Kaip naršyklėje naudoti „Gmail“ neprisijungus
Norėdami tai padaryti, turėsite naudoti „Chrome“ internetinės parduotuvės „Gmail Offline“. Naudodami „Gmail“ neprisijungę galite skaityti, atsakyti, archyvuoti ir ieškoti el. laiškus. „Gmail Offline“ automatiškai sinchronizuos pranešimus ir eilėje esančius veiksmus, kai tik veikia „Chrome“ ir bus pasiekiamas interneto ryšys. Pabaigoje taip pat kalbėsime apie neseniai pradėtą integruotą „Gmail“ neprisijungus funkciją, bet pirmiausia pradėkime nuo „Gmail Offline“ plėtinio.
„Gmail“ plėtinio neprisijungus nustatymas (nutrūkęs)
1. Prisijunkite prie „Gmail“ paskyros naudodami „Chrome“ žiniatinklio naršyklę.
2. Įdiekite „Gmail Offline“ iš „Chrome“ internetinės parduotuvės naudodami šią nuorodą.
3. Spustelėkite „Pridėti prie Chrome“.
4. Atidarykite naują skirtuką „Chrome“ naršyklėje ir spustelėkite „Gmail“ neprisijungus piktogramą, kad ją atidarytumėte.
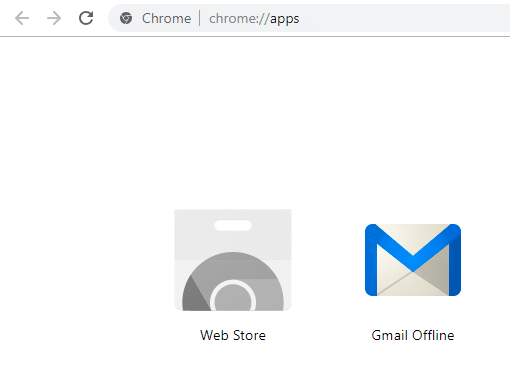
5. Naujame lange spustelėkite „Leisti paštą neprisijungus“ kad galėtumėte skaityti ir atsakyti į savo el. laiškus net neturėdami interneto ryšio. Atminkite, kad nerekomenduojama naudoti „Gmail“ neprisijungus viešuosiuose ar bendrinamuose kompiuteriuose.
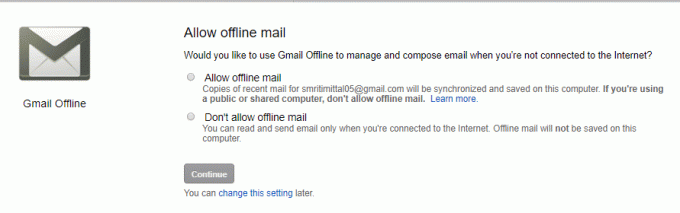
6. Jūsų „Gmail“ pašto dėžutė bus įkelta į puslapį, kurios sąsaja šiek tiek skirsis nuo įprastos „Gmail“.
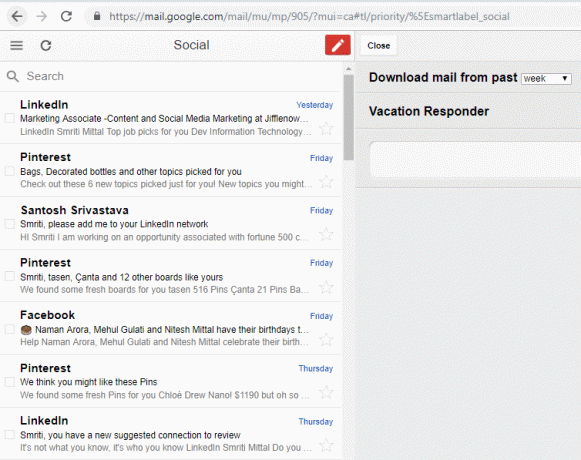
Kaip sukonfigūruoti „Gmail“ neprisijungus
1. Atidarykite „Gmail“ neprisijungus nustatymus spustelėdami viršutinį dešinįjį ekrano kampą.
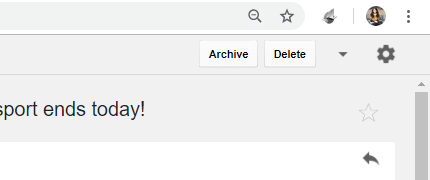
2. Čia galite sukonfigūruoti „Gmail“ neprisijungus, kad išsaugotų el. laiškus nuo nurodyto laiko, tarkime, savaitės. Tai reikštų, kad neprisijungę galite ieškoti iki savaitės senumo el. Pagal numatytuosius nustatymus šis limitas yra tik viena savaitė, bet jei norite, galite pratęsti iki mėnesio. Spustelėkite 'Parsisiųsti laiškus iš praeities“, kad nustatytumėte šią ribą.
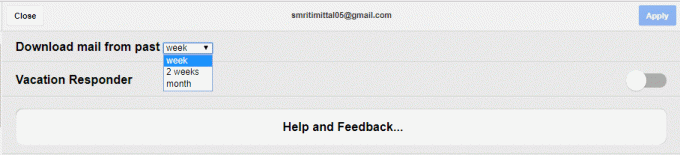
3. Spustelėkite "Taikyti" viršutiniame dešiniajame lango kampe, kad pritaikytumėte pakeitimus.
4. Kita nuostabi „Gmail“ neprisijungus funkcija yra ji „Atostogų atsakiklis“. Naudodami „Vacation Responder“ galite siųsti automatinius el. laiškus savo kontaktams apie jūsų nepasiekiamumą tam tikrą laikotarpį. Norėdami tai nustatyti, tame pačiame puslapyje įjunkite Vacation Responder perjungimo jungiklį.
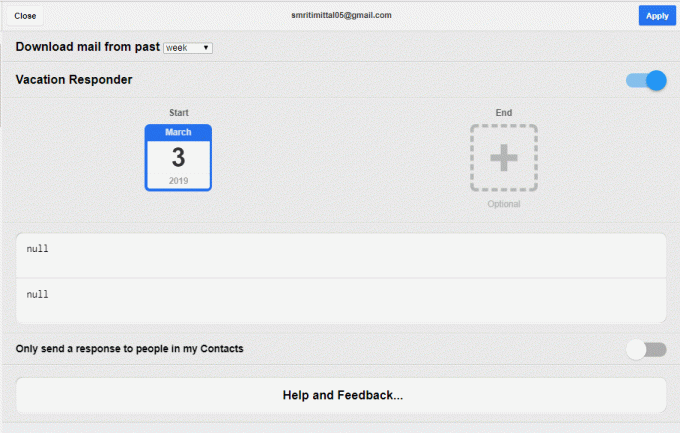
5. Paspausti „Pradžios“ ir „Pabaigos“ datos kad pasirinktumėte savo pasirinktą laikotarpį ir pateiktuose laukuose įveskite temą bei pranešimą.
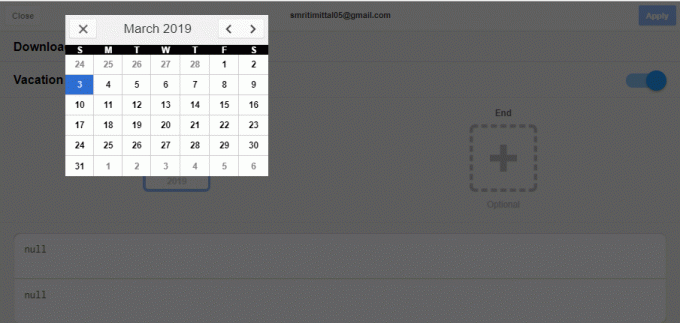
6. Dabar, kai esate neprisijungę, vis tiek galėsite skaityti el. laiškus iki nustatyto laiko limito.
7. Tu taip pat gali įveskite atsakymo el. laiškus naudodami „Gmail“ neprisijungus, kuris bus išsiųstas tiesiai į jūsų Siunčiamuosius. Prisijungus, šie el. laiškai bus automatiškai išsiųsti.
8. „Gmail Offline“ sinchronizuoja visus pakeitimus, kuriuos atlikote režimu neprisijungus, kai įjungtas interneto ryšys. Norėdami sinchronizuoti rankiniu būdu, tiesiog spustelėkite sinchronizavimo piktogramą viršutiniame kairiajame puslapio kampe.
9. „Gmail Offline“ yra paprastas būdas tvarkyti, nuskaityti ir grąžinti el. laiškus skrydžio metu arba esant nestabiliam interneto ryšiui.
Taip pat skaitykite:Kaip naudoti „Gmail“ „Microsoft Outlook“.
Kaip naršyklėje naudoti „Gmail“ neprisijungus
1. „Gmail“ neprisijungus sąsajos kairėje pusėje pamatysite visų savo el. laiškų sąrašą gautuosiuose. Galite spustelėti mėsainių meniu piktograma norėdami atidaryti bet kurią reikiamą kategoriją.
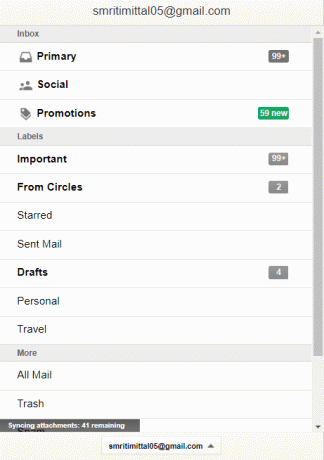
2. Taip pat galite pasirinkti kelis el. laiškus kolektyviniams veiksmams.

3. Dešinėje pusėje galite peržiūrėti pasirinkto el. laiško turinį.
4. Bet kurį atidarytą el. laišką galite pasirinkti archyvuoti arba ištrinti spustelėdami atitinkamą mygtuką viršutiniame dešiniajame el. laiško kampe.
5. Atidaryto el. laiško apačioje rasite Atsakyti ir Persiųsti mygtukai.

6. Norėdami parašyti el. laišką, spustelėkite raudonos spalvos piktogramą viršutiniame dešiniajame kairiosios srities kampe.
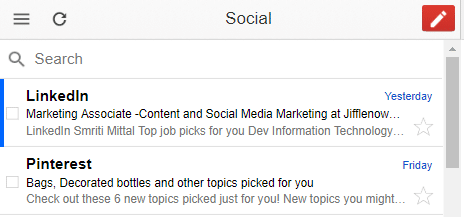
Kaip ištrinti „Gmail“ neprisijungus
1. Pirmiausia turėsite ištrinti visus savo naršyklėje išsaugotus duomenis. Už tai
a. Atidarykite „Chrome“ žiniatinklio naršyklę ir spustelėkite trijų taškų meniu piktogramą ir pasirinkite Nustatymai.
b. Spustelėkite „Išplėstinė“ puslapio apačioje.
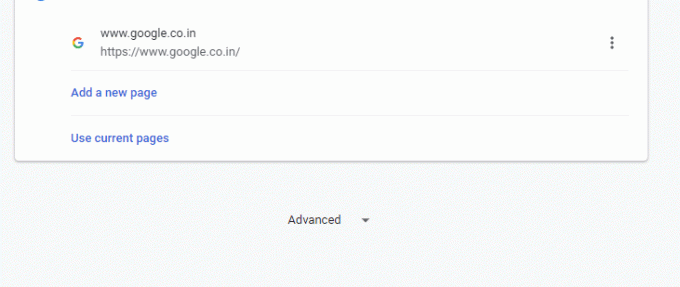
c. Eikite į turinį Nustatymai > Slapukai > Žiūrėti visus slapukus ir svetainės duomenis > Pašalinti viską.
d. Spustelėkite 'Išvalyti viską'.
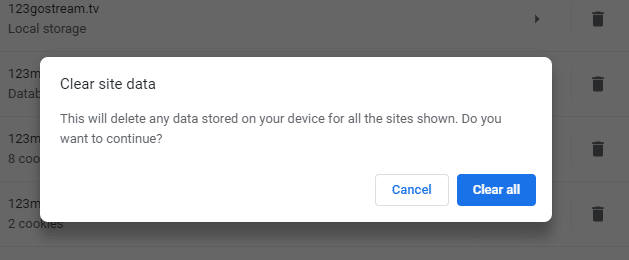
2. Dabar, norėdami pagaliau pašalinti „Gmail Offline“,
a. Atidarykite naują skirtuką.
b. Eikite į Programos.
c. Dešiniuoju pelės mygtuku spustelėkite „Gmail“ neprisijungus ir pasirinkite „Pašalinti iš Chrome“.
Naudoti savąjį „Gmail“ neprisijungus (be plėtinio)
Nors „Gmail“ neprisijungus yra veiksmingas būdas naudoti „Gmail“ neprisijungus, jo sąsaja ne tokia maloni, be to, jame nėra daug pažangių „Gmail“ funkcijų. Nepaisant to, „Gmail“ neseniai pristatė savąją neprisijungus veikiančio režimo funkciją, kurią galite naudoti norėdami pasiekti „Gmail“ be interneto ryšio. Naudojant šią funkciją, jums nereikės naudoti jokios papildomos programinės įrangos ar plėtinio, kaip minėta aukščiau. Atvirkščiai, plėtinys netrukus bus pašalintas.
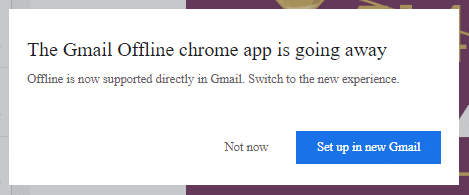
Šis vietinis „Gmail“ režimas neprisijungus taip pat reiškia, kad galite naudoti „Gmail“ su įprasta sąsaja ir puikiomis funkcijomis. Atminkite, kad tam jums reikės 61 ar naujesnės versijos „Chrome“. Jei norite naudoti „Gmail“ neprisijungus savo naršyklėje naudodami integruotą „Gmail“ neprisijungus režimą,
1. Prisijunkite prie „Gmail“ paskyros naudodami „Chrome“ žiniatinklio naršyklę.
2. Spustelėkite krumpliaračio piktogramą ir eikite į nustatymus.
3. Spustelėkite ant „Neprisijungęs“ skirtuką ir pasirinkite „Įgalinti paštą neprisijungus“.
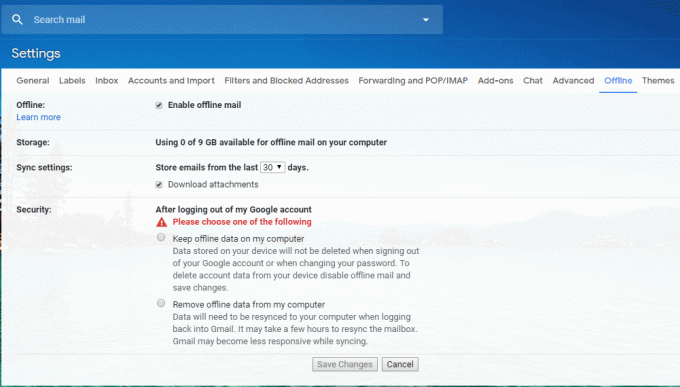
4. Pasirinkite, kiek dienų el. laiškų norite pasiekti neprisijungus.
5. Pasirinkite, jei norite priedus atsisiųsti ar ne.
6. Taip pat turite dvi parinktis, susijusias su tuo, ar norite, kad jūsų įrenginyje išsaugoti duomenys būtų ištrinti, kai atsijungiate nuo „Google“ paskyros arba pakeičiate slaptažodį. Pasirinkite norimą parinktį ir spustelėkite „Išsaugoti pakeitimus’.
7. Pažymėkite šį puslapį, kad galėtumėte lengvai jį pasiekti vėliau.
8. Kai veikia neprisijungus, viskas, ką jums reikia padaryti, tai atidaryti šį pažymėtą puslapį ir jūsų pašto dėžutė bus įkelta.
9. Tu gali eikite į šią nuorodą bet kokių papildomų klausimų ar klausimų.
10. Jei norite pašalinti „Gmail“ neprisijungus, turėsite išvalyti visus slapukus ir svetainės duomenis, kaip tai buvo padaryta ankstesniame metode. Po to eikite į „Gmail“ nustatymus neprisijungus ir panaikinkite žymėjimą "Įgalinti paštą neprisijungus“ variantas ir viskas.
Rekomenduojamas:3 būdai, kaip atsisiųsti „Facebook“ vaizdo įrašus į „iPhone“.
Taigi šiais būdais galite lengvai pasiekti „Gmail Offline“ naršyklėje, net kai neturite interneto ryšio.



