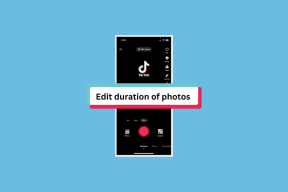Kas yra „Windows 7“ galios diagnostikos ataskaita ir kaip ją naudoti?
Įvairios / / November 29, 2021

Įjungimo laikas, kuriuo didžiavotės, erzina, o baterija taip pat pradeda išsikrauti greičiau nei anksčiau. Mes jau aptarėme, kaip galite pataisyti lėtą Windows paleidimą kad paspartintumėte darbą, o šiandien parodysiu, kaip galite pailginti akumuliatoriaus veikimo laiką.
Ne, aš neketinu jūsų prašyti įjungti energijos taupymo režimą arba reguliuoti ekrano ryškumą, bet pamatysime, kaip galėsite pasinaudoti „Windows“ maitinimo diagnostikos įrankis ir pažvelkite į bendrąsias problemas, turinčias įtakos nešiojamojo kompiuterio akumuliatoriaus veikimo laikui, ir ką su juo galima padaryti.
Ataskaitos generavimas ir peržiūra
1 žingsnis: Norėdami sukurti ataskaitą, turėsite paleisti komandų eilutę kaip administratorius. Meniu Pradėti ieškokite CMD, dešiniuoju pelės mygtuku spustelėkite cmd.exe ir pasirinkite Vykdyti kaip administratorių. Procesui gali reikėti suteikti UAC leidimą.

2 žingsnis: Komandinėje eilutėje įveskite powercfg – energija ir paspauskite enter. Tada „Windows“ pradės diagnostiką, kuri užtruks maždaug minutę. Tai atlikus, komandų eilutė grąžins klaidų, įspėjimų ir kitos įrašytos informacijos skaičių. Visa ši informacija bus išsaugota kaip ataskaitos failas HTML formatu.

3 veiksmas: Dabar įveskite energetikos ataskaita.html ir paspauskite Enter, kad peržiūrėtumėte ataskaitą savo numatytoji naršyklė.
Pastaba: Kartais peržiūrėdami ataskaitą naršyklėje galite gauti klaidą „Šis tinklalapis nerastas“. Nukopijuokite failą energy-report.html iš C:/Windows/system32/ aplanką į bet kurį kitą katalogą ir rankiniu būdu atidarykite jį naršyklėje.
Ataskaitos supratimas
Ataskaita suskirstyta į keturias dalis. Pirmasis yra antraštė, kurioje yra pagrindinė kompiuterio sistemos informacija. Antroji, trečioji ir paskutinė dalis yra atitinkamai klaida, įspėjimas ir informacija. Klaidos paryškintos raudona spalva, įspėjimai – šviesiai geltonai, o informacinė dalis – paprastu tekstu.

Taigi pažiūrėkime, kaip galime efektyviai panaudoti šią informaciją, kad sumažintume akumuliatoriaus veikimo laiką.
Klaidų skyrius
Šiame skyriuje bus paryškinti visi dalykai, susiję su jūsų išoriniais įrenginiais ir kitomis paslaugomis, kurios yra atsakingos už akumuliatoriaus išeikvojimą. Pavyzdžiui, pažiūrėkite į šį įspėjimą.

Pagal tai išjungiau numatytąjį kompiuterio miego laiką, kai jis veikia su akumuliatoriumi, ir norėdamas pasiekti optimalus akumuliatoriaus veikimas, turiu ištaisyti šią problemą.
Puikus patarimas: Jei nesate tikri, kaip redaguoti „Windows“ energijos vartojimo planą, galite peržiūrėti mūsų išsamų vadovą „Windows“ maitinimo parinktys. Nors straipsnis buvo parašytas „Windows Vista“, jis taip pat taikomas „Windows 7“.
Įspėjimo skyrius

Įspėjimo skiltyje bus pateikta informacija, kuri tiesiogiai netrukdo jūsų akumuliatoriaus veikimo laikui, tačiau jei su jais dirbsite, tai padidins našumą. Dėl pvz. aukščiau pateiktas įspėjimas rodo, kad numatytasis standžiojo disko skirtasis laikas yra ilgas ir jį galima pataisyti, kad būtų padidintas našumas.
Informacijos skyrius
Šiame skyriuje pateikiama informacija apie optimizavimo procesą, kurį „Windows“ atlieka, kai nešiojamasis kompiuteris veikia su akumuliatoriumi, ir yra skirta tik būtinybės žinoti pagrindui.
Išvada
Taigi naudokite diagnostikos ataskaitą, kad padidintumėte nešiojamojo kompiuterio akumuliatoriaus veikimo laiką, pašalindami problemas, kurių net nežinojote. Ir tai neturėtų būti vienkartinis procesas. Rekomenduoju šią diagnostikos ataskaitą paleisti kartą per mėnesį arba kai atliekate a numatyti techninės priežiūros darbai kompiuteryje.
Aukščiausio vaizdo kreditas: saschaaa