„Windows Update“ duomenų bazės sugadinimo klaida [IŠSPRĘSTA]
Įvairios / / November 28, 2021
Ištaisykite „Windows Update“ duomenų bazės korupcijos klaidą: Atnaujinant „Windows 10“ naujinimas gali įstrigti arba negalėsite atnaujinti „Windows“ dėl „Windows Update“ duomenų bazės sugadinimo klaidos. Šią klaidą galėsite sužinoti tik paleisdami langų naujinimo trikčių šalinimo įrankį, o kai kuriais atvejais trikčių šalinimo įrankis gali išspręsti visas su Windows naujinimu susijusias problemas, tačiau konkrečiu atveju priežastis rodoma kaip aptikta galima Windows naujinimo duomenų bazės klaida, tačiau spustelėjus Taikyti taisymą, šios problemos išspręsti nepavyks ir paleidus kai kuriuos duomenis pateikiama „Nepataisyta“. laikas.
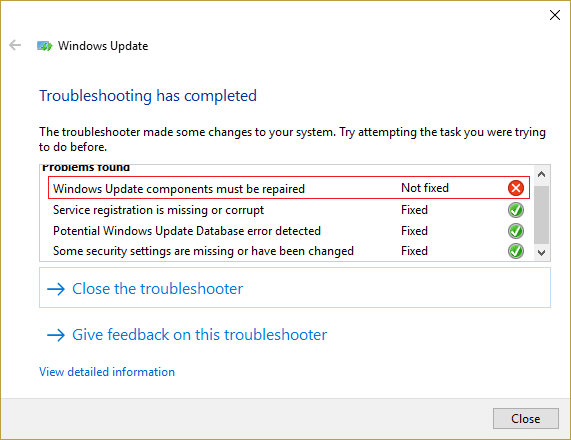
Jei negalite atsisiųsti naujų naujinimų, jūsų kompiuteris gali tapti pažeidžiamas saugumo grėsmių ir kenkėjiškų programų, todėl labai svarbu kuo greičiau išspręsti šią „Windows“ naujinimo problemą. Negaišdami laiko pažiūrėkime, kaip ištaisyti šią klaidą.
Turinys
- „Windows Update“ duomenų bazės sugadinimo klaida [IŠSPRĘSTA]
- 1 būdas: paleiskite „Windows“ naujinimo trikčių šalinimo įrankį
- 2 būdas: atlikite švarų įkrovą ir pabandykite atnaujinti „Windows“.
- 3 būdas: paleiskite sistemos failų tikrintuvą (SFC) ir patikrinkite diską (CHKDSK)
- 4 būdas: paleiskite DISM (diegimo vaizdo aptarnavimas ir valdymas)
- 5 būdas: pervardykite SoftwareDistribution aplanką
„Windows Update“ duomenų bazės sugadinimo klaida [IŠSPRĘSTA]
Būtinai sukurti atkūrimo tašką tik tuo atveju, jei kas nors negerai.
1 būdas: paleiskite „Windows“ naujinimo trikčių šalinimo įrankį
1. Windows paieškos juostoje įveskite „trikčių šalinimas“ ir spustelėkite Problemų sprendimas.

2. Tada kairiajame lango lange pasirinkite Peržiūrėti visus.
3. Tada iš Kompiuterio trikčių šalinimo sąrašo pasirinkite Windows "naujinimo.

4. Vykdykite ekrane pateikiamus nurodymus ir paleiskite „Windows“ naujinimo trikčių šalinimo programą.

5. Trikčių šalinimo įrankis Ištaisykite „Windows Update“ duomenų bazės korupcijos klaidą.
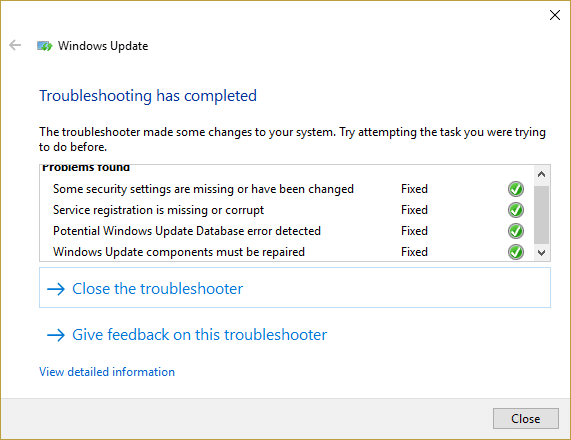
6. Iš naujo paleiskite kompiuterį ir dar kartą bandykite įdiegti naujinimus.
7. Jei aukščiau pateiktas trikčių šalinimo įrankis neveikia arba yra sugadintas, galite rankiniu būdu Atsisiųskite naujinimo trikčių šalinimo įrankį iš „Microsoft“ svetainės.
2 būdas: atlikite švarų įkrovą ir pabandykite atnaujinti „Windows“.
1. Paspauskite „Windows“ klavišas + R mygtuką, tada įveskite "msconfig" ir spustelėkite Gerai.

2. Įsitikinkite, kad esančiame skirtuke Bendra „Pasirinktinis paleidimas“ yra patikrinta.
3. Panaikinkite žymėjimą „Įkelti paleisties elementus' pagal atrankinį paleidimą.

4. Pasirinkite Service skirtuką ir pažymėkite langelį „Slėpti visas Microsoft paslaugas“.
5. Dabar spustelėkite 'Viską išjungti'išjungti visas nereikalingas paslaugas, kurios gali sukelti konfliktą.

6. Skirtuke Startup spustelėkite „Atidaryti užduočių tvarkytuvę“.

7. Dabar įeikite Paleisties skirtukas (Task Manager viduje) viską išjungti įjungti paleisties elementai.

8. Spustelėkite Gerai ir tada Perkrauti. Dabar dar kartą pabandykite atnaujinti „Windows“ ir šį kartą galėsite sėkmingai atnaujinti „Windows“.
9. Dar kartą paspauskite „Windows“ klavišas + R mygtuką ir įveskite "msconfig" ir spustelėkite Gerai.
10. Skirtuke Bendra pasirinkite Įprasta paleidimo parinktis, tada spustelėkite Gerai.

11. Kai būsite paraginti iš naujo paleisti kompiuterį, spustelėkite Paleisti iš naujo. Tai tikrai jums padėtų Ištaisykite „Windows Update“ duomenų bazės korupcijos klaidą.
3 būdas: paleiskite sistemos failų tikrintuvą (SFC) ir patikrinkite diską (CHKDSK)
1. Paspauskite „Windows“ klavišą + X, tada spustelėkite komandų eilutę (administratorius).

2. Dabar į cmd įveskite šį tekstą ir paspauskite Enter:
Sfc /scannow. sfc /scannow /offbootdir=c:\ /offwindir=c:\windows

3. Palaukite, kol baigsis aukščiau nurodytas procesas, ir atlikę iš naujo paleiskite kompiuterį.
4. Tada paleiskite CHKDSK iš čia Failų sistemos klaidų taisymas naudojant „Check Disk Utility“ (CHKDSK).
5. Užbaikite aukščiau nurodytą procesą ir dar kartą paleiskite kompiuterį iš naujo, kad išsaugotumėte pakeitimus.
4 būdas: paleiskite DISM (diegimo vaizdo aptarnavimas ir valdymas)
1. Paspauskite „Windows“ klavišą + X, tada pasirinkite „Command Prompt“ (administratorius).

2. Įveskite šią komandą į cmd ir paspauskite Enter:
Svarbu: Kai išjungiate DISM, turite turėti paruoštą „Windows“ diegimo laikmeną.
DISM.exe /Prisijungęs /Išvalymo vaizdas /RestoreHealth /Šaltinis: C:\RepairSource\Windows /LimitAccess
Pastaba: C:\RepairSource\Windows pakeiskite taisymo šaltinio vieta

2. Paspauskite Enter, kad paleistumėte aukščiau pateiktą komandą, ir palaukite, kol procesas bus baigtas. Paprastai tai trunka 15–20 minučių.
PASTABA: Jei aukščiau pateikta komanda neveikia, išbandykite toliau pateiktą: Dism /Image: C:\offline /Cleanup-Image /RestoreHealth /Šaltinis: c:\test\mount\windows. Dism /Prisijungęs /Išvalymo vaizdas /RestoreHealth /Šaltinis: c:\test\mount\windows /LimitAccess
3. Baigę DISM procesą, įveskite cmd ir paspauskite Enter: sfc /scannow
4. Leiskite paleisti sistemos failų tikrintuvą ir baigę paleiskite kompiuterį iš naujo.
5 būdas: pervardykite SoftwareDistribution aplanką
1. Paspauskite „Windows“ klavišą + X, tada pasirinkite Komandinė eilutė (administratorius).
2. Dabar įveskite šias komandas, kad sustabdytumėte „Windows Update Services“, tada po kiekvienos iš jų paspauskite Enter:
net stop wuauserv
tinklo stotelė cryptSvc
net stop bitai
tinklo stotelė msiserver

3. Tada įveskite šią komandą, kad pervadintumėte SoftwareDistribution aplanką, tada paspauskite Enter:
ren C:\Windows\SoftwareDistribution SoftwareDistribution.old
ren C:\Windows\System32\catroot2 catroot2.old

4. Galiausiai įveskite šią komandą, kad paleistumėte „Windows Update Services“, ir po kiekvienos iš jų paspauskite Enter:
net start wuauserv
tinklo pradžia cryptSvc
tinklo pradžios bitai
tinklo paleidimo msiserver

5. Iš naujo paleiskite kompiuterį, kad išsaugotumėte pakeitimus.
Rekomenduota jums:
- Ištaisykite REGISTRY_ERROR mėlynojo ekrano klaidas
- Kaip pataisyti „Windows 10“, nenaudojant visos RAM
- Pataisykite „Internet Explorer“ nustojo veikti dėl iertutil.dll
- „Windows 10“ sistemoje „WiFi“ nuolat atsijungiančios problemos sprendimas
Tai tau pavyko Ištaisykite „Windows Update“ duomenų bazės korupcijos klaidą bet jei vis dar turite klausimų dėl šio įrašo, nedvejodami klauskite jų komentarų skiltyje.
![„Windows Update“ duomenų bazės sugadinimo klaida [IŠSPRĘSTA]](/uploads/acceptor/source/69/a2e9bb1969514e868d156e4f6e558a8d__1_.png)


