Pakeiskite kritinį akumuliatoriaus lygį sistemoje „Windows 10“.
Įvairios / / November 28, 2021
Pakeiskite kritinį akumuliatoriaus lygį sistemoje „Windows 10“: Vartotojai negali pakeisti kritinio ir žemo akumuliatoriaus lygio žemiau konkretaus taško, o jei turite didelę bateriją, negalėsite išnaudoti akumuliatoriaus iki optimalaus lygio. Negalėsite pakeisti kritinio akumuliatoriaus lygio, mažesnio nei 5 % sistemoje Windows 10, o 5 % reiškia, kad akumuliatoriaus veikimo laikas bus beveik 15 minučių. Taigi, norėdami išnaudoti tuos 5 %, vartotojai nori pakeisti kritinį akumuliatoriaus įkrovos lygį į 1 %, nes vieną kartą kritinis Pasiekus akumuliatoriaus lygį, sistema automatiškai perjungiama į užmigdymo režimą, kuris užtrunka beveik 30 sekundžių užbaigti.
Pagal numatytuosius nustatymus „Windows“ nustato šiuos akumuliatoriaus lygius:
Žemas akumuliatoriaus lygis: 10 %
Atsarginė galia: 7%
Kritinis lygis: 5 %
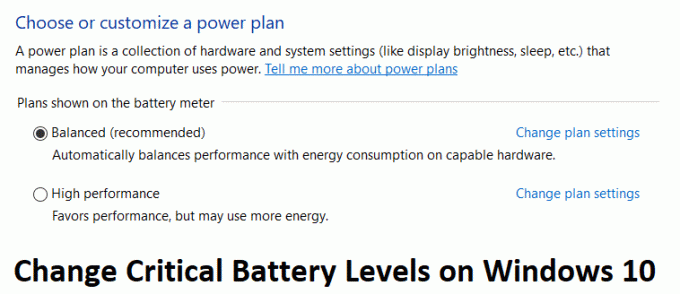
Kai akumuliatoriaus įkrova bus mažesnė nei 10%, gausite pranešimą, kuriame bus nurodytas žemas akumuliatoriaus lygis, kartu su pyptelėjimu. Po to, kai akumuliatoriaus įkrova bus mažesnė nei 7%, „Windows“ mirksi įspėjamuoju pranešimu, kad išsaugotumėte darbą ir išjungtumėte kompiuterį arba įjunkite įkroviklį. Dabar, kai akumuliatoriaus lygis pasieks 5%, „Windows“ automatiškai persijungs į užmigdymo režimą. Taigi, negaišdami laiko, pažiūrėkime, kaip pakeisti kritinį akumuliatoriaus lygį sistemoje „Windows 10“, naudodamiesi toliau pateiktu vadovu.
Turinys
- Pakeiskite kritinį akumuliatoriaus lygį sistemoje „Windows 10“.
- 1 būdas: pakeiskite kritinį ir žemo lygio akumuliatoriaus lygį
- 2 būdas: naudokite Powercfg.exe, kad pakeistumėte akumuliatoriaus lygį
Pakeiskite kritinį akumuliatoriaus lygį sistemoje „Windows 10“.
Būtinai sukurti atkūrimo tašką, jei kas nors nutiktų ne taip.
1 būdas: pakeiskite kritinį ir žemo lygio akumuliatoriaus lygį
Pastaba: Atrodo, kad šis metodas neveikia visuose kompiuteriuose, bet verta pabandyti.
1. Išjunkite kompiuterį, tada išimkite bateriją iš nešiojamojo kompiuterio.

2.Prijunkite maitinimo šaltinį ir paleiskite kompiuterį.
3. Tada prisijunkite prie Windows dešiniuoju pelės mygtuku spustelėkite maitinimo piktogramą ir pasirinkite Maitinimo parinktys.
4. Tada spustelėkite Pakeiskite plano nustatymus šalia šiuo metu aktyvaus plano.

5. Toliau spustelėkite Pakeiskite išplėstinius maitinimo nustatymus.

6. Slinkite žemyn, kol rasite Baterija, spustelėkite pliuso piktogramą, kad ją išskleistumėte.
7. Dabar, jei norite, galite pakeisti veiksmus, kurių kompiuteris atlieka pasiekęs konkretų akumuliatoriaus įkrovos lygį, išplėsdami Kritiniai akumuliatoriaus veiksmai.
8. Toliau išplėskite Kritinis akumuliatoriaus lygis ir pakeisti nustatymai iki 1 % tiek prijungtam, tiek įjungtam akumuliatoriui.
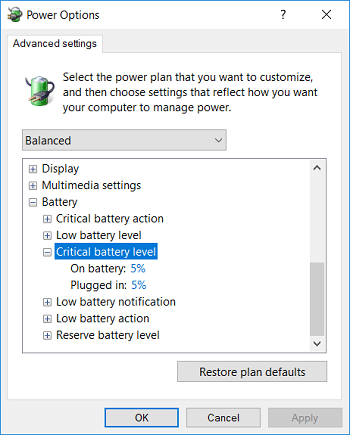
10. Jei norite, darykite tą patį Žemas akumuliatoriaus lygis tiesiog nustatykite jį į 5%, o ne žemiau.
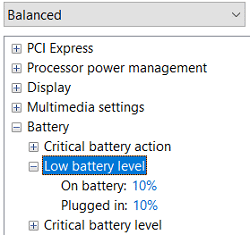
11.Spustelėkite Taikyti, po to OK.
12. Iš naujo paleiskite kompiuterį, kad išsaugotumėte pakeitimus.
2 būdas: naudokite Powercfg.exe, kad pakeistumėte akumuliatoriaus lygį
1. Paspauskite „Windows“ klavišą + X, tada pasirinkite Komandinė eilutė (administratorius).

2. Į cmd įveskite šią komandą ir paspauskite Enter:
powercfg -setdcvalueindex SCHEME_CURRENT SUB_BATTERY BATLEVELCRIT
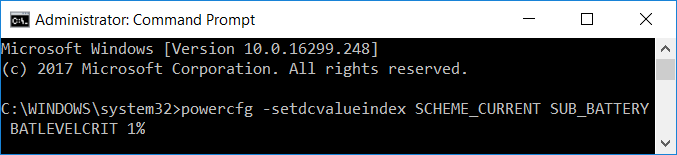
Pastaba: Jei norite nustatyti kritinį akumuliatoriaus lygį iki 1%, aukščiau pateikta komanda bus tokia:
powercfg -setdcvalueindex SCHEME_CURRENT SUB_BATTERY BATLEVELCRIT 1 %
3. Dabar, jei norite nustatyti kritinį akumuliatoriaus lygį prijungtam prie 1%, tada komanda bus tokia:
powercfg -setacvalueindex SCHEME_CURRENT SUB_BATTERY BATLEVELCRIT 1 %

4. Iš naujo paleiskite kompiuterį, kad išsaugotumėte pakeitimus.
Be to, kas išdėstyta pirmiau, galite sužinoti daugiau apie maitinimo planų trikčių šalinimą iš čia.
Rekomenduojamas:
- Pataisykite „WiFi“ piktogramą, kurios trūksta užduočių juostoje „Windows 10“.
- Ištaisykite mirtiną klaidą Kalbos failas nerastas
- Kaip išjungti tiesiogines plyteles „Windows 10“ meniu Pradėti
- Išjunkite „Windows 10“ „Microsoft Edge“ pranešimą
Tai tau pavyko Pakeiskite kritinį akumuliatoriaus lygį sistemoje „Windows 10“. bet jei vis dar turite klausimų dėl šio vadovo, nedvejodami paklauskite jų komentarų skiltyje.



