Pataisyti DISM šaltinio failų nepavyko rasti klaida
Įvairios / / November 28, 2021
Jei paleidę DISM komandą „DISM / Online“ susiduriate su klaida „Nepavyko rasti šaltinio failų“ /Cleanup-Image /RestoreHealth“, tada esate tinkamoje vietoje, nes šiandien aptarsime, kaip ištaisyti sutrikimas. Klaida rodo, kad DISM įrankis negali rasti šaltinio failų, kad pataisytų "Windows" vaizdą.

Dabar yra įvairių priežasčių, kodėl Windows negali rasti šaltinio failo, pvz., DISM įrankis negali rasti failų internete „Windows“ naujinimas arba WSUS arba dažniausiai pasitaikanti problema yra ta, kad kaip taisymą nurodėte neteisingą „Windows“ vaizdo failą (install.wim). šaltinis ir kt. Taigi negaišdami laiko pažiūrėkime, kaip ištaisyti DISM šaltinio failų nepavyko rasti klaidos naudojant toliau pateiktą trikčių šalinimo vadovą.
Turinys
- Pataisyti DISM šaltinio failų nepavyko rasti klaida
- 1 būdas: paleiskite DISM valymo komandą
- 2 būdas: nurodykite teisingą DISM šaltinį
- 3 būdas: nurodykite alternatyvų taisymo šaltinį naudodami registrą
- 4 būdas: nurodykite alternatyvų taisymo šaltinį naudodami Gpedit.msc
- 5 būdas: taisykite, įdiekite „Windows 10“.
- 6 būdas: pašalinkite pagrindinę DISM klaidos priežastį
Pataisyti DISM šaltinio failų nepavyko rasti klaida
Būtinai sukurti atkūrimo tašką, jei kas nors nutiktų ne taip.
1 būdas: paleiskite DISM valymo komandą
1. Atidarykite komandų eilutę. Vartotojas gali atlikti šį veiksmą ieškodamas "cmd" ir tada paspauskite Enter.

2. Įveskite šią komandą į cmd ir paspauskite Enter:
DISM /Prisijungęs /Cleanup-Image /StartComponentCleanup
sfc /scannow


DISM /Prisijungęs /Išvalymo vaizdas /AnalyzeComponentStore
sfc /scannow
3. Baigę apdoroti aukščiau pateiktas komandas, į cmd įveskite komandą DISM ir paspauskite Enter:
Dism /Prisijungęs /Išvalymo vaizdas /Sveikatos atkūrimas

4. Pažiūrėkite, ar galite Pataisyti DISM šaltinio failų nepavyko rasti klaida, jei ne, tęskite naudodami kitą metodą.
2 būdas: nurodykite teisingą DISM šaltinį
Dažniausiai DISM komanda nepavyksta, nes DISM įrankis internete ieško reikalingų failų, reikalingų Windows atvaizdui pataisyti, todėl vietoj to reikia nurodyti vietinį šaltinį Pataisyti DISM šaltinio failų nepavyko rasti klaida.
Pirmiausia turite atsisiųsti „Windows 10 ISO“ naudodami medijos kūrimo įrankį, o tada naudodami komandų eilutę išskleiskite „install.wim“ iš „install.esd“. Norėdami laikytis šio metodo, eik čia, tada atlikite visus veiksmus, kad atliktumėte šią užduotį. Po to atlikite šiuos veiksmus:
1. Atidarykite komandų eilutę. Vartotojas gali atlikti šį veiksmą ieškodamas "cmd" ir tada paspauskite Enter.
2. Į cmd įveskite šią komandą ir po kiekvienos iš jų paspauskite Enter:
DISM /Prisijungęs /Išvalymo vaizdas /RestoreHealth /Šaltinis: WIM: C:\install.wim: 1 /LimitAccess

Pastaba: Pakeiskite „C:“ disko raidę pagal failo vietą.
3. Palaukite, kol DISM įrankis pataisys „Windows“ vaizdo komponentų parduotuvę.
4. Dabar įveskite sfc /scannow cmd lange ir paspauskite Enter, kad paleistumėte sistemos failų tikrintuvą, kad užbaigtumėte procesą.

5. Iš naujo paleiskite kompiuterį, kad išsaugotumėte pakeitimus ir patikrintumėte, ar galite tai padaryti Pataisyti DISM šaltinio failų nepavyko rasti klaida.
3 būdas: nurodykite alternatyvų taisymo šaltinį naudodami registrą
Pastaba: Jei naudojate „Windows 10 Pro“ arba „Enterprise“ leidimą, atlikite kitą metodą, kad nurodytumėte alternatyvų taisymo šaltinį.
1. Paspauskite „Windows“ klavišą + R, tada įveskite regedit ir paspauskite Enter, kad atidarytumėte registro rengyklę.

2. Eikite į šį registro raktą:
HKEY_LOCAL_MACHINE\SOFTWARE\Microsoft\Windows\CurrentVersion\Policies
3. Dešiniuoju pelės mygtuku spustelėkite politika tada pasirenka Naujas > raktas. Pavadinkite šį naują raktą kaip Aptarnavimas ir paspauskite Enter.

4. Dešiniuoju pelės mygtuku spustelėkite Aptarnavimo raktas ir tada pasirinkite Nauja > Išplečiamos eilutės reikšmė.
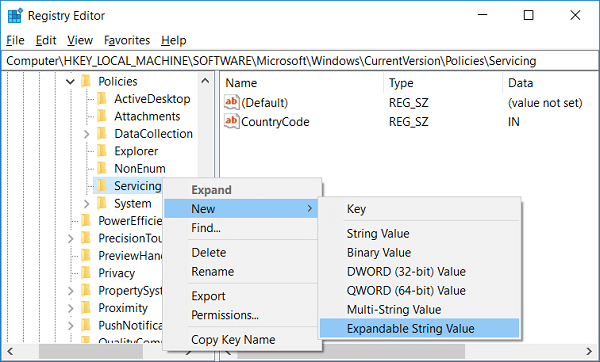
5. Pavadinkite šią naują eilutę kaip LocalSourcePath, tada dukart spustelėkite, kad pakeistumėte jo reikšmę į „wim: C:\install.wim: 1“ lauke Reikšmės duomenys ir spustelėkite Gerai.

6. Dar kartą dešiniuoju pelės mygtuku spustelėkite aptarnavimo klavišą ir pasirinkite Nauja > DWORD (32 bitų) reikšmė.
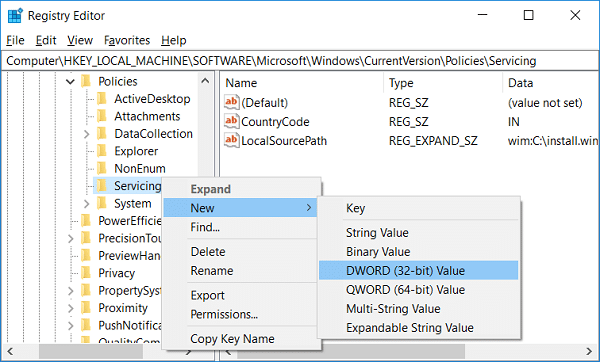
7. Pavadinkite šį naują raktą kaip Naudokite „Windows Update“. tada dukart spustelėkite ir pakeiskite reikšmę į 2 lauke Reikšmės duomenys ir spustelėkite Gerai.
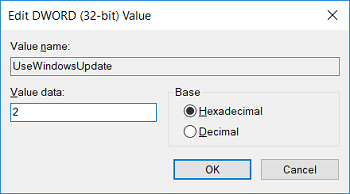
8. Uždarykite registro rengyklę ir iš naujo paleiskite kompiuterį, kad išsaugotumėte pakeitimus.
9. Kai sistema vėl paleidžiama, paleiskite komandą DISM ir patikrinkite, ar galite Pataisyti DISM šaltinio failų nepavyko rasti klaida.

10. Jei jums pasiseks, anuliuokite pakeitimus, atliktus registre.
4 būdas: nurodykite alternatyvų taisymo šaltinį naudodami Gpedit.msc
1. Paspauskite „Windows“ klavišą + R, tada įveskite gpedit.msc ir paspauskite Enter, kad atidarytumėte grupės strategijos rengyklę.

2. Eikite į šį kelią „gpedit“:
Kompiuterio konfigūracija > Administravimo šablonai > Sistema
3. Įsitikinkite, kad dešiniajame lango lange pasirinkite Sistema juos dukart spustelėkite „Nurodykite pasirenkamo komponento diegimo ir komponentų taisymo parametrus“.

4. Dabar pasirinkite Įjungtas, tada po "Alternatyvus šaltinio failo kelias“ tipas:
wim: C:\install.wim: 1

5. Tiesiogiai po juo, pažymėkite "Niekada nebandykite atsisiųsti naudingos apkrovos iš „Windows Update“.“.
6. Spustelėkite Taikyti, tada spustelėkite Gerai.
7. Uždarykite viską ir iš naujo paleiskite kompiuterį, kad išsaugotumėte pakeitimus.
8. Kai kompiuteris paleistas iš naujo, dar kartą paleiskite „DISM /Prisijungęs /Išvalymo vaizdas /Sveikatos atkūrimas“ komanda.

5 būdas: taisykite, įdiekite „Windows 10“.
Šis metodas yra paskutinė priemonė, nes jei niekas nepasiteisins, šis metodas tikrai pašalins visas jūsų kompiuterio problemas. Taisymas Įdiekite naudodami vietoje esantį naujinimą, kad išspręstumėte sistemos problemas neištrindami sistemoje esančių vartotojo duomenų. Taigi sekite šį straipsnį, kad pamatytumėte Kaip lengvai pataisyti įdiegtą „Windows 10“.

Paleidę „Windows 10“ taisymo diegimą, paleiskite šias komandas cmd:
DISM /Prisijungęs /Cleanup-Image /StartComponentCleanup. Dism /Prisijungęs /Išvalymo vaizdas /Sveikatos atkūrimas. sfc /scannow
Pastaba: Būtinai atidarykite komandų eilutę su administratoriaus teisėmis.

6 būdas: pašalinkite pagrindinę DISM klaidos priežastį
Pastaba: Būtinai sukurkite atsarginę registro atsarginę kopiją prieš atlikdami bet kokius toliau nurodytus veiksmus.
1. Eikite į šį katalogą:
C:\Windows\Log\CBS
2. Dukart spustelėkite CBS failą kad jį atidarytumėte.
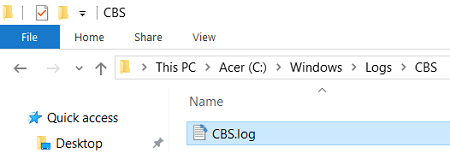
3. Užrašų knygelėje spustelėkite meniu Redaguoti > Rasti.

4. Tipas Tikrinama sistemos pasirengimas atnaujinti skiltyje „Rasti ką“ ir spustelėkite Rasti kitą.

5. Eilutėje Tikrinti sistemos pasirengimą atnaujinti, rasti sugadintą paketą, dėl kurio DISM negali pataisyti jūsų Windows.
Pavyzdys: Mano atveju sugadintas paketas yra "Microsoft-Windows-TestRoot-and-FlightSigning Package~31bf3856ad364e35~amd64~~10.0.15063.0".
6. Dabar paspauskite „Windows“ klavišą + R, tada įveskite regedit ir paspauskite Enter.

7. Eikite į šį registro raktą:
HKEY_LOCAL_MACHINE\SOFTWARE\Microsoft\Windows\CurrentVersion\Component Based Service
8. Būtinai pasirinkite Komponentais pagrįstas aptarnavimas tada paspauskite Ctrl + F norėdami atidaryti paieškos dialogo langą.

9. Nukopijuokite ir įklijuokite sugadintą paketo pavadinimą lauke Rasti ir spustelėkite Rasti kitą.
10. Sugadintą paketą rasite keliose vietose, bet prieš ką nors darydami grąžinkite šiuos registro raktus.
11. Dešiniuoju pelės mygtuku spustelėkite kiekvieną iš šių registro raktų ir pasirinkite Eksportuoti.
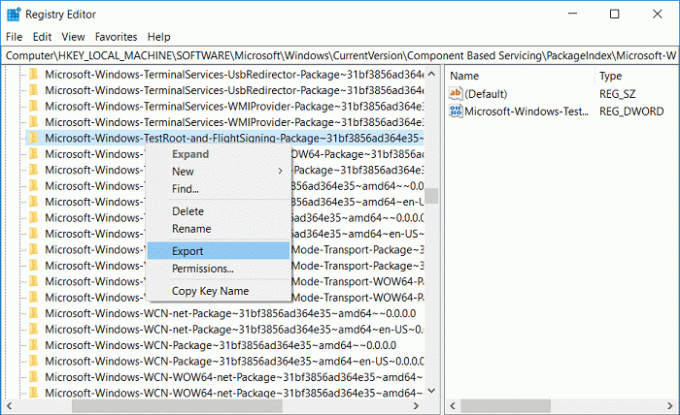
12. Dabar dešiniuoju pelės mygtuku spustelėkite registro raktus, tada pasirinkite Leidimai.
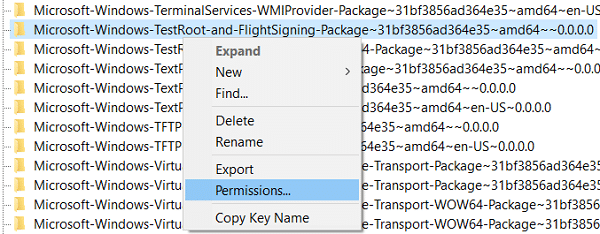
13. Pasirinkite Administratoriai skiltyje Grupės arba vartotojo vardai ir pažymėkite „Pilna kontrolė“ ir spustelėkite Taikyti, tada – Gerai.
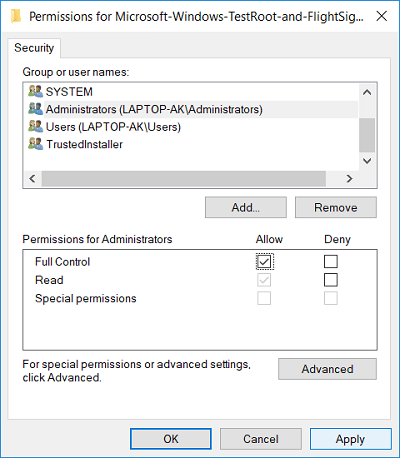
14. Pagaliau, ištrinkite visus registro raktus, kuriuos radote įvairiose vietose.
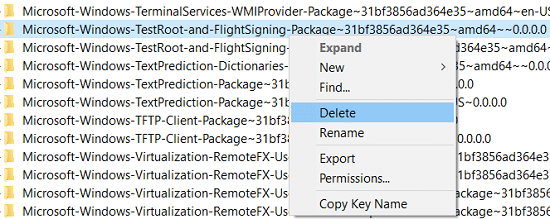
15. Ieškokite savo C: disko bandomiesiems šakniniams failams ir, jei juos rasite, perkelkite juos į kitą vietą.
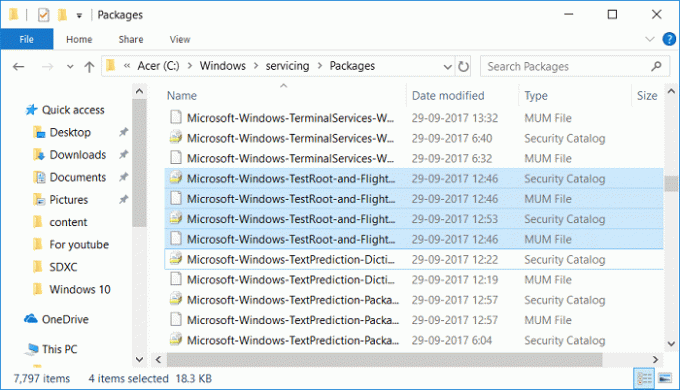
16. Uždarykite viską ir paleiskite kompiuterį iš naujo.
17. Paleiskite „DISM /Prisijungęs /Išvalymo vaizdas /Sveikatos atkūrimas“ komanda vėl.

Rekomenduojamas:
- Ištaisykite DISM klaidą 0x800f081f sistemoje „Windows 10“.
- Kaip atkurti NTBackup BKF failą sistemoje „Windows 10“.
- Pataisyti užduočių prieglobos langą neleidžia išsijungti sistemoje „Windows 10“.
- Pataisykite pelės žymeklio vėlavimą sistemoje „Windows 10“.
Tai tau pavyko Pataisyti DISM šaltinio failų nepavyko rasti klaida bet jei vis dar turite klausimų dėl šio įrašo, nedvejodami paklauskite jų komentarų skiltyje.



