Kaip pataisyti „Steam“ neatsisiunčiamus žaidimus
Įvairios / / November 28, 2021
„Steam“ yra puiki platforma, kurioje galite be jokių apribojimų atsisiųsti ir žaisti milijonus žaidimų. Steam klientas periodiškai gauna atnaujinimus. Kiekvienas Steam žaidimas yra padalintas į keletą maždaug 1 MB dydžio fragmentų. Žaidimo aprašas leidžia, kai reikia, surinkti šias dalis iš „Steam“ duomenų bazės. Kai žaidimas atnaujinamas, „Steam“ jį analizuoja ir atitinkamai surenka dalis. Tačiau galite susidurti su „Steam“ atnaujinimu, įstrigusiu 0 baitų per sekundę greičiu, kai „Steam“ nustos išpakuoti ir tvarkyti šiuos failus atsisiuntimo metu. Skaitykite toliau, kad sužinotumėte, kaip išspręsti „Steam“ neatsisiunčiant žaidimų problemą „Windows 10“ sistemose.

Turinys
- Kaip pataisyti „Steam“ neatsisiunčiamus žaidimus.
- 1 būdas: pakeiskite atsisiuntimo sritį
- 2 būdas: išvalykite „Steam“ talpyklą
- 3 būdas: išvalykite DNS talpyklą
- 4 būdas: paleiskite SFC ir DISM nuskaitymą
- 5 būdas: iš naujo nustatykite tinklo konfigūraciją
- 6 būdas: nustatykite tarpinio serverio nustatymus į Automatic
- 7 būdas: patikrinkite žaidimų failų vientisumą
- 8 būdas: paleiskite „Steam“ kaip administratorių
- 9 būdas: pašalinkite trečiosios šalies antivirusinius trikdžius (jei taikoma)
- 10 būdas: išjunkite „DeepGuard“ – „F-Secure Internet Security“ (jei taikoma)
- 11 būdas: uždarykite fono užduotis
- 12 būdas: laikinai išjunkite „Windows Defender“ užkardą
- 13 būdas: iš naujo įdiekite „Steam“.
- 14 būdas: atlikite „Windows“ švarų įkrovą
- Problemos, susijusios su „Steam“ naujinimo įstrigusia klaida.
Kaip pataisyti „Steam“ neatsisiunčiamus žaidimus
Pastaba: Netrukdykite diegimo proceso ir nesijaudinkite dėl disko naudojimo, kol „Steam“ automatiškai įdiegia žaidimus arba žaidimų naujinimus.
Pažiūrėkime, kokios galimos šios problemos atsiradimo priežastys.
- Tinklo prisijungimas: Atsisiuntimo greitis dažnai priklauso nuo failo dydžio. Netinkamas tinklo ryšys ir neteisingi tinklo nustatymai sistemoje taip pat gali prisidėti prie lėto „Steam“ greičio.
- Atsisiųsti regioną: „Steam“ naudoja jūsų vietą, kad galėtumėte pasiekti ir atsisiųsti žaidimus. Priklausomai nuo regiono ir tinklo ryšio, atsisiuntimo greitis gali skirtis. Be to, arčiausiai jūsų esantis regionas gali būti netinkamas pasirinkimas dėl didelio eismo.
- Windows ugniasienė: Ji prašo jūsų leidimo leisti programoms veikti. Bet jei spustelėsite Atmesti, negalėsite pasinaudoti visomis jo funkcijomis.
- Trečiosios šalies antivirusinė programinė įranga: Tai apsaugo nuo potencialiai žalingų programų atidarymo jūsų sistemoje. Tačiau šiuo atveju dėl to „Steam“ gali neatsisiųsti žaidimų arba „Steam“ naujinimas įstrigo ties 0 baitų, kai sukuriamas ryšio šliuzas.
- Atnaujinimo problemos: Galite gauti du klaidų pranešimus: atnaujinant [game] įvyko klaida ir diegiant [žaidimą] įvyko klaida. Kai atnaujinate arba įdiegiate žaidimą, failams reikalingas įrašymo leidimas, kad jie būtų tinkamai atnaujinti. Taigi, atnaujinkite bibliotekos failus ir pataisykite žaidimo aplanką.
- Su vietiniais failais susijusios problemos: Būtina patikrinti žaidimų failų ir žaidimo talpyklos vientisumą, kad išvengtumėte „Steam“ naujinimo įstrigimo klaidos.
- DeepGuard apsauga: „DeepGuard“ yra patikima debesies paslauga, užtikrinanti, kad sistemoje naudojate tik saugias programas ir programas, taigi apsaugo jūsų įrenginį nuo žalingų virusų ir kenkėjiškų programų atakų. Tačiau tai gali sukelti „Steam“ naujinimo įstrigimo problemą.
- Vykdomos fono užduotys: Šios užduotys padidina procesoriaus ir atminties naudojimą ir gali turėti įtakos sistemos veikimui. Kaip galite uždaryti fonines užduotis ištaisykite „Steam“ žaidimų neatsisiunčiančią problemą.
- Netinkamas „Steam“ įrengimas: Kai duomenų failai ir aplankai sugadinami, „Steam“ naujinimas įstrigo arba neatsisiunčiama klaida. Įsitikinkite, kad jame nėra trūkstamų ar sugadintų failų.
1 būdas: pakeiskite atsisiuntimo sritį
Kai atsisiunčiate „Steam“ žaidimus, jūsų vieta ir regionas yra stebimi. Kartais gali būti paskirtas netinkamas regionas ir „Steam“ neatsisiunčia žaidimų. Visame pasaulyje yra keletas „Steam“ serverių, kurie palengvina efektyvų programos veikimą. Pagrindinė taisyklė yra ta, kad kuo regionas arčiau jūsų tikrosios vietos, tuo greitesnis atsisiuntimo greitis. Atlikite nurodytus veiksmus, kad pakeistumėte regioną, kad pagreitintumėte „Steam“ atsisiuntimą:
1. Paleiskite „Steam“ programa savo sistemoje ir pasirinkite Garai iš viršutinio kairiojo ekrano kampo.
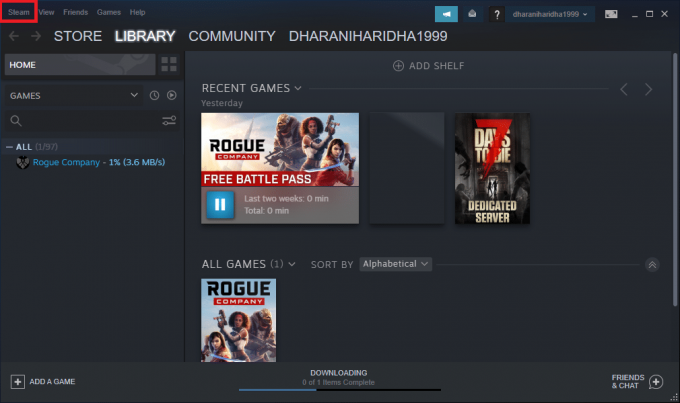
2. Išskleidžiamajame meniu spustelėkite Nustatymai, taip, kaip parodyta.

3. Nustatymų lange eikite į Atsisiuntimai Meniu.
4. Spustelėkite skyrių pavadinimu Atsisiųsti regioną Norėdami peržiūrėti „Steam“ serverių sąrašą visame pasaulyje.
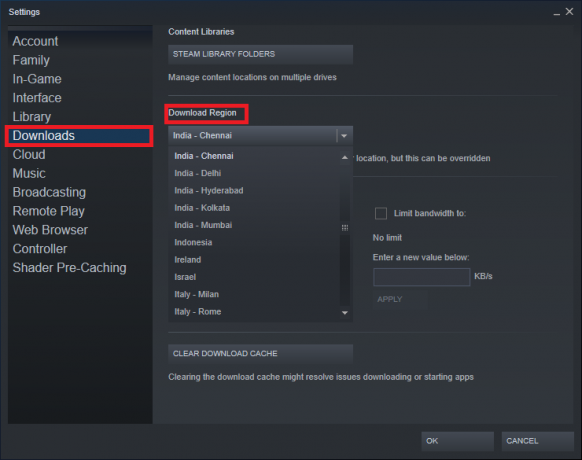
5. Iš regionų sąrašo pasirinkite sritį arčiausiai jūsų buvimo vietos.
6. Patikrink Apribojimų skydelis ir užtikrinti:
- Apriboti pralaidumąį: parinktis nepažymėta
- Droselio atsisiuntimai srautinio perdavimo metu parinktis įjungta.
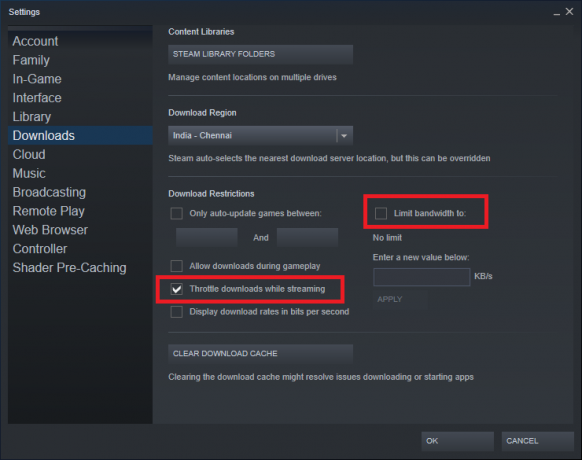
7. Atlikę visus šiuos pakeitimus spustelėkite GERAI.
Dabar atsisiuntimo greitis turėtų būti greitesnis, nes „Steam“ neatsisiunčia žaidimų problemų.
Taip pat skaitykite:Kaip peržiūrėti paslėptus žaidimus „Steam“.
2 būdas: išvalykite „Steam“ talpyklą
2A metodas: išvalykite atsisiuntimo talpyklą iš „Steam“.
Kiekvieną kartą, kai atsisiunčiate žaidimą iš Steam, jūsų sistemoje išsaugomi papildomi talpyklos failai. Jie nenaudoja jokio tikslo, tačiau jų buvimas žymiai sulėtina Steam atsisiuntimo procesą. Štai žingsniai, kaip išvalyti atsisiuntimo talpyklą „Steam“:
1. Paleisti Garai ir eik į Nustatymai >Atsisiuntimai kaip aptarta 1 būdas.
2. Spustelėkite ant IŠVALYTI ATSISIUNČIŲ TALPYNĘ parinktis, kaip parodyta toliau.
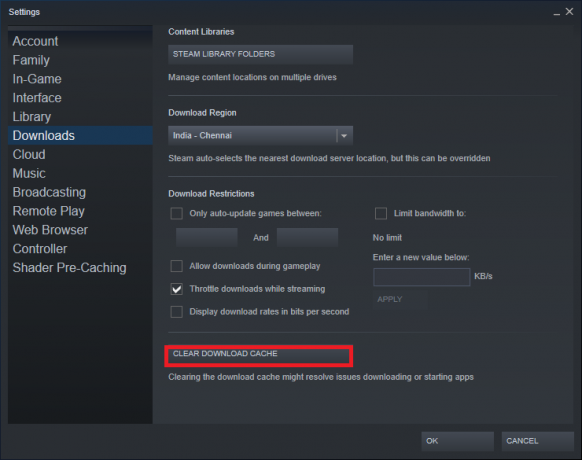
2B būdas: ištrinkite „Steam“ talpyklą iš „Windows“ talpyklos aplanko
Atlikite nurodytus veiksmus, kad ištrintumėte visus talpyklos failus, susijusius su „Steam“ programa, iš talpyklos aplanko „Windows“ sistemose:
1. Spustelėkite „Windows“ paieškos laukelis ir tipas %programos duomenys%. Tada spustelėkite Atviras iš dešinės srities. Žiūrėti pateiktą paveikslėlį.
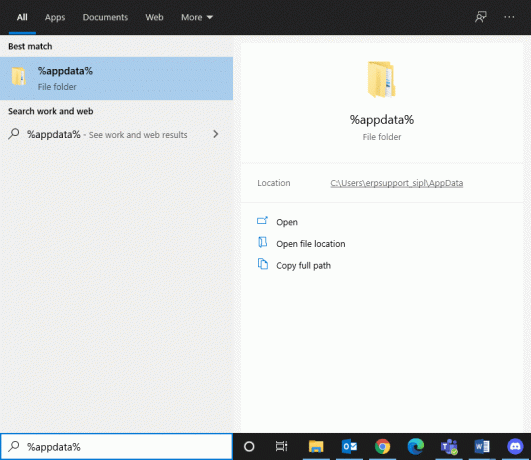
2. Būsite nukreipti į AppData tarptinklinio ryšio aplankas. Ieškoti Garai.
3. Dabar dešiniuoju pelės mygtuku spustelėkite jį ir pasirinkite Ištrinti, taip, kaip parodyta.
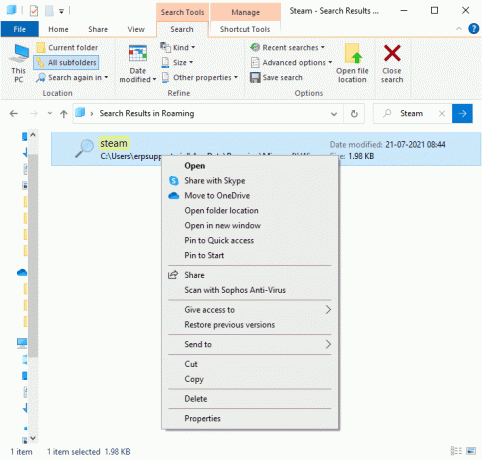
4. Tada spustelėkite „Windows“ paieškos laukelis dar kartą ir įveskite %LocalAppData% šį kartą.
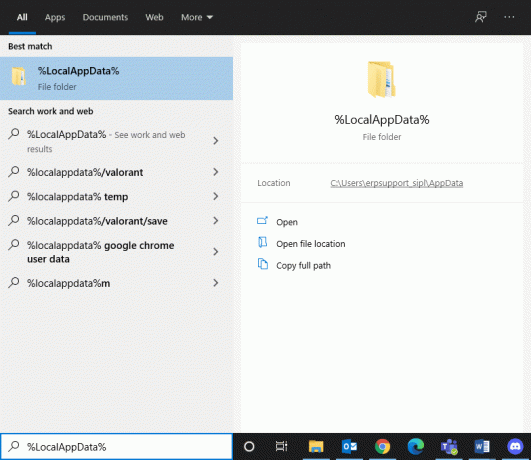
5. Surask Garai aplanką savo vietinis programos duomenų aplankas ir Ištrinti tai taip pat.
6. Perkrauti jūsų sistema. Dabar visi Steam talpyklos failai bus ištrinti iš jūsų kompiuterio.
Išvalius atsisiuntimo talpyklą gali būti išspręstos problemos, susijusios su programų atsisiuntimu ar paleidimu, taip pat išspręstos „Steam“ neatsisiunčiančios žaidimų problemos.
3 būdas: išvalykite DNS talpyklą
Jūsų sistema gali greitai rasti jūsų interneto paskirties vietą, naudodama DNS (domeno vardų sistemą), kuri paverčia svetainių adresus į IP adresus. Per Domenų vardų sistema, žmonės turi paprastą būdą rasti interneto adresą su lengvai įsimenamais žodžiais, pvz. techcult.com.
DNS talpyklos duomenys padeda apeiti užklausą į internetinį DNS serverį išsaugodami laikiną informaciją apie ankstesnę DNS paieškos. Tačiau bėgant dienoms, talpykla gali būti sugadinta ir apkrauta nereikalinga informacija. Dėl to sulėtėja sistemos veikimas ir „Steam“ neatsisiunčia žaidimų.
Pastaba: DNS talpykla saugoma operacinės sistemos ir žiniatinklio naršyklės lygiu. Todėl net jei vietinė DNS talpykla tuščia, DNS talpykla gali būti sprendiklyje ir ją reikia ištrinti.
Vykdykite pateiktas instrukcijas, kad išvalytumėte ir iš naujo nustatytumėte DNS talpyklą sistemoje „Windows 10“:
1. Viduje konors „Windows“ paieška baras, tipas cmd. Paleisti Komandinė eilutė spustelėdami Paleisti kaip administratorius, taip, kaip parodyta.

2. Tipas ipconfig /flushdns ir pataikė Įeikite, taip, kaip parodyta.
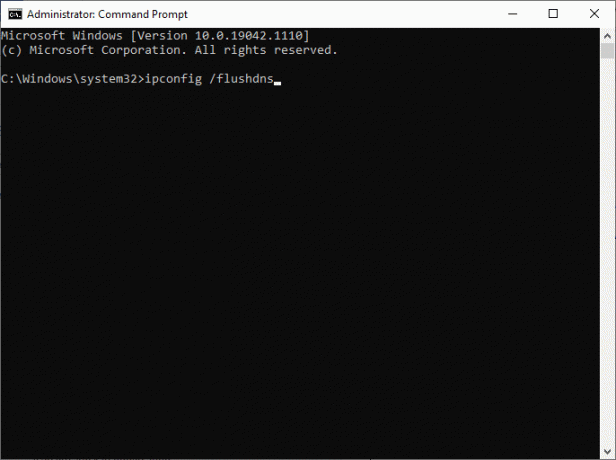
3. Palaukite, kol procesas bus baigtas, ir iš naujo paleiskite kompiuterį.
Taip pat skaitykite:Kaip ištaisyti „Steam“ parduotuvės neįkėlimo klaidą
4 būdas: paleiskite SFC ir DISM nuskaitymą
Sistemos failų tikrintuvas (SFC) ir diegimo vaizdo aptarnavimo ir valdymo (DISM) nuskaitymas padeda ištaisyti sugadintus failus jūsų sistemoje ir pataisyti arba pakeisti reikiamus failus. Atlikite toliau nurodytus veiksmus, kad paleistumėte SFC ir DISM nuskaitymą:
1. Paleisti Komandinė eilutė kaip administratorius, kaip paaiškinta aukščiau.
2. Įveskite šias komandas, individualiai, ir pataikė Įeikite po kiekvienos komandos:
sfc /scannowDISM.exe /Prisijungęs /Išvalymo vaizdas /ScanhealthDISM.exe /Prisijungęs /Išvalymo vaizdas /Atkurti sveikatąDISM.exe /Online /Cleanup-image /startcomponentcleanup

5 būdas: iš naujo nustatykite tinklo konfigūraciją
Iš naujo nustatę tinklo konfigūraciją išspręsite keletą konfliktų, įskaitant sugadintos talpyklos ir DNS duomenų išvalymą. Tinklo nustatymai bus atkurti į numatytąją būseną, o maršruto parinktuvas jums priskirs naują IP adresą. Štai kaip išspręsti „Steam“ žaidimų neatsisiunčiant problemą iš naujo nustatant tinklo nustatymus:
1. Paleisti Komandinė eilutė su administracinėmis privilegijomis, kaip nurodyta anksčiau.

2. Įveskite šias komandas po vieną ir paspauskite Įeikite:
„netsh winsock“ nustatymas iš naujonetsh int ip nustatymas iš naujoipconfig /releaseipconfig / renewipconfig /flushdns
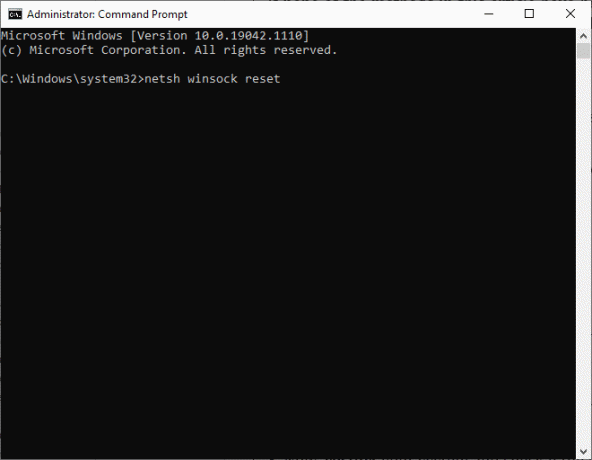
3. Dabar perkrauti savo sistemą ir patikrinkite, ar „Steam“ žaidimų neatsisiunčianti problema išspręsta.
Taip pat skaitykite:Ištaisykite „Steam Stuck“ paskirstydami vietą diske sistemoje „Windows“.
6 būdas: nustatykite tarpinio serverio nustatymus į Automatic
„Windows“ LAN tarpinio serverio nustatymai kartais gali prisidėti prie „Steam“ neatsisiunčiančios žaidimų problemos. Pabandykite nustatyti tarpinio serverio nustatymus į Automatinis, kad ištaisytumėte „Steam“ naujinimo įstrigusią klaidą „Windows 10“ nešiojamajame / staliniame kompiuteryje:
1. Tipas Kontrolės skydelis viduje konors „Windows“ paieška juostą ir atidarykite ją iš paieškos rezultatų, kaip parodyta.
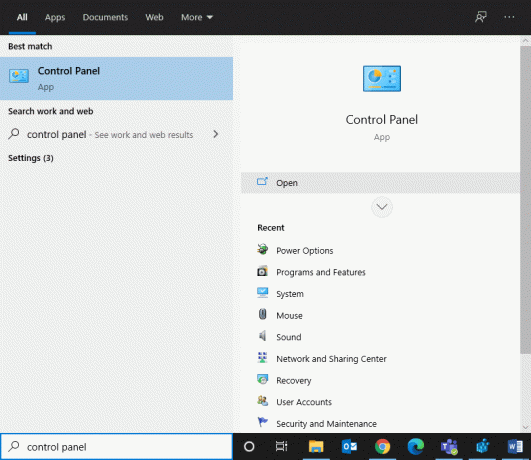
2. Nustatyti Žiūrėti pagal > Didelės piktogramos. Tada spustelėkite interneto nustatymai.

3. Dabar pereikite prie Jungtys skirtuką ir spustelėkite LAN nustatymai, kaip pavaizduota žemiau.
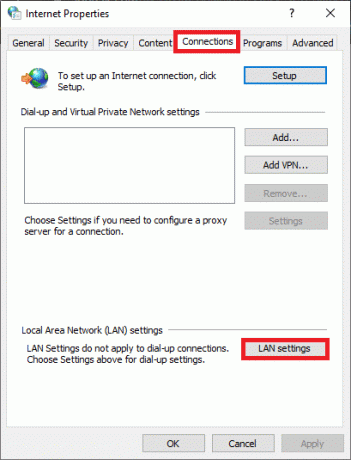
4. Pažymėkite pažymėtą langelį Automatiškai aptikti nustatymus ir spustelėkite Gerai, kaip paryškinta.
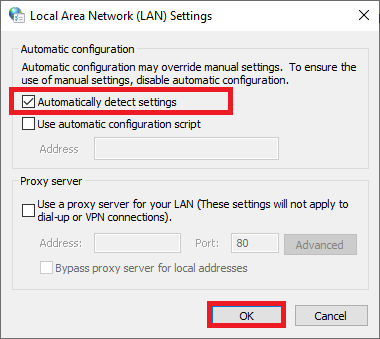
5. Pagaliau, perkrauti savo sistemą ir patikrinkite, ar problema išlieka.
7 būdas: patikrinkite žaidimų failų vientisumą
Visada paleiskite „Steam“ naujausią versiją, kad „Steam“ neatsiųstų žaidimų jūsų sistemoje. Norėdami tai padaryti, perskaitykite mūsų straipsnį Kaip patikrinti žaidimų failų vientisumą „Steam“..
Be žaidimų failų vientisumo patikrinimo, pataisykite bibliotekos aplankus, kaip nurodyta toliau:
1. Eikite į Garai > Nustatymai > Atsisiuntimai > Steam bibliotekos aplankai, kaip parodyta žemiau.
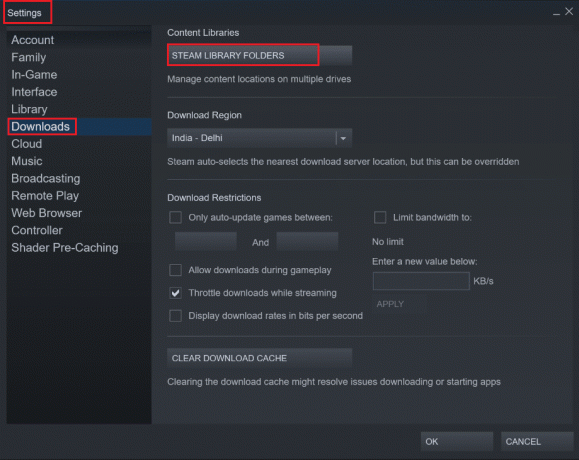
2. Čia dešiniuoju pelės mygtuku spustelėkite aplanką, kurį norite taisyti, tada spustelėkite Remonto aplankas.
3. Dabar eik į File Explorer > Steam > Paketo aplankas.
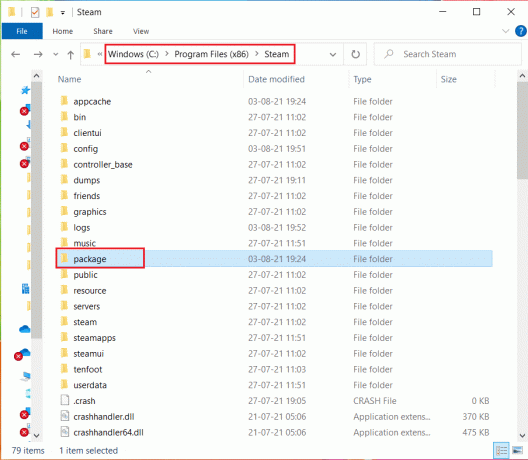
4. Dešiniuoju pelės mygtuku spustelėkite jį ir Ištrinti tai.
8 būdas: paleiskite „Steam“ kaip administratorių
Nedaug vartotojų pasiūlė, kad „Steam“ paleidimas kaip administratorius galėtų ištaisyti „Windows 10“ sistemoje „Steam“ įstrigusį 0 baitų per sekundę greitį.
1. Dešiniuoju pelės mygtuku spustelėkite Steam nuoroda ir spustelėkite Savybės, taip, kaip parodyta.

2. Ypatybių lange perjunkite į Suderinamumas skirtukas.
3. Pažymėkite langelį pavadinimu Paleiskite šią programą kaip administratorius, kaip parodyta žemiau.

4. Galiausiai spustelėkite Taikyti > Gerai norėdami išsaugoti pakeitimus.
9 būdas: pašalinkite trečiosios šalies antivirusinius trikdžius (jei taikoma)
Kai kurios programos, įskaitant „ZoneAlarm Firewall“, „Reason Security“, „Lavasoft Ad-ware Web Companion“, „Comcast Constant Guard“, „Comodo Internet Security“, „AVG Antivirus“, „Kaspersky“ Internet Security, Norton Antivirus, ESET Antivirus, McAfee Antivirus, PCKeeper / MacKeeper, Webroot SecureAnywhere, BitDefender ir ByteFence dažniausiai trukdo žaidimai. Norint išspręsti „Steam“ neatsisiunčiamų žaidimų problemą, rekomenduojama išjungti arba pašalinti trečiosios šalies antivirusinę programinę įrangą savo sistemoje.
Pastaba: Veiksmai gali skirtis atsižvelgiant į naudojamą antivirusinę programą. Čia, Avast nemokama antivirusinė programa programa buvo paimta kaip pavyzdys.
Norėdami laikinai išjungti „Avast“, atlikite toliau nurodytus veiksmus.
1. Dešiniuoju pelės mygtuku spustelėkite Avast piktograma nuo Užduočių juosta.
2. Spustelėkite Avast skydų valdymas parinktį ir pasirinkite bet kurį iš šių pagal savo patogumą:
- Išjungti 10 minučių
- Išjungti 1 valandai
- Išjungti, kol kompiuteris nebus paleistas iš naujo
- Išjungti visam laikui
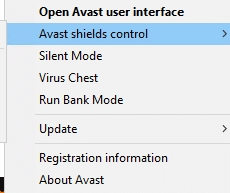
Jei tai nepadeda įstrigo „Steam“ naujinimo arba neatsisiunčiant problemos, turite jį pašalinti taip:
3. Paleisti Kontrolės skydelis kaip anksčiau ir pasirinkite Programos ir funkcijos.

4. Pasirinkite Avast nemokama antivirusinė programa ir spustelėkite Pašalinkite, kaip paryškinta toliau.

5. Tęskite spustelėdami Taip patvirtinimo ragelyje.
6. Perkrauti savo sistemą, kad patvirtintumėte, jog minėta problema išspręsta.
Pastaba: Šis metodas bus naudingas norint visam laikui pašalinti visas antivirusines programas arba netinkamai veikiančias programas.
Taip pat skaitykite:Kaip transliuoti „Origin“ žaidimus per „Steam“.
10 būdas: išjunkite „DeepGuard“ – „F-Secure Internet Security“ (jei taikoma)
„DeepGuard“ stebi programos saugumą, stebėdama programos veikimą. Tai neleidžia kenksmingoms programoms pasiekti tinklą ir apsaugo jūsų sistemą nuo programų, kurios bando pakeisti jūsų sistemos funkcijas ir nustatymus. Tačiau tam tikros „F-Secure Internet Security“ funkcijos gali trukdyti „Steam“ programoms ir sukelti „Steam“ naujinimo įstrigimą arba neatsisiunčiant klaidas. Štai keli paprasti veiksmai, kaip išjungti F-Secure Internet Security DeepGuard funkciją:
1. Paleisti „F-Secure Internet Security“. „Windows“ kompiuteryje.
2. Pasirinkite Kompiuterių apsauga piktogramą, kaip parodyta.
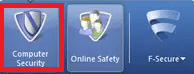
3. Toliau eikite į Nustatymai >Kompiuteris.
4. Čia, spustelėkite DeepGuard ir panaikinkite pasirinkimą Įjunkite „DeepGuard“. variantas.
5. Pagaliau, Uždaryti langą ir išeikite iš programos.
Išjungėte „F-Secure Internet Security“ funkciją „DeepGuard“. Dėl to „Steam“ neatsisiunčia 0 baitų problema turėtų būti išspręsta dabar.
11 būdas: uždarykite fono užduotis
Kaip aptarta anksčiau, fone veikiančios programos be reikalo naudoja sistemos išteklius. Atlikite toliau nurodytus veiksmus, kad uždarytumėte foninius procesus ir išspręstumėte „Steam“ neatsisiunčiamų žaidimų problemą:
1. Paleisti Užduočių tvarkyklė dešiniuoju pelės mygtuku spustelėdami tuščią vietą Užduočių juosta.

2. Pagal Procesai skirtukas, paieška ir pasirinkiteužduotys kurios nėra privalomos.
Pastaba: Pasirinkite tik trečiųjų šalių programas ir nesirinkite „Windows“ ir „Microsoft“ procesų.
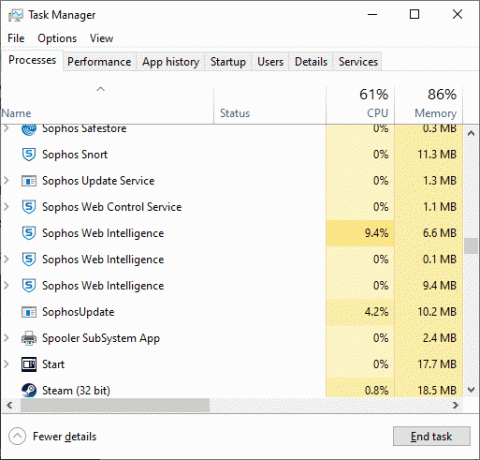
3. Spustelėkite Baigti užduotį iš ekrano apačios ir paleiskite sistemą iš naujo.
12 būdas: laikinai išjunkite „Windows Defender“ užkardą
Kai kurie vartotojai pranešė apie konfliktus su „Windows Defender“ užkarda, o „Steam“ naujinimo įstrigimo klaida išnyko, kai buvo išjungta. Taip pat galite tai išbandyti ir įjungti, kai atsisiuntimo procesas bus baigtas.
1. Paleisti Kontrolės skydelis ir pasirinkite Sistema ir apsauga, kaip parodyta žemiau.

2. Dabar spustelėkite „Windows Defender“ ugniasienė.
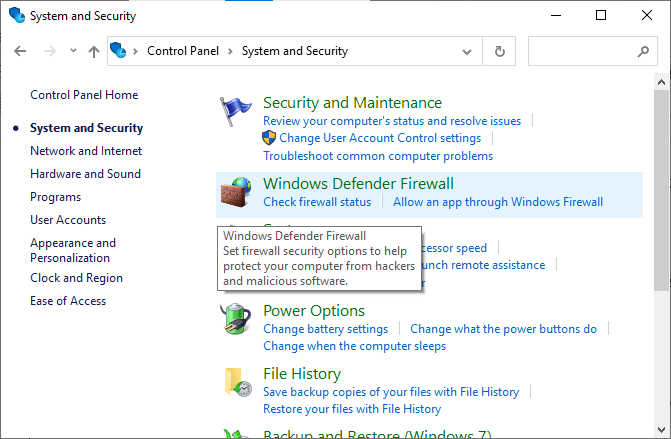
3. Spustelėkite Įjunkite arba išjunkite „Windows Defender“ užkardą parinktis iš kairiojo meniu.

4. Pažymėkite visus pavadinimus Išjunkite „Windows Defender“ užkardą (nerekomenduojama) variantas.
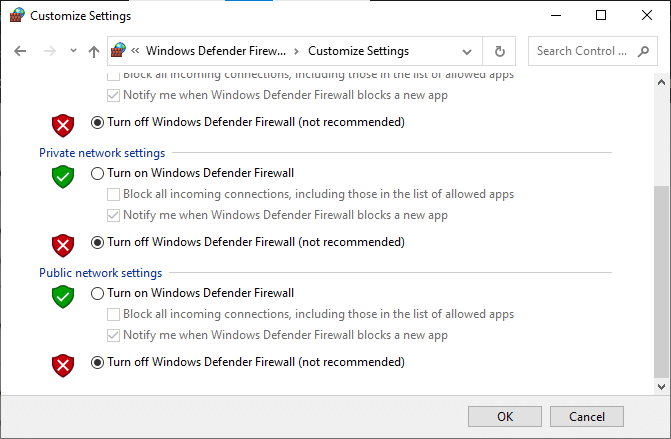
5. Perkraukite savo sistemą ir užbaikite atsisiuntimo procesą.
Pastaba: Nepamirškite įjungti ugniasienės, kai bus atliktas minėtas atnaujinimas.
Taip pat skaitykite: Pataisykite „Steam“ kyla problemų prisijungiant prie serverių
13 būdas: iš naujo įdiekite „Steam“.
Bet kokius įprastus su programine įranga susijusius nesklandumus galima pašalinti, kai visiškai pašalinate programą iš sistemos ir vėl įdiegiate. Štai kaip tą patį įgyvendinti:
1. Eiti į „Windows“ paieška ir tipas Programėlės. Spustelėkite Programos ir funkcijos, taip, kaip parodyta.
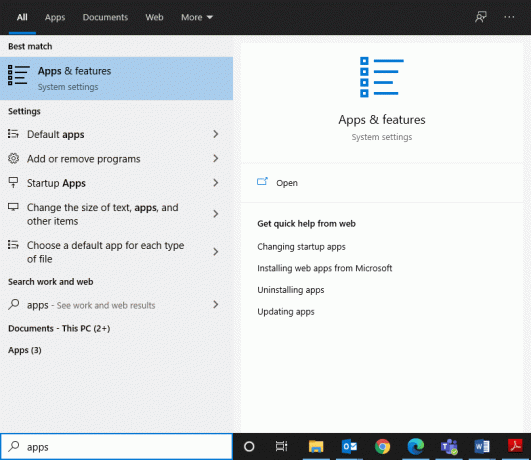
2. Ieškoti Garai in Ieškokite šiame sąraše dėžė.
3. Spustelėkite Pašalinkite galimybė jį pašalinti iš kompiuterio.

4. Atidarykite pateiktą nuorodą Atsisiųskite ir įdiekite „Steam“. jūsų sistemoje.
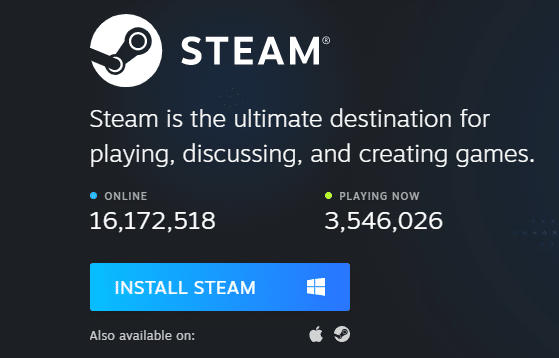
5. Eiti į Mano atsisiuntimai ir dukart spustelėkite SteamSetup kad jį atidarytumėte.
6. Spustelėkite ant Kitas mygtuką, kol ekrane pamatysite diegimo vietą.
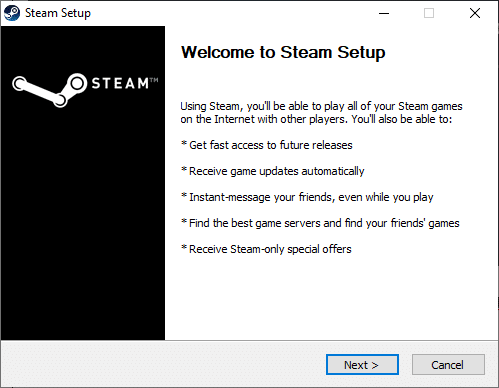
7. Dabar pasirinkite Kelionės tikslas aplanką naudodami Naršyti… parinktį ir spustelėkite Diegti.
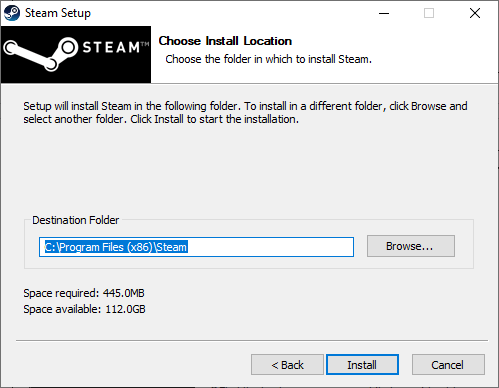
8. Palaukite, kol diegimas bus baigtas, ir spustelėkite Baigti.
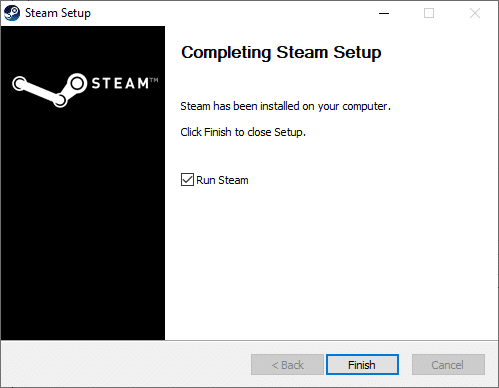
9. Palaukite, kol visi Steam paketai bus įdiegti jūsų sistemoje.
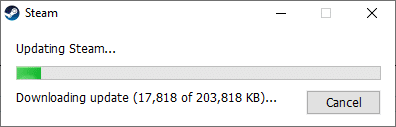
14 būdas: atlikite „Windows“ švarų įkrovą
Problemas, susijusias su „Steam“ naujinimo įstrigimu arba neatsisiuntimu, galima išspręsti švariai paleidus visas pagrindines paslaugas ir failus „Windows 10“ sistemoje, kaip paaiškinta šiame metode.
Pastaba: Įsitikinkite, kad prisiregistravote kaip administratorius, kad atliktumėte „Windows“ švarų paleidimą.
1. Paleiskite Vykdyti dialogo langą paspausdami Windows + R klavišai kartu.
2. Įvedę msconfig komandą, spustelėkite Gerai mygtuką.
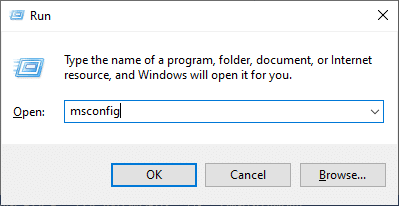
3. The Sistemos konfigūracija pasirodo langas. Perjungti į Paslaugos skirtukas.
4. Pažymėkite langelį šalia Slėpti visas Microsoft paslaugas, ir spustelėkite Viską išjungti, kaip parodyta paryškinta.
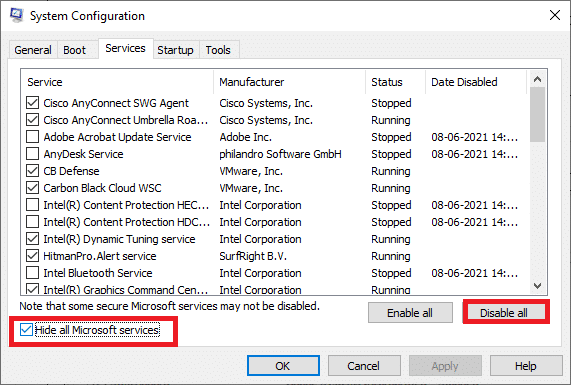
5. Perjungti į Paleisties skirtukas ir spustelėkite nuorodą Atidarykite Task Manager kaip pavaizduota žemiau.
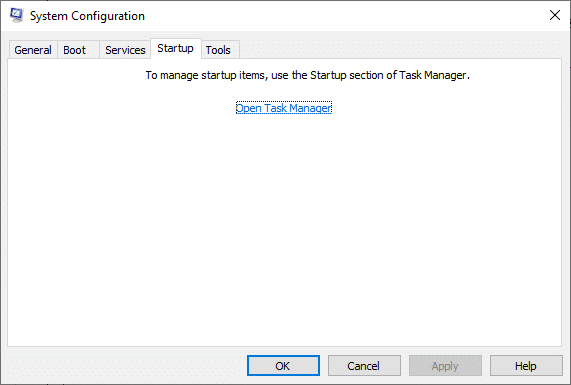
6. Išjungti nereikalingos užduotys iš Pradėti skirtukas.
7. Išeikite iš Užduočių tvarkyklė & Sistemos konfigūracija langas ir perkrauti tavo kompiuteris.
Problemos, susijusios su „Steam“ naujinimo įstrigusia klaida
Štai keletas problemų, kurias galima išspręsti naudojant šiame straipsnyje aptartus metodus.
- Steam atnaujinimas įstrigo ties 100: Ši problema retkarčiais iškyla ir ją galima išspręsti iš naujo paleidus kompiuterį arba išvalius atsisiuntimo talpyklą.
- Steam naujinimas įstrigo iš anksto paskirstant: Steam visada užtikrina, kad jūsų kompiuteryje būtų pakankamai vietos žaidimams įdiegti ir atsisiųsti. Tai vadinama išankstiniu paskirstymu. Su šia klaida susidursite, kai sistemoje neužteks vietos. Todėl saugojimo įrenginyje patariama atlaisvinti vietos.
- Steam įstrigo atnaujinant Steam informaciją: Kai atnaujinate „Steam“ žaidimus arba „Steam“ programą, galite užstrigti. Norėdami rasti sprendimą, naudokite šiame straipsnyje aptartus metodus.
- Steam įstrigo atnaujinimo cikle: Šią problemą galite išspręsti iš naujo įdiegę „Steam“.
- Steam atsisiuntimas užstrigo: Patikrinkite interneto ryšį ir išjunkite užkardą, kad ištaisytumėte šią klaidą.
- „Steam“ atnaujinimas ištraukiant paketą: Po atnaujinimo turite išskleisti failus iš manifesto paketo ir tinkamai juos vykdyti. Jei užstrigote, bandykite dar kartą naudodami administratoriaus teises.
Rekomenduojamas:
- 5 būdai, kaip išspręsti „Steam Thinks“ žaidimo problemą
- Pataisykite „Steam“ dirbtuvės neatsisiunčiančias modifikacijas
- Kaip naudoti jaustukus „Windows 10“.
- Kaip įjungti arba išjungti „Num Lock“ sistemoje „Windows 10“.
Tikimės, kad šis vadovas buvo naudingas ir jums tai pavyko pataisyti Steam neatsisiunčia žaidimų ir panašias problemas jūsų įrenginyje. Praneškite mums, kuris metodas jums buvo geriausias. Be to, jei turite klausimų / komentarų dėl šio straipsnio, nedvejodami palikite juos komentarų skiltyje.



