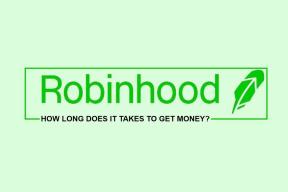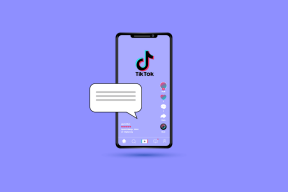Pataisykite garsumo piktogramą, kurios trūksta užduočių juostoje sistemoje „Windows 10“.
Įvairios / / November 28, 2021
Pataisykite „Windows 10“ užduočių juostoje trūkstamos garsumo piktogramos: Jei norite pakeisti garsumą, bet staiga pastebėjote, kad trūksta garso arba garsumo piktogramos „Windows 10“ užduočių juosta, tada esate tinkamoje vietoje, nes šiandien aptarsime, kaip tai išspręsti sutrikimas. Ši problema paprastai kyla, jei neseniai atnaujinote į Windows 10. Gali būti daugybė šios problemos priežasčių, pvz., „Windows“ nustatymuose gali būti išjungta garsumo piktograma, sugadinti registro įrašai, sugadintos arba pasenusios tvarkyklės ir kt.
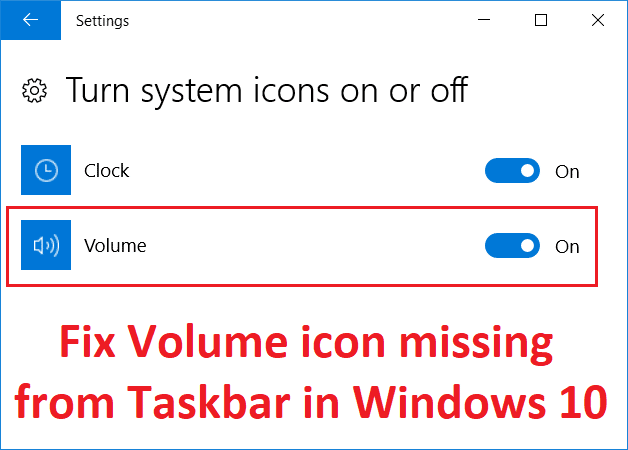
Dabar kartais atrodo, kad paprastas paleidimas iš naujo arba paleidus „Windows Audio“ paslaugą išsprendžia problemą, tačiau tai tikrai priklauso nuo vartotojo sistemos konfigūracijos. Taigi patariame išbandyti visus išvardytus metodus, kad išspręstumėte šią problemą. Taigi, negaišdami laiko, pažiūrėkime, kaip iš tikrųjų pataisyti garsumo piktogramą, kurios trūksta „Windows 10“ užduočių juostoje, naudojant toliau pateiktą trikčių šalinimo vadovą.
Turinys
- Pataisykite garsumo piktogramą, kurios trūksta užduočių juostoje sistemoje „Windows 10“.
- 1 būdas: iš naujo paleiskite „Windows Explorer“.
- 2 būdas: įjunkite sistemos garso arba garsumo piktogramą per nustatymus
- 3 būdas: grupės strategijos rengyklėje įjunkite garsumo piktogramą
- 4 būdas: paleiskite „Windows Audio Service“.
- 5 būdas: jei garsumo piktogramos nustatymai yra pilki
- 6 būdas: paleiskite „Windows Audio“ trikčių šalinimo įrankį
- 7 būdas: pakeiskite teksto dydį
- 8 būdas: iš naujo įdiekite garso plokštės tvarkyklę
- 9 būdas: atnaujinkite garso plokštės tvarkyklę
Pataisykite garsumo piktogramą, kurios trūksta užduočių juostoje sistemoje „Windows 10“.
Būtinai sukurti atkūrimo tašką tik tuo atveju, jei kas nors negerai.
1 būdas: iš naujo paleiskite „Windows Explorer“.
1. Paspauskite Ctrl + Shift + Esc klavišus kartu, kad paleistumėte Užduočių tvarkyklė.
2.Rasti explorer.exe sąraše, tada dešiniuoju pelės mygtuku spustelėkite jį ir pasirinkite Baigti užduotį.

3. Dabar „Explorer“ bus uždarytas, o norint vėl jį paleisti, spustelėkite Failas > Vykdyti naują užduotį.

4. Tipas explorer.exe ir paspauskite Gerai, kad paleistumėte Explorer iš naujo.

5. Išeikite iš užduočių tvarkyklės ir tai turėtų būti Pataisykite garsumo piktogramą, kurios trūksta užduočių juostoje sistemoje „Windows 10“.
2 būdas: įjunkite sistemos garso arba garsumo piktogramą per nustatymus
1. Norėdami atidaryti, paspauskite „Windows“ klavišą + I Nustatymai tada spustelėkite Personalizavimas.

2. Kairiajame meniu pasirinkite Užduočių juosta.
3. Slinkite žemyn iki Pranešimų sritis tada spustelėkite Įjunkite arba išjunkite sistemos piktogramas.

4. Būtinai perjunkite šalia Garsumas įjungtas.

5. Dabar grįžkite atgal ir spustelėkite Pasirinkite, kurios piktogramos bus rodomos užduočių juostoje.

6. Vėl įjunkite jungiklį Apimtis ir iš naujo paleiskite kompiuterį.
Pažiūrėkite, ar galite Pataisykite garsumo piktogramą, kurios trūksta užduočių juostoje dėl „Windows 10“ problemos, jei ne tada tęsk.
3 būdas: grupės strategijos rengyklėje įjunkite garsumo piktogramą
Pastaba: Šis metodas neveiks „Windows 10 Home Edition“ naudotojams
1. Paspauskite „Windows“ klavišą + R, tada įveskite gpedit.msc ir paspauskite Enter.

2. Eikite į šį kelią:
Vartotojo konfigūracija > Administravimo šablonai > Pradėti ir užduočių juosta
3. Būtinai pasirinkite Meniu Pradėti ir užduočių juosta tada dešiniajame lange dukart spustelėkite Pašalinkite garsumo valdymo piktogramą.

4. Varnelė Nekonfigūruota ir spustelėkite Taikyti, tada Gerai.

5. Iš naujo paleiskite kompiuterį, kad išsaugotumėte pakeitimus.
4 būdas: paleiskite „Windows Audio Service“.
1. Paspauskite „Windows“ klavišą + R, tada įveskite paslaugos.msc ir paspauskite Enter.

2.Rasti „Windows“ garso paslauga sąraše, tada dešiniuoju pelės mygtuku spustelėkite jį ir pasirinkite Savybės.

3. Paleisties tipą nustatykite į Automatinis ir spustelėkite Pradėti, jei paslauga dar neveikia.

4.Spustelėkite Taikyti, po to OK.
5. Atlikite aukščiau pateiktą „Windows Audio Endpoint Builder“ procedūrą.
6. Iš naujo paleiskite kompiuterį, kad išsaugotumėte pakeitimus ir patikrintumėte, ar galite tai padaryti Pataisykite garsumo piktogramą, kurios trūksta užduočių juostoje sistemoje „Windows 10“.
5 būdas: jei garsumo piktogramos nustatymai yra pilki
1. Paspauskite „Windows“ klavišą + R, tada įveskite regedit ir paspauskite Enter.

2. Eikite į šį registro raktą:
HKEY_CURRENT_USER\Software\Classes\Local Settings\Software\Microsoft\Windows\CurrentVersion\TrayNotify
3. Būtinai pasirinkite TrayNotify tada dešiniajame lange rasite būtent du DWORD IconStreams ir PastIconStream.

4. Dešiniuoju pelės mygtuku spustelėkite kiekvieną iš jų ir pasirinkite Ištrinti.
5. Uždarykite registro rengyklę ir iš naujo paleiskite kompiuterį, kad išsaugotumėte pakeitimus.
6 būdas: paleiskite „Windows Audio“ trikčių šalinimo įrankį
1. Atidarykite valdymo skydelį ir paieškos laukelyje įveskite „Problemų sprendimas.“
2. Paieškos rezultatuose spustelėkite „Problemų sprendimas“, tada pasirinkite Aparatūra ir garsas.

3. Dabar kitame lange spustelėkite „Groja garso“ Garso subkategorijoje.

4. Galiausiai spustelėkite Išplėstiniai nustatymai garso atkūrimo lange ir pažymėkite „Taisykite automatiškai“ ir spustelėkite Pirmyn.

5. Trikčių šalinimo įrankis automatiškai diagnozuos problemą ir paklaus, ar norite taikyti pataisą, ar ne.
6.Spustelėkite Taikyti šią pataisą ir paleiskite iš naujo kad pritaikytumėte pakeitimus ir sužinotumėte, ar galite tai padaryti Pataisykite garsumo piktogramą, kurios trūksta užduočių juostoje sistemoje „Windows 10“.
7 būdas: pakeiskite teksto dydį
1. Paspauskite Windows Key + I, kad atidarytumėte nustatymus, tada spustelėkite Sistema.

2. Kairiajame meniu spustelėkite Ekranas.
3. Dabar žemiau Mastelis ir išdėstymas rasti Pakeiskite teksto, programų ir kitų elementų dydį.

4. Išskleidžiamajame meniu pasirinkite 125% ir tada spustelėkite Taikyti.
Pastaba: Tai laikinai sujauks ekraną, bet nesijaudinkite.
5. Tada vėl atidarykite nustatymus grąžinkite dydį į 100%.
6. Iš naujo paleiskite kompiuterį, kad išsaugotumėte pakeitimus ir patikrintumėte, ar galite tai padaryti Pataisykite garsumo piktogramą, kurios trūksta užduočių juostoje sistemoje „Windows 10“.
8 būdas: iš naujo įdiekite garso plokštės tvarkyklę
1. Paspauskite „Windows“ klavišą + R, tada įveskite devmgmt.msc ir paspauskite Enter, kad atidarytumėte įrenginių tvarkytuvę.

2. Išplėskite Garso, vaizdo ir žaidimų valdikliai, tada dešiniuoju pelės mygtuku spustelėkite Garso įrenginys (didelės raiškos garso įrenginys) ir pasirinkite Pašalinkite.

Pastaba: Jei garso plokštė išjungta, dešiniuoju pelės mygtuku spustelėkite ir pasirinkite Įgalinti.

3. Tada pažymėkite "Ištrinkite šio įrenginio tvarkyklės programinę įrangą“ ir spustelėkite Gerai, kad patvirtintumėte pašalinimą.

4. Iš naujo paleiskite kompiuterį, kad išsaugotumėte pakeitimus ir Windows automatiškai įdiegs numatytąsias garso tvarkykles.
9 būdas: atnaujinkite garso plokštės tvarkyklę
1. Paspauskite „Windows“ klavišą + R, tada įveskite devmgmt.msc ir paspauskite Enter.

2. Išplėskite Garso, vaizdo ir žaidimų valdikliai, tada dešiniuoju pelės mygtuku spustelėkite Garso įrenginys (didelės raiškos garso įrenginys) ir pasirinkite Atnaujinti tvarkyklę.

3. Pasirinkite „Automatiškai ieškokite atnaujintos tvarkyklės programinės įrangos“ ir leiskite įdiegti atitinkamas tvarkykles.

4. Iš naujo paleiskite kompiuterį ir patikrinkite, ar galite išspręsti Nešiojamojo kompiuterio garsiakalbių garso nebuvimo problemą, jei ne, tęskite.
5. Vėl grįžkite į įrenginių tvarkytuvę, tada dešiniuoju pelės mygtuku spustelėkite garso įrenginį ir pasirinkite Atnaujinti tvarkyklę.
6. Šį kartą pasirinkite „Naršyti mano kompiuteryje ieškokite tvarkyklės programinės įrangos.“

7. Toliau spustelėkite „Leiskite pasirinkti iš mano kompiuteryje esančių tvarkyklių sąrašo.“

8. Iš sąrašo pasirinkite naujausias tvarkykles ir spustelėkite Pirmyn.
9. Palaukite, kol procesas bus baigtas, tada iš naujo paleiskite kompiuterį.
Rekomenduojamas:
- Ištaisykite klaidą „Windows Installer“ prieiga uždrausta
- Pašalinkite administravimo įrankius sistemoje „Windows 10“.
- Pataisykite sugadintą užduočių planuoklį sistemoje „Windows 10“.
- Ištaisyti ffmpeg.exe nustojo veikti klaidą
Tai tau pavyko Pataisykite garsumo piktogramą, kurios trūksta užduočių juostoje sistemoje „Windows 10“. bet jei vis dar turite klausimų dėl šio vadovo, nedvejodami užduokite juos komentarų skiltyje.