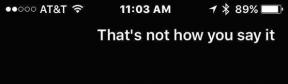Kaip nustatyti „OneDrive Personal Vault“ ir kodėl turėtumėte jį apsaugoti
Įvairios / / November 29, 2021
„Microsoft“ neseniai išleido „Personal Vault“., reikšminga ir ilgai laukta funkcija OneDrive vartotojai. Asmeninė saugykla skirta apsaugoti svarbius failus. Jau kurį laiką to laukiau. Jokia kita debesų saugykla, kiek žinau, šiuo metu nesiūlo tokios funkcijos. Bet kaip nustatyti „OneDrive“ saugyklą ir kodėl turite ją apsaugoti?

Štai ką mes šiandien pažvelgsime. Negalima pakankamai pabrėžti, kad svarbu imtis visų atsargumo priemonių siekiant apsaugoti savo duomenis. Štai kodėl „OneDrive“ taip pat yra kartu apsauga nuo išpirkos programų.
Pradėkime.
1. Nustatykite „OneDrive“.
Pirmiausia atsisiųskite ir įdiekite „OneDrive“ arba įdiekite naujausią versiją iš „Windows Store“. Atidarykite „Windows“ parduotuvę ir ieškokite „OneDrive“, kurią norite įdiegti. Jei jau turite, spustelėkite meniu, kad pasirinktumėte Atsisiuntimai ir naujinimai.

Pamatysite OneDrive, jei dar neturite naujausios versijos. Atlikite tą patį su programėlėmis mobiliesiems ir atsisiųskite arba atnaujinkite į naujausią „Android“ ir „iOS“ versiją.

Paleiskite „OneDrive“ ir turėtumėte pamatyti naują aplanką, pavadintą „Personal Vault“. Vietoj įprastos aplanko piktogramos yra animuota saugyklos piktograma.

Sistemos Windows 10 tamsusis režimas neveikia OneDrive viduje. Galbūt tai bus padaryta su būsimu atnaujinimu.
Gerai, pažvelkime į tą OneDrive Personal Vault. Palaukite, matau klaidą.

Iš pradžių maniau, kad jie kalba apie vaizdą. Taigi, aš padidinau langą kaip idiotas, bet tai ne viskas. Turėsite spustelėti „OneDrive“ aplanką „File Explorer“, kad pradėtumėte sinchronizavimo procesą ir nustatytumėte „OneDrive“ aplanką. Tai yra „OneDrive“ programa, kurią naudojame.

Dabar pamatysite iššokantįjį langą, kuriame vykdysite ekrane pateikiamas instrukcijas, kad prisijungtumėte prie „Microsoft“ paskyros, tos pačios, kurią naudojate „Windows 10“ kompiuteryje.

Jūsų bus paprašyta pasirinkti OneDrive aplanko vietą.

Štai kaip atrodo aplankas, kuriame yra visos sistemos tamsus režimas.

Norėdami atidaryti asmeninį saugyklą, jums reikės 2FA – tos pačios, kurią naudojote „Windows“ paskyrai.

Pagal numatytuosius nustatymus asmeninis saugykla bus atidaryta naujame lange.
2. Kaip nustatyti 2FA, skirtą „Windows“.
Savo kompiuteryje turėtumėte nustatyti 2FA. Be to, jūsų saugykloje saugomi duomenys gali būti pažeidžiami vagysčių. Net jei nenaudojate „OneDrive“ asmeninės saugyklos funkcijos, vis tiek turėtumėte naudoti 2FA sistemoje „Windows“.
Prisijunkite prie „Microsoft“ paskyros naudodami toliau bendrinamą nuorodą. Skiltyje Sauga pasirinkite Patvirtinimas dviem veiksmais.

2FA galite įjungti pasirinkę dviejų žingsnių patvirtinimo parinktį.

Savo sistemai nustačiau 2FA. Kai spustelėsite jį, jūsų bus paprašyta iš naujo įvesti „Microsoft“ paskyros slaptažodį ir nuskaityti QR kodą. Tu gali naudoti bet kuri 2FA programa už tai. Tiesiog vadovaukitės ekrane pateikiamomis instrukcijomis, kurios yra gana paprastos ir lengvos. Nepamirškite saugioje vietoje užsirašyti atsarginių kodų. Pageidautina neprisijungus.
Atminkite, kad taip pat galite naudoti piršto atspaudą, jei nešiojamasis kompiuteris jį palaiko, arba PIN kodą. Štai puikus triukas – „OneDrive Personal Vault“ naudokite kitokio tipo 2FA, nei naudojate „OneDrive“. Tokiu būdu, net jei „OneDrive“ bus pažeista, saugykla bus saugi ir nepasiekiama.
Apsilankykite „Microsoft“ prisijungimo puslapyje
3. OneDrive Personal Vault sauga ir funkcijos
Štai keletas dalykų, kuriuos reikia žinoti apie asmeninį saugyklą. Jis veikia kaip ir bet kuris kitas OneDrive aplankas, todėl galite nukopijuoti, įklijuoti arba nuvilkti failus į jį ir iš jo. Jis pasiekiamas žiniatinklyje, staliniuose kompiuteriuose ir mobiliuosiuose įrenginiuose.
Asmeninis saugykla bus automatiškai užrakinta po 20 minučių neveiklumo darbalaukyje ir 3 minutes programėlėms mobiliesiems. Prieš ir po to gausite pranešimą. Naudinga, kai dirbate atviro biuro aplinkoje, kur bet kas gali prieiti ir pasiekti jūsų nešiojamąjį kompiuterį. Be to, negalite bendrinti nieko iš asmeninio saugyklos. Tam turėsite perkelti jį už saugyklos ribų.

Kiekvieną kartą turėsite patikrinti naudodami 2FA, nesvarbu, ar esate prisijungę prie „Windows“ ir „OneDrive“, ar ne. Kai kuriems žmonėms tai gali atrodyti sudėtinga, tačiau būtent todėl buvo sukurtas „Personal Vault“. Priešingu atveju, kam jį išvis turėti? Galite nuskaityti dokumentus naudodami „Microsoft Office“ objektyvas tiesiai į asmeninį saugyklą.

„OneDrive Personal Vault“ saugomi duomenys saugomi disko srityje, kurią užšifruoja „Bitlocker“. Be to, „Bitlocker“ naudoja AES šifravimą su 128 bitų ir 256 bitų raktu, kuris yra standartinis protokolas. Nors nesu „Bitlocker“ gerbėjas, nes tai nėra lengva nustatyti ir yra uždaro šaltinio programa, asmeninis saugykla viską palengvina kaip pyragą.
4. Išjungti asmeninį saugyklą
Išjungus OneDrive asmeninį saugyklą bus ištrinti visi viduje saugomi failai. Taigi įsitikinkite, kad tie failai nebėra naudingi, arba pasidarykite atsarginę kopiją saugioje vietoje. Eikite į „OneDrive“ žiniatinklį ir dalyje „Nustatymai“ spustelėkite „Parinktys“.

Jūsų gali būti paprašyta patvirtinti savo tapatybę naudojant 2FA metodą, kurį nustatėte anksčiau. Spustelėkite Išjungti šalia Išjungti asmeninį saugyklą ir patvirtinkite.

Užrakink, pamiršk
Nemokamo plano „OneDrive Personal Vault“ viduje negalite išsaugoti daugiau nei trijų failų. Jei norite saugoti daugiau, jums reikės „Office 365“ planų, kurių kaina prasideda nuo 5 USD per mėnesį. Ne per brangu, nes gausite prieigą prie daugybės „Microsoft“ programų ir daugiau saugyklos debesyje. Papildomos saugos funkcijos apima failų atkūrimą iki 30 dienų ir apsaugą nuo išpirkos programų.
Kitas: Ar norite saugoti nuotraukas ir vaizdo įrašus „OneDrive“? Sužinokite, ar jis toks pat geras kaip „Google“ nuotraukos, spustelėję toliau pateiktą nuorodą.