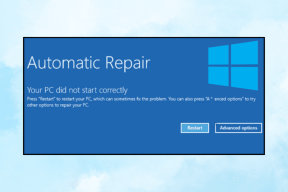Kaip pataisyti, kad „YouTube“ neveikia „Wi-Fi“ („Android“ ir „iPhone“)
Įvairios / / November 29, 2021
Po ilgos dienos, kai pagaliau gauni laikas atsipalaiduoti, atidarote „YouTube“ programą, kad galėtumėte žiūrėti vaizdo įrašus. Boom! Nustembate pamatę, kad programa neveikia – vaizdo įrašai neįkeliami per „Wi-Fi“. Tačiau perėjus prie mobiliųjų duomenų, „YouTube“ programa vėl atgyja. Be to, visa kita veikia gerai „Wi-Fi“, išskyrus „YouTube“ programą.

Ne. Čia nėra burtų. Skaitmeninis pasaulis yra tiesiog keistas. Niekada nėra tikras, kas sukelia tokią problemą. Bet nesijaudinkite. Viskas tuoj pasikeis.
Tiek „Android“, tiek „iOS“ naudotojai susidūrė su „YouTube“ programos neveikiančiomis problemomis. Taigi, čia rasite keletą sprendimų, kaip išspręsti problemą. Pažiūrėkime juos.
Iš naujo paleiskite telefoną ir modemą
Pažiūrėkime paprasčiausią sprendimą – iš naujo paleiskite įrenginį. Pirmiausia iš naujo paleiskite telefoną. Tada iš naujo paleiskite modemą. Dažniausiai šis stebuklingas vaistas viską išspręs.
Įjungti lėktuvo režimą
Kitas paprastas, bet galingas pataisymas yra įjungti lėktuvo rėžimas. Jei tai padarysite, jūsų telefone bus sustabdytas visas tinklo ryšys.
„Android“ greituosiuose nustatymuose rasite lėktuvo režimo piktogramą. Bakstelėkite jį, kad įjungtumėte. Palaukite šiek tiek laiko. Tada išjunkite.

Panašiai atidarykite valdymo centrą „iPhone“ ir bakstelėkite lėktuvo režimo piktogramą. Tada išjunkite.

Pamirškite „Wi-Fi“ tinklą
Kadangi problema kyla tik „Wi-Fi“, turite ją nustatyti iš naujo. Tai yra, turėsite priversti įrenginį pamiršti „Wi-Fi“ informaciją ir vėl juos pridėti. Štai kaip tai padaryti.
Pastaba: Atlikite šį veiksmą, tik jei žinote savo „Wi-Fi“ slaptažodį.
iPhone
1 žingsnis: Atidarykite nustatymus ir eikite į „Wi-Fi“.

2 žingsnis: Bakstelėkite savo „Wi-Fi“ pavadinimą. Kitame ekrane bakstelėkite Pamirškite šį tinklą.


3 veiksmas: Jūsų „Wi-Fi“ dabar neprisijungs. Bakstelėkite jį ir įveskite vartotojo vardą, kad vėl prisijungtumėte.
Android
1 žingsnis: Atidarykite nustatymus ir eikite į Tinklas ir internetas.

2 žingsnis: Bakstelėkite „Wi-Fi“, tada bakstelėkite savo „Wi-Fi“ pavadinimą.


3 veiksmas: Paspauskite mygtuką Pamiršti.

4 veiksmas: Dar kartą užregistruokite „Wi-Fi“ ryšį savo telefone.
Išjungti IP v6
Kitas dalykas, susijęs su modemu, yra išjungti IP v6 ir palikti įjungtą tik IP v4. Funkcija ir procesas skiriasi nuo modemo iki modemo. Taigi pažiūrėkite į savo modemo vadovą.
Taip pat „Guiding Tech“.
Patikrinkite datą ir laiką savo telefone
Nors šio sprendimo idėja gali atrodyti keistai, išbandykite. Kartais netinkamas laikas taip pat yra atsakingas už tai, kad „YouTube“ programa neveikia.
iPhone eikite į Settings > General > Data & Time. Įjunkite jungiklį šalia Nustatyti automatiškai.


Jei naudojate „Android“, eikite į Nustatymai > Sistema > Data ir laikas. Įgalinti automatinį datą ir laiką.
Abiejuose telefonuose, jei automatinis tipas jau įjungtas, išjunkite jį. Tada vėl įjunkite.


Atsijunkite nuo „Google“ paskyros „YouTube“.
Kartais problema kyla dėl Google paskyra. Taigi turite atsijungti nuo „YouTube“ programos. Norėdami tai padaryti, atidarykite „YouTube“ programą ir bakstelėkite profilio nuotraukos piktogramą viršutiniame dešiniajame kampe.

Tada bakstelėkite mažą rodyklę žemyn, esančią šalia savo vardo. Kitame ekrane bakstelėkite Atsijungti arba Naudoti „YouTube“ atsijungus. Tada prisijunkite dar kartą.
Patarimas: Jei problema išlieka, pabandykite naudoti „YouTube“ atsijungę arba inkognito režimu.


Išvalyti talpyklą ir „YouTube“ programos duomenis („Android“)
„Android“ įrenginiuose, talpyklos ir duomenų išvalymas daug kartų pasiteisina. Pradėkite nuo talpyklos išvalymo. Jei problema išlieka, išvalykite duomenis. Nors nė vienas iš jų neištrins jūsų „YouTube“ paskyros, išvalius duomenis „YouTube“ programos nustatymai bus nustatyti iš naujo ir būsite atjungti.
Norėdami tai padaryti, atlikite šiuos veiksmus:
1 žingsnis: Eikite į telefono nustatymus, tada eikite į Apps/Application Manager.

2 žingsnis: Bakstelėkite „YouTube“. Spustelėkite Storage.


3 veiksmas: Bakstelėkite Išvalyti talpyklą, tada Išvalyti duomenis / saugyklą.

Atnaujinkite „YouTube“ programą
Daug kartų problemos slypi programoje. Dienos pabaigoje tai yra programinės įrangos dalis, kuri yra linkusi į klaidas. Taigi, pabandykite atnaujinti „YouTube“ programą iš „Play Store“ („Android“) ir „App Store“ („iPhone“). „Android“ galite netgi pabandykite grįžti prie vienos iš ankstesnių versijų.
Iš naujo įdiekite „YouTube“ programą
Norėdami tai padaryti iPhone, palieskite ir palaikykite "YouTube" programą pagrindiniame ekrane. Kai piktogramos pradės drebėti, bakstelėkite kryžiaus piktogramą „YouTube“ programoje, kad ją pašalintumėte. Pašalinę iš naujo paleiskite telefoną ir vėl įdiekite.
„Android“ sistemoje, kadangi tai iš anksto įdiegta programa, negalėsite jos pašalinti. Tačiau galite jį išjungti arba pašalinti naujinimus, kurie atves į gamyklinę versiją. Norėdami tai padaryti, eikite į Nustatymai > Programos / programų tvarkyklė. Bakstelėkite „YouTube“, po to Išjungti arba bakstelėkite trijų taškų piktogramą viršutiniame dešiniajame kampe ir pasirinkite Pašalinti naujinimus.


Taip pat „Guiding Tech“.
Išvalykite naršyklės talpyklą
Kartais tokias problemas padeda išspręsti ir naršyklės talpyklos išvalymas. Mes parodysime populiarioms naršyklėms.
Safari
1 žingsnis: Atidarykite „Nustatymų“ programą ir eikite į „Safari“.

2 žingsnis: Slinkite žemyn ir bakstelėkite Išvalyti istoriją ir svetainės duomenis. Pasirodys patvirtinimo pranešimas.
Išvalius istoriją ir duomenis „Safari“, jūsų naršymo istorija taip pat bus pašalinta kartu su laikinais failais. Žinoti daugiau apie šią funkciją „iOS“.

Google Chrome
1 žingsnis: Atidarykite „Chrome“ programą ir bakstelėkite trijų taškų piktogramą viršutiniame dešiniajame kampe. Pasirinkite Nustatymai.


2 žingsnis: Spustelėkite Privatumas ir Išvalyti naršymo duomenis.


3 veiksmas: Čia rasite dalykų sąrašą. Patikrinkite talpykloje saugomus vaizdus ir failus. Tada bakstelėkite Išvalyti duomenis.

Iš naujo nustatykite tinklo nustatymus
Tinklo nustatymų nustatymas iš naujo neištrins jokių duomenų. Tačiau jis sugrąžins visus su tinklu susijusius nustatymus į numatytąsias reikšmes, pvz., „Wi-Fi“, „Bluetooth“ ir kt. Štai kaip tai padaryti.
Jei naudojate „Android“, eikite į „Settings“ > „Sistema“ > „Reset options“ (pažymėkite „Advanced“). Tada bakstelėkite Reset Wi-Fi, mobile ir Bluetooth arba atitinkamas parinktis, rodomas jūsų telefone.


iPhone eikite į Settings > General > Reset > Reset Network Settings.


Naudokite Google DNS
Nors jūsų telefonas automatiškai sukonfigūruos jūsų „Wi-Fi“ DNS, kartais naudodamas OpenDNS arba Google DNS išsprendžia Wi-Fi problemas. Štai kaip tai padaryti.
iPhone
1 žingsnis: Atidarykite Nustatymai > „Wi-Fi“. Bakstelėkite savo „Wi-Fi“ pavadinimą.


2 žingsnis: „Wi-Fi“ tinkle pasirinkite Konfigūruoti DNS ir spustelėkite Rankinis.

3 veiksmas: Pašalinkite iš anksto užpildytus DNS serverių įrašus ir pakeiskite juos Google DNS (8.8.8.8 ir 8.8.4.4 kitame laukelyje, rodomame bakstelėjus Pridėti serverį) arba OpenDNS (208.67.222.222 ir 208.67.220.220).

Android
1 žingsnis: Atidarykite nustatymus ir eikite į Tinklas ir internetas.

2 žingsnis: Bakstelėkite „Wi-Fi“, tada nurodykite savo „Wi-Fi“ pavadinimą.


3 veiksmas:Viršuje bakstelėkite redagavimo piktogramą (pieštuką). Atsiras iššokantis langas. Bakstelėkite Išplėstinės parinktys.


4 veiksmas: Bakstelėkite IP nustatymuose esančią parinktį ir pasirinkite Statinis.


5 veiksmas: Dalyje DNS 1 ir DNS 2 įveskite Google DNS (8.8.8.8 ir 8.8.4.4) arba OpenDNS (208.67.222.123 ir 208.67.220.123). Išsaugokite jį ir galite pradėti.

Išjunkite „Wi-Fi Assist“ („iPhone“)
„iOS“ įrenginiuose yra naudinga funkcija, žinoma kaip „Wi-Fi Assist“. tai praverčia esant blogam „Wi-Fi“ ryšiui. Kartais jūsų iPhone gali automatiškai persijungti į mobiliuosius duomenis, o tai gali neveikti ir susidarys įspūdis, kad Wi-Fi neveikia.
Taigi jums reikia jį išjungti. Norėdami tai padaryti, eikite į Nustatymai > Mobilieji duomenys. Išjunkite „Wi-Fi Assist“.


Iš naujo nustatykite programos nuostatas
„Android“ sistemoje taip pat žinoma, kad programos nuostatų iš naujo nustatymas yra gelbėtojas, jei kyla problemų dėl įvairių programų. Turėtumėte pabandyti tai padaryti. nesijaudinkite. Jokie duomenys nebus ištrinti iš naujo nustačius programos nuostatas. Bus tik iš naujo nustatyti nustatymus ir kitus dalykus.
Norėdami tai padaryti, eikite į Nustatymai > Sistema > Atstatyti parinktys. Bakstelėkite Iš naujo nustatyti programos nuostatas.


Taip pat „Guiding Tech“.
Atmerktas akis
Tikimės, kad vienas iš aukščiau pateiktų sprendimų turėjo išspręsti problemą. Jei tai išlieka, patikrinkite neseniai įdiegtas programas. Kartais probleminė programa gali trukdyti kitų programų veikimui. Be to, ar naudojate VPN? Pabandykite jį išjungti, nes tai gali sukelti problemą.
Kitas: Neduok Dieve, jei „YouTube“ programa nenustos pykti, naudokite „YouTube“ be programos. Štai kaip tai padaryti.