Kaip perkelti failus iš Android į kompiuterį
Įvairios / / November 28, 2021
Perkelkite failus iš „Android“ į kompiuterį: Šiais laikais mobiliuosius telefonus naudojame dažniau nei kompiuteriu. Taigi natūralu, kad dauguma failų paprastai yra mūsų išmaniuosiuose telefonuose, o ne kompiuteryje. Vienintelė problema yra ta, kad „Android“ ar „iPhone“ turi atminties limitą, kurio vartotojai negali viršyti. Taigi prasminga saugoti visus savo duomenis asmeniniame kompiuteryje, kuriame yra daugiau laisvos vietos nei mūsų mobiliuosiuose telefonuose.
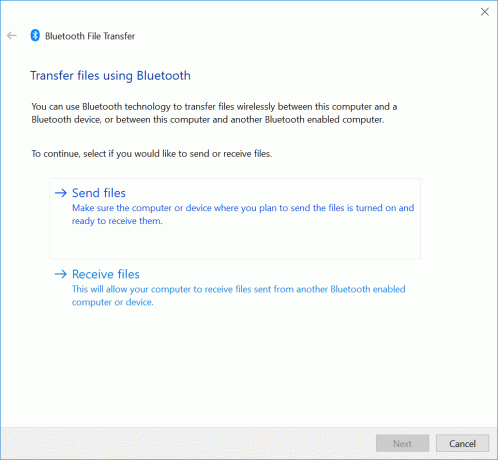
Tačiau taip pat sudėtinga užduotis perkelti esamus failus iš „Android“ į kompiuterį. Tai užtruks daug laiko, jei planuojate rankiniu būdu perkelti visus failus ir aplankus iš telefono į kompiuterį. Tačiau nesijaudinkite, šiame straipsnyje aptarsime įvairius būdus, kuriais galite perkelti failus iš „Android“ įrenginių į kompiuterį ir atvirkščiai.
Turinys
- Kaip perkelti failus iš Android į kompiuterį
- 1 būdas: debesų paslaugos
- 2 būdas: Bluetooth
- 3 būdas: perkelkite failus iš „Android“ į kompiuterį naudodami „Droid Transfer“.
Kaip perkelti failus iš Android į kompiuterį
1 būdas: debesų paslaugos
„Cloud Services“ kaip „Dropbox“ arba „Google“ diskas yra vienas geriausių būdų perkelti failus iš „Android“ įrenginio į kompiuterį ir atvirkščiai. Nors „Cloud Services“ turi ribotą duomenų saugyklą, tačiau to vis tiek pakaks failams, kuriuos norite perkelti iš „Android“ į kompiuterį, saugoti. Visi failai, kuriuos įkeliate, yra saugomi šių debesies paslaugų teikėjų serveriuose.
Naudodami saugyklą debesyje galite lengvai sinchronizuoti visus įrenginius, pvz., „Android“ ar asmeninį kompiuterį. Galite pasiekti bet kurį failą iš bet kurio įrenginio, susieto su paskyra.
Failų perkėlimo iš „Android“ į kompiuterį veiksmai naudojant „Cloud Services“.
1. Pirmiausia eikite į „Cloud Services“ svetainę, pvz Google diskas savo interneto naršyklėje.

2. Dabar susikurkite paskyrą debesies paslaugoje naudodami el. pašto paskyrą. Tai suteiks visą nemokamą paskyros duomenų saugyklą. Duomenų saugojimo limitą galite padidinti įsigiję mokamą planą.
3. Pavyzdžiui, eikite į „Google“ disko svetainę ir spustelėkite „Eikite į „Google“ diską”. Tai suteiks visą el. pašto ID, jau susietą su kompiuteriu. Čia taip pat galite susikurti savo paskyrą.
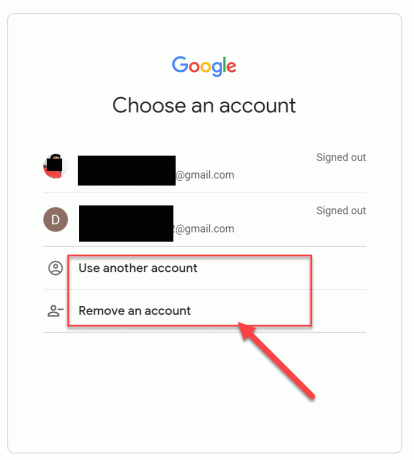
4. Atsisiųskite tą pačią debesies paslaugų programą į savo mobilųjį telefoną ir naudokite tą patį el. pašto ID, kad prisijungtumėte prie savo paskyros.
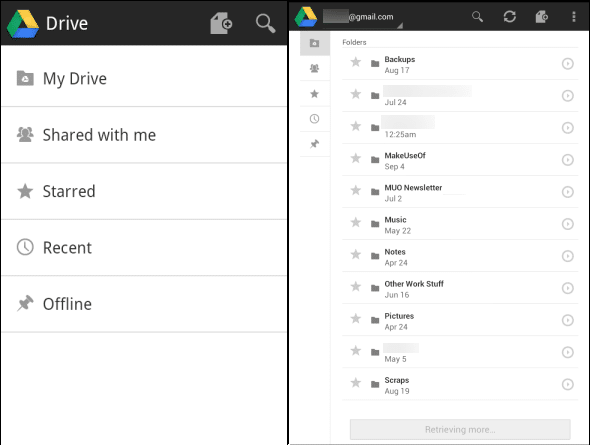
Dabar galite lengvai pasiekti tas pačias debesies saugyklos paslaugas naudodami „Android“ telefoną arba kompiuterį. Visi debesies saugykloje esantys failai bus sinchronizuojami, tai reiškia, kad jie bus pasiekiami abiejuose įrenginiuose.
2 būdas: Bluetooth
Bluetooth yra paprastas ir senas būdas perkelti failus iš telefono ir kompiuterio. Tačiau tai vis tiek yra naudingas būdas perkelti failus, jei kompiuteryje nėra aktyvaus interneto ryšio. Kaip ir ankstesniame metode, norint perkelti failus iš „Android“ į kompiuterį, jums reikės „Wi-Fi“ ryšio, tačiau šiuo metodu jums tereikia kompiuterio ir mobiliojo telefono su integruotu „Bluetooth“. Vienintelis „Bluetooth“ naudojimo trūkumas yra tas, kad failų perkėlimas tarp įrenginių užtruks daugiau laiko ir negalėsite bendrinti labai didelių failų. Taigi galite naudoti šį metodą, jei norite be problemų siųsti failus, kurių dydis nėra labai didelis.
Failų perkėlimo tarp „Android“ ir kompiuterio su „Bluetooth“ veiksmai
1. Pirmiausia įjunkite „Bluetooth“ savo „Android“ įrenginyje ir kompiuteryje. Tada įsitikinkite, kad jūsų kompiuterio „Bluetooth“ yra matomas kitiems įrenginiams.
2. Iš „Windows“ paieškos („Windows“ klavišas + S) įveskite „Bluetooth“, tada spustelėkite „Bluetooth ir kitų įrenginių nustatymai“.

3. Bus atidarytas „Bluetooth“ nustatymų ekranas, kuriame turėsite spustelėti „Pridėkite Bluetooth arba kitą įrenginį“.

4. Naujas “Pridėkite įrenginįAtsidarys vedlio langas, spustelėkite „Bluetooth“ iš parinkčių sąrašo.

5. Kai spustelėsite Bluetooth įrenginys, jis pradės ieškoti netoliese esančių „Bluetooth“ įrenginių. Dabar, jei jūsų mobiliojo telefono „Bluetooth“ yra įjungtas ir aptinkamas, jis bus rodomas ekrane.

6. Dabar, kai pasirenkate mobilųjį įrenginį, turėsite pateikti saugos PIN kodą. Šis saugos PIN kodas bus rodomas jūsų mobiliojo telefono ekrane.


7. Spustelėkite „Siųskite arba gaukite failus per „Bluetooth“.“ norėdami perkelti failą iš kompiuterio į „Android“ įrenginį ir atvirkščiai.

8. Dabar galite lengvai siųsti arba gauti failus iš Android į kompiuterį arba atvirkščiai.
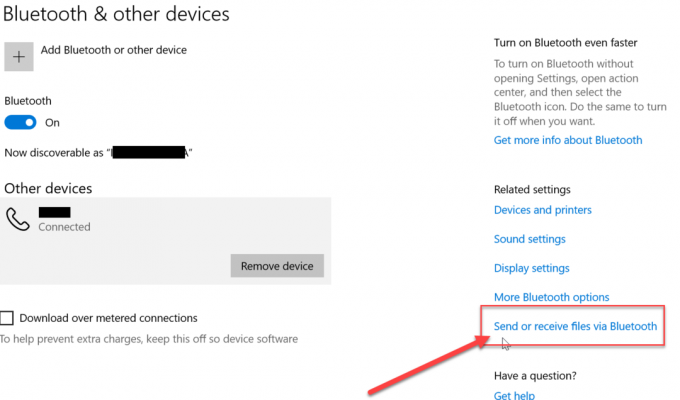
3 būdas: perkelkite failus iš „Android“ į kompiuterį naudodami „Droid Transfer“.
Galite lengvai perkelti failus iš Android į kompiuterį naudodami nemokamą trečiosios šalies programinę įrangą arba internetines paslaugas. Vieną iš tokių nemokamų programų teikia „Droid Transfer“, kurią naudosime failams perkelti iš kompiuterio į „Android“ įrenginį.
„Droid Transfer“ yra labai naudinga programinė įranga, skirta failams perkelti iš kompiuterio į „Android“. Be failo perkėlimo, vartotojai taip pat gali valdyti ir pašalinti savo „Android“ sistemos failus iš savo kompiuterio. Vartotojai taip pat gali perkelti bet kokio tipo failus, pvz., vaizdus, dokumentus, garso failus ir kt. iš savo Android įrenginio. Toliau pateikiami veiksmai, kuriuos reikia atlikti norint naudoti „Droid Transfer“ programą savo kompiuteryje.
1. Pirmiausia atsisiųskite sąrankos failą iš Droid perkėlimas svetainę ir įdiekite ją savo kompiuteryje.
2. Dabar įdiekite Perdavimo kompanionas programą iš „Google Play“ parduotuvės „Android“ telefone.
3. Norėdami prijungti kompiuterį ir „Android“, tiesiog nuskaitykite „Droid Transfer“ programos QR kodą naudodami „Transfer Companion“ programą savo „Android“ įrenginyje.

4. Toliau rasite 2 parinktis „Kopijuoti į kompiuterį“ ir „Pridėti failą“. Norėdami perkelti failus iš „Android“ į kompiuterį, pasirinkite „Kopijuoti į kompiuterį“ variantas.

5.‘Pridėti failą“ yra parinktis, naudojama failams iš kompiuterio pridėti prie „Android“ įrenginio.
Rekomenduojamas:
- Pataisykite, kad kompiuteris neįsijungs į miego režimą „Windows 10“.
- 8 geriausi „WhatsApp“ žiniatinklio patarimai ir gudrybės?
- 7 būdai, kaip greitai išjungti „Windows“ ekraną
- 10 būdų, kaip atlaisvinti vietos standžiajame diske sistemoje „Windows 10“.
Tikiuosi, kad šis straipsnis buvo naudingas ir dabar galite lengvai Perkelkite failus iš Android į kompiuterį, bet jei vis dar turite klausimų apie šią mokymo programą, nedvejodami užduokite juos komentarų skiltyje.



