5 būdai, kaip įterpti kvadratinės šaknies simbolį į Word
Įvairios / / November 28, 2021
„Microsoft Word“ yra viena iš populiariausių tekstų apdorojimo programinės įrangos, kurią galima rasti technologijų rinkoje daugeliui platformų. „Microsoft“ sukurta ir prižiūrima programinė įranga siūlo įvairias funkcijas, skirtas įvesti ir redaguoti dokumentus. Nesvarbu, ar tai tinklaraščio straipsnis, ar mokslinis darbas, „Word“ palengvina dokumentą, kad jis atitiktų profesinius teksto standartus. Jūs netgi galite įvesti visą knygą Microsoft word! „Word“ yra tokia galinga tekstų rengyklė, kurioje gali būti vaizdai, grafika, diagramos, 3D modeliai ir daug tokių interaktyvių modulių. Tačiau kai reikia įvesti matematiką, daugeliui žmonių sunku įterpti simbolius. Matematika paprastai apima daug simbolių, o vienas iš tokių dažniausiai naudojamų simbolių yra kvadratinės šaknies simbolis (√). Įterpti kvadratinę šaknį į MS Word nėra taip sunku. Tačiau, jei nesate tikri, kaip įterpti kvadratinės šaknies simbolį į Word, leiskite mums padėti jums naudotis šiuo vadovu.
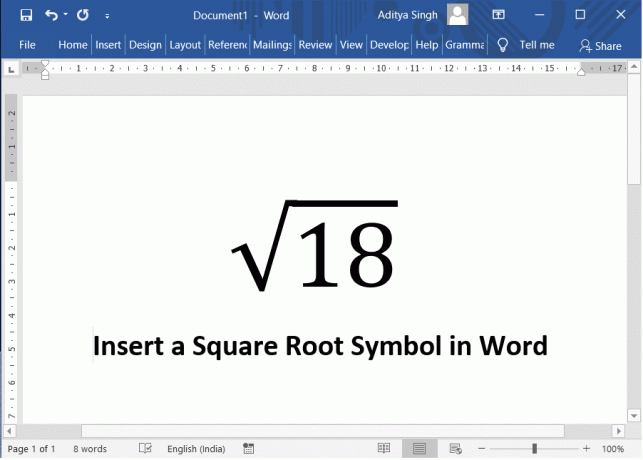
Turinys
- 5 būdai, kaip įterpti kvadratinės šaknies simbolį į Word
- #1. Nukopijuokite ir įklijuokite simbolį „Microsoft Word“.
- #2. Naudokite parinktį Įterpti simbolį
- #3. Kvadratinės šaknies įterpimas naudojant Alt kodą
- #4. Naudojant lygčių redaktorių
- #5. Automatinio matematikos taisymo funkcija
5 būdai, kaip įterpti kvadratinės šaknies simbolį į Word
#1. Nukopijuokite ir įklijuokite simbolį „Microsoft Word“.
Tai turbūt paprasčiausias būdas įterpti kvadratinės šaknies ženklą į „Word“ dokumentą. Tiesiog nukopijuokite simbolį iš čia ir įklijuokite jį į savo dokumentą. Pasirinkite kvadratinės šaknies ženklą, paspauskite Ctrl + C. Tai nukopijuos simbolį. Dabar eikite į savo dokumentą ir paspauskite Ctrl + V. Kvadratinės šaknies ženklas dabar bus įklijuotas į jūsų dokumentą.
Nukopijuokite simbolį iš čia: √
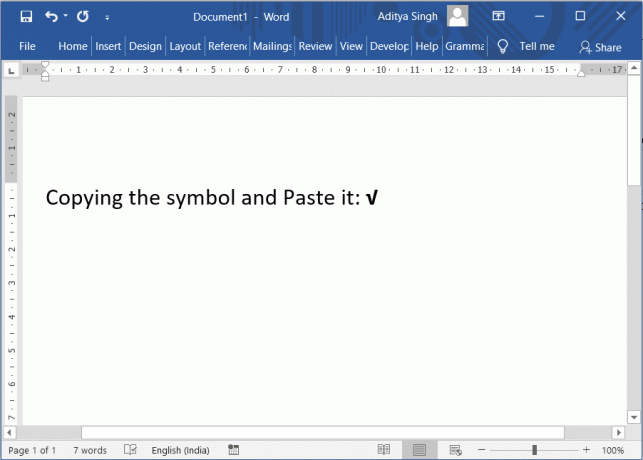
#2. Naudokite parinktį Įterpti simbolį
Microsoft word turi iš anksto nustatytą ženklų ir simbolių rinkinį, įskaitant kvadratinės šaknies simbolį. Galite naudoti Įterpti simbolį parinktis galima word to į dokumentą įterpkite kvadratinės šaknies ženklą.
1. Norėdami naudoti įterpimo simbolio parinktį, eikite į Įterpti skirtuką arba Microsoft Word meniu, tada spustelėkite parinktį, pažymėtą Simbolis.
2. Bus rodomas išskleidžiamasis meniu. Pasirink Daugiau simbolių parinktis išskleidžiamojo langelio apačioje.

3. Dialogo langas pavadinimu "Simboliai" pasirodytų. Spustelėkite ant Poaibis išskleidžiamajame sąraše ir pasirinkite Matematiniai operatoriai iš rodomo sąrašo. Dabar galite pamatyti kvadratinės šaknies simbolį.
4. Spustelėkite, kad paryškintumėte simbolio ženklą, tada spustelėkite Įterpimo mygtukas. Taip pat galite dukart spustelėti simbolį, kad įterptumėte jį į savo dokumentą.

#3. Kvadratinės šaknies įterpimas naudojant Alt kodą
Visiems „Microsoft Word“ simboliams ir simboliams yra simbolių kodas. Naudodami šį kodą galite prie dokumento pridėti bet kokį simbolį, jei žinote simbolio kodą. Šis simbolio kodas taip pat vadinamas Alt kodu.
Kvadratinės šaknies simbolio Alt kodas arba simbolio kodas yra Alt + 251.
- Užveskite pelės žymeklį toje vietoje, kur norite įterpti simbolį.
- Paspauskite ir palaikykite Alt klavišas tada įveskite skaičių klaviatūra 251. „Microsoft Word“ įterptų kvadratinės šaknies ženklą toje vietoje.
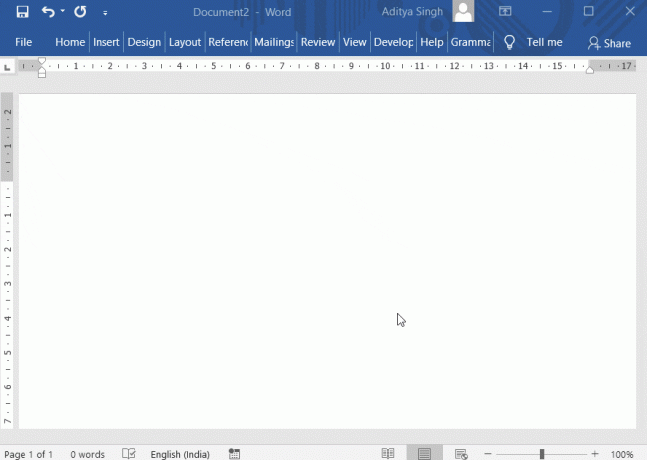
Arba galite pasinaudoti šia toliau pateikta parinktimi.
- Padėję žymeklį į norimą vietą, įveskite 221A.
- Dabar paspauskite Alt ir X raktai kartu (Alt + X). „Microsoft Word“ automatiškai pakeis kodą į kvadratinės šaknies ženklą.

Kitas naudingas spartusis klavišas yra Alt + 8370. Tipas 8370 iš skaičių klaviatūros laikydami Alt Raktas. Tai įterptų kvadratinės šaknies ženklą žymeklio vietoje.
PASTABA: Šie nurodyti skaičiai turi būti įvesti naudojant skaičių klaviatūrą. Taigi turėtumėte įsitikinti, kad įjungėte „Num Lock“ parinktį. Nenaudokite skaičių klavišų, esančių virš klaviatūros raidžių klavišų.
#4. Naudojant lygčių redaktorių
Tai dar viena puiki „Microsoft Word“ savybė. Galite naudoti šią lygčių rengyklę norėdami įterpti kvadratinės šaknies ženklą į „Microsoft Word“.
1. Norėdami naudoti šią parinktį, eikite į Įterpti skirtuką arba Microsoft Word meniu, tada spustelėkite parinktį pažymėtasLygtis.

2. Kai tik spustelėsite parinktį, pamatysite langelį su tekstu „Čia tipo lygtis“ automatiškai įterpiamas į jūsų dokumentą. Įveskite dėžutės viduje \sqrt ir paspauskite Tarpo klavišas arba Tarpo klavišas. Tai automatiškai įterptų kvadratinės šaknies ženklą į jūsų dokumentą.
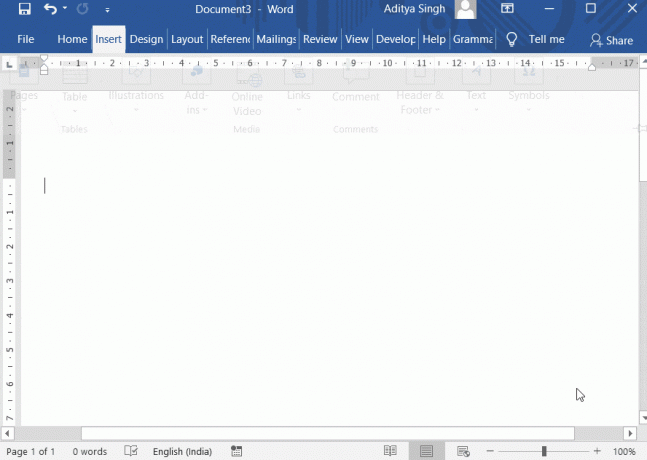
3. Taip pat galite naudoti šios parinkties spartųjį klavišą (Alt + =). Paspauskite Alt raktas ir = (lygus) raktas kartu. Bus rodomas langelis, kuriame reikia įvesti lygtį.
Arba galite išbandyti toliau pateiktą metodą:
1. Spustelėkite ant Lygtys parinktis iš Įterpti skirtuką.
2. Automatiškai Dizainas pasirodo skirtukas. Iš rodomų parinkčių pasirinkite parinktį, pažymėtą kaip Radikalus. Jame būtų rodomas išskleidžiamasis meniu, kuriame pateikiami įvairūs radikalūs simboliai.
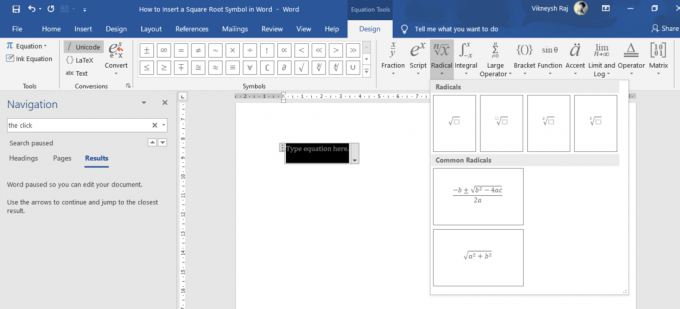
3. Iš ten į dokumentą galite įterpti kvadratinės šaknies ženklą.
#5. Automatinio matematikos taisymo funkcija
Tai taip pat naudinga funkcija norint į dokumentą įtraukti kvadratinės šaknies simbolį.
1. Eikite į Failas Kairiajame skydelyje pasirinkite Daugiau… ir tada spustelėkite Galimybės.

2. Kairiajame dialogo lango Parinktys skydelyje pasirinkite Dabar, spustelėkite mygtuką, pažymėtą „Automatinio taisymo parinktys“ ir tada eikite į Automatinis matematikos taisymas variantas.

3. Varnelė ant parinkties, kuri sako „Naudokite matematikos automatinio taisymo taisykles ne matematikos regionuose”. Uždarykite langelį spustelėdami Gerai.
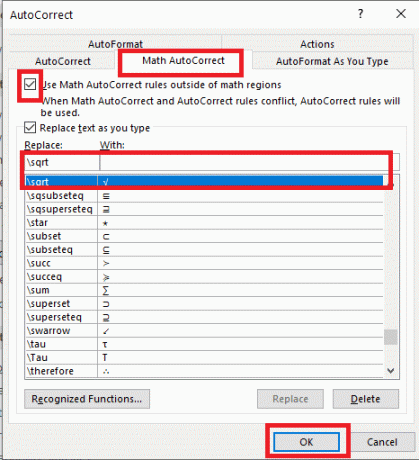
4. Nuo šiol, kad ir kur vestumėte tekstą \sqrt, Word pakeistų jį į kvadratinės šaknies simbolį.
Kitas būdas nustatyti automatinį taisymą yra toks.
1. Eikite į Įterpti skirtuką Microsoft Word, tada spustelėkite parinktį, pažymėtą Simbolis.
2. Bus rodomas išskleidžiamasis meniu. Pasirink Daugiau simbolių parinktis išskleidžiamojo langelio apačioje.
3. Dabar spustelėkite Poaibis išskleidžiamajame sąraše ir pasirinkite Matematiniai operatoriai iš rodomo sąrašo. Dabar galite pamatyti kvadratinės šaknies simbolį.
4. Spustelėkite, kad paryškintumėte kvadratinės šaknies simbolį. Dabar spustelėkite Automatinis taisymas mygtuką.
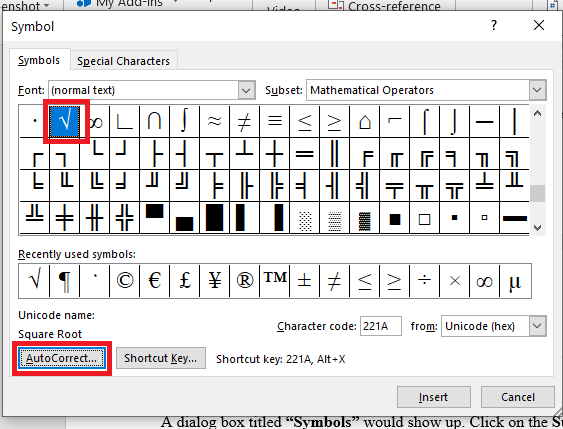
5. The Automatinis taisymas atsiras dialogo langas. Įveskite tekstą, kurį norite automatiškai pakeisti į kvadratinės šaknies ženklą.
6. Pavyzdžiui, įveskite SQRT tada spustelėkite Papildyti mygtuką. Nuo šiol, kai tik rašote SQRT, „Microsoft Word“ pakeistų tekstą kvadratinės šaknies simboliu.
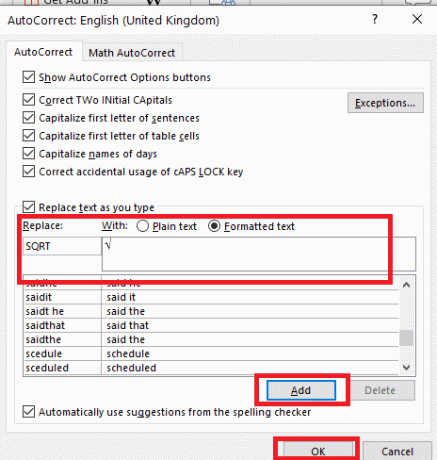
Rekomenduojamas:
- Pašalinkite hipersaitus iš „Microsoft Word“ dokumentų
- 3 būdai, kaip pašalinti pastraipos simbolį (¶) programoje Word
Tikiuosi, dabar tu žinai kaip įterpti kvadratinės šaknies simbolį į Microsoft Word. Pateikite savo vertingus pasiūlymus komentarų skiltyje ir praneškite man, jei turite klausimų. Taip pat peržiūrėkite kitus mano „Microsoft Word“ vadovus, patarimus ir metodus.



