[IŠSPRĘSTA] „Windows 10“ failų naršyklė sugenda
Įvairios / / November 28, 2021
[IŠSPRĘSTA] „Windows 10 File Explorer“ strigtys: Jei susiduriate su problema, kai „Windows 10“ sistemoje „File Explorer“ užstringa arba „Windows Explorer“ nuolat stringa (skiltyje ankstesnės versijos Windows), nesijaudinkite, nes paprasčiausiai pakeitus „File Explorer“ nustatymus tai išspręstų sutrikimas. Yra daugiau nei vienas šios problemos pataisymas. Prieš išspręsdami šią problemą, turite juos visus išbandyti, nes tai, kas tinka vienam vartotojui, nebūtinai tiks kitam.
Kai atidarysite „File Explorer“ sistemoje „Windows 10“, pastebėsite, kad ji nuolat stringa ir negalėsite pasiekti „Windows 10 File Explorer“. Ši problema yra dažna problema tiems, kurie neseniai atnaujino į Windows 10. Kai kuriais atvejais „File Explorer“ užstringa tik naudojant paieškos funkciją, o kitais, atrodo, tiesiog dešiniuoju pelės mygtuku spustelėjus bet kurį failą ar aplanką.

Nėra jokių konkrečių priežasčių, kurios gali sukelti šią problemą, tačiau yra įvairių galimų priežasčių, pvz., neseniai atnaujinta programinė ar aparatinė įranga gali kilti konfliktas su „File Explorer“, „Windows 10“ nustatymai gali būti sugadinti, sistemos failai gali būti pažeisti, „Shell“ plėtinių gedimas ir tt Taigi, negaišdami laiko, pažiūrėkime, kaip ištaisyti „Windows 10 File Explorer“ gedimus naudodami toliau pateiktą mokymo programą.
Turinys
- [IŠSPRĘSTA] „Windows 10“ failų naršyklė sugenda
- 1 būdas: paleiskite SFC ir DISM
- 2 būdas: išvalykite „File Explorer“ istoriją
- 3 būdas: Raskite problemos priežastį naudodami įvykių peržiūros priemonę
- 4 būdas: ištaisykite „File Explorer“ gedimo problemą
- 5 būdas: paleiskite aplanko „Windows“ atskiru procesu
- 6 būdas: paleiskite netsh ir Winsock atstatymą
- 7 būdas: pakeiskite teksto, programų ir kitų elementų dydį
- 8 būdas: išjunkite visus apvalkalo plėtinius
- 9 būdas: išjunkite greitąją prieigą
- 10 būdas: suteikite sau visišką leidimą pasiekti aplanko turinį
- 11 būdas: atlikite švarų paleidimą
- 12 būdas: įsitikinkite, kad „Windows“ yra atnaujinta
- 13 būdas: laikinai išjunkite antivirusinę ir ugniasienę
- 14 būdas: iš naujo įdiekite vaizdo plokštės tvarkyklę
[IŠSPRĘSTA] „Windows 10“ failų naršyklė sugenda
Būtinai sukurti atkūrimo tašką tik tuo atveju, jei kas nors negerai.
1 būdas: paleiskite SFC ir DISM
1. Paspauskite Windows Key + X, tada spustelėkite Komandinė eilutė (administratorius).

2. Dabar į cmd įveskite šį tekstą ir paspauskite Enter:
Sfc /scannow. sfc /scannow /offbootdir=c:\ /offwindir=c:\windows (jei aukščiau aprašyta nepavyksta, išbandykite šį)

3. Palaukite, kol baigsis aukščiau nurodytas procesas, ir atlikę iš naujo paleiskite kompiuterį.
4. Dar kartą atidarykite cmd ir įveskite šią komandą ir po kiekvienos paspauskite Enter:
Dism /Prisijungęs /Išvalymo vaizdas /Patikrinkite sveikatą. Dism /Prisijungęs /Išvalymo vaizdas /ScanHealth. Dism /Prisijungęs /Išvalymo vaizdas /Sveikatos atkūrimas

5. Paleiskite komandą DISM ir palaukite, kol ji baigsis.
6. Jei aukščiau pateikta komanda neveikia, pabandykite atlikti toliau nurodytus veiksmus.
Dism /Vaizdas: C:\offline /Cleanup-Image /RestoreHealth /Šaltinis: c:\test\mount\windows. Dism /Prisijungęs /Išvalymo vaizdas /RestoreHealth /Šaltinis: c:\test\mount\windows /LimitAccess
Pastaba: Pakeiskite C:\RepairSource\Windows į savo taisymo šaltinio vietą („Windows“ diegimo arba atkūrimo diską).
7. Iš naujo paleiskite kompiuterį, kad išsaugotumėte pakeitimus ir patikrintumėte, ar galite tai padaryti Išspręskite „Windows 10 File Explorer“ strigčių problemą.
2 būdas: išvalykite „File Explorer“ istoriją
1. Paspauskite Windows Key + R, tada įveskite control ir paspauskite Enter, kad atidarytumėte Kontrolės skydelis.

2. Ieškokite Failų naršyklė ir tada spustelėkite „File Explorer“ parinktys.

3. Dabar skirtuke Bendra spustelėkite Išvalyti šalia Išvalyti failų naršyklės istoriją.

4. Iš naujo paleiskite kompiuterį, kad išsaugotumėte pakeitimus.
Šis metodas turėtų sugebėti Išspręskite „Windows 10 File Explorer“ strigčių problemą, jei ne, tęskite kitą.
3 būdas: Raskite problemos priežastį naudodami įvykių peržiūros priemonę
1. Paspauskite „Windows“ klavišą + R, tada įveskite eventvwr ir paspauskite Enter, kad atidarytumėte Įvykių peržiūros priemonė arba tipo Renginys viduje konors „Windows“ paieška tada spustelėkite Įvykių peržiūros priemonė.

2. Dabar kairėje pusėje esančiame meniu dukart spustelėkite „Windows“ žurnalai tada pasirinkite Sistema.

3. Dešinėje lango srityje ieškokite klaidos naudodami raudonas šauktukas ir radę spustelėkite jį.
4. Tai parodys jums išsamią informaciją apie programą ar procesątodėl Explorer sugenda.
5. Jei aukščiau pateikta programa yra trečioji šalis, įsitikinkite, kad tai daroma pašalinkite jį iš valdymo skydelio.
4 būdas: ištaisykite „File Explorer“ gedimo problemą
.Tipas Patikimumas „Windows“ paieškoje ir spustelėkite Patikimumo istorijos monitorius.

2. Užtruks šiek tiek laiko, kol bus sukurta ataskaita, kurioje rasite pagrindinę naršyklės strigimo problemos priežastį.
3. Daugeliu atvejų taip atrodo IDTNC64.cpl tai programinė įranga, kurią tiekia IDT (garso programinė įranga), kuri nesuderinama su Windows 10.

4. Paspauskite „Windows“ klavišas + Q Norėdami iškviesti paiešką, įveskite cmd.
5. Dešiniuoju pelės mygtuku spustelėkite cmd ir pasirinkite Vykdykite kaip administratorius.
6. Įveskite šią komandą į cmd ir paspauskite Enter:
ren IDTNC64.CPL IDTNC64.CPL.old

7. Uždarykite komandų eilutę ir paleiskite kompiuterį iš naujo.
8. Jei negalite pervardyti aukščiau nurodyto failo, turite tai padaryti pašalinkite IDT Audio Manager iš valdymo skydelio.
9.Jei jūsų valdymo skydelis užsidaro automatiškai, turite tai padaryti išjungti „Windows Error Reporting Service“.
10. Paspauskite „Windows“ klavišą + R, tada įveskite paslaugos.msc ir paspauskite Enter.

11.Rasti „Windows“ klaidų ataskaitų tarnyba tada dešiniuoju pelės mygtuku spustelėkite jį ir pasirinkite Savybės.

12. Įsitikinkite Paleisties tipas nustatytas kaip Išjungti ir paslauga neveikia, kitaip spustelėkite Sustabdyti.

13. Dabar Windows paieškoje įveskite control, tada spustelėkite Kontrolės skydelis iš paieškos rezultato.

14.Pašalinkite „IDT Audio“ iš „Control“. Skydelis, skirtas pagaliau išspręsti „Windows 10 File Explorer“ gedimo problemą.
15. Iš naujo paleiskite kompiuterį, kad išsaugotumėte pakeitimus.
Pastaba: Dar kartą nustatykite „Windows“ klaidų ataskaitų paleidimo tipas Paslauga atgal į vadovas.
5 būdas: paleiskite aplanko „Windows“ atskiru procesu
1. Atidarykite „File Explorer“, tada spustelėkite Žiūrėti ir tada spustelėkite Galimybės.

Pastaba: Jei negalite pasiekti „File Explorer“, atidarykite Valdymo skydą ir ieškokite „File Explorer“ parinktys.

2. Perjunkite į Žiūrėti skirtuką tada pažymėkite "Atskirame procese paleiskite aplanko langus.“

3.Spustelėkite Taikyti ir Gerai.
4. Iš naujo paleiskite kompiuterį, kad išsaugotumėte pakeitimus.
6 būdas: paleiskite netsh ir Winsock atstatymą
1. Paspauskite „Windows“ klavišą + X, tada pasirinkite Komandinė eilutė (administratorius).

2. Į cmd po vieną įveskite šią komandą ir po kiekvienos paspauskite Enter:
ipconfig /flushdns. netsh winsock atstatyti katalogą. netsh int ipv4 iš naujo nustatyti reset.log. netsh int ipv6 iš naujo nustatyti reset.log. Pauzė. išjungimas /r

3. Iš naujo paleiskite kompiuterį ir patikrinkite, ar galite Išspręskite „Windows 10 File Explorer“ strigčių problemą.
7 būdas: pakeiskite teksto, programų ir kitų elementų dydį
1. Norėdami atidaryti, paspauskite „Windows“ klavišą + I Nustatymas tada spustelėkite Sistema.

2. Kairiajame meniu perjunkite į Ekrano skirtukas.
3. Dabar įsitikinkite Pakeiskite teksto, programų ir kitų elementų dydį į 150 % arba 100 %.
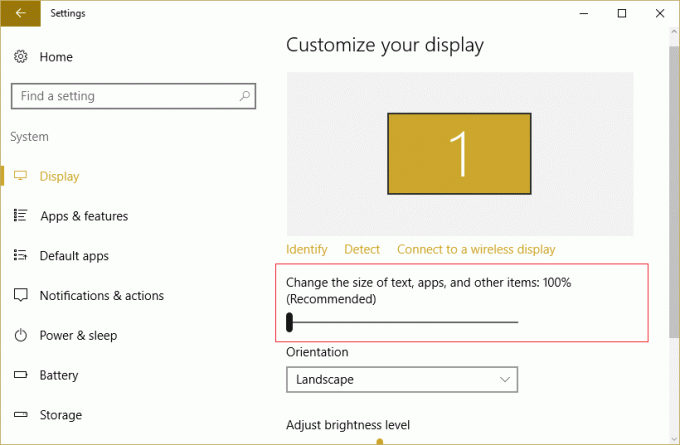
Pastaba: Tiesiog įsitikinkite, kad pirmiau nurodytas nustatymas nenustatytas 175 %, nes atrodo, kad tai sukelia šią problemą.
4. Iš naujo paleiskite kompiuterį, kad išsaugotumėte pakeitimus.
8 būdas: išjunkite visus apvalkalo plėtinius
Kai įdiegiate programą arba programą sistemoje „Windows“, ji prideda elementą dešiniuoju pelės mygtuku spustelėjus kontekstinį meniu. Elementai vadinami apvalkalo plėtiniais. Dabar, jei pridėsite ką nors, kas gali prieštarauti „Windows“, tai tikrai gali sukelti „File Explorer“ gedimą. Kadangi „Shell“ plėtinys yra „Windows File Explorer“ dalis, tai gali lengvai sukelti bet kokią sugadintą programą „Windows 10“ failų naršyklės strigčių problema.
1. Dabar norėdami patikrinti, kurios iš šių programų sukelia strigtį, turite atsisiųsti trečiosios šalies programinę įrangą, vadinamą ShexExView.
2. Dukart spustelėkite programą shexview.exe zip faile, kad jį paleistumėte. Palaukite kelias sekundes, nes pirmą kartą paleidus reikia šiek tiek laiko surinkti informaciją apie apvalkalo plėtinius.
3. Dabar spustelėkite Parinktys, tada spustelėkite Slėpti visus „Microsoft“ plėtinius.

4. Dabar paspauskite Ctrl + A pasirinkite juos visus ir paspauskite raudonas mygtukas viršutiniame kairiajame kampe.

5.Jei prašoma patvirtinimo pasirinkite Taip.

6.Jei problema išspręsta, kyla problemų dėl vieno iš apvalkalo plėtinių, tačiau reikia išsiaiškinti kurį reikia įjungti po vieną, juos pasirinkę ir paspausdami žalią mygtuką viršuje teisingai. Jei įjungus tam tikrą apvalkalo plėtinį „Windows File Explorer“ sugenda, turite išjungti tą konkretų plėtinį arba geriau, jei galite jį pašalinti iš savo sistemos.
9 būdas: išjunkite greitąją prieigą
1. Atidarykite „File Explorer“, tada spustelėkite Žiūrėti ir tada spustelėkite Galimybės.

Pastaba: Jei negalite pasiekti „File Explorer“, atidarykite Valdymo skydą ir ieškokite „File Explorer“ parinktys.
2. Dabar skirtuke Bendra panaikinkite žymėjimą “Rodyti neseniai naudotus failus greitojoje prieigoje“ ir „Rodyti dažnai naudojamus aplankus sparčiojoje prieigoje" pagal Privatumas.

3. Spustelėkite Taikyti ir Gerai.
4. Iš naujo paleiskite kompiuterį, kad išsaugotumėte pakeitimus.
10 būdas: suteikite sau visišką leidimą pasiekti aplanko turinį
Šis metodas yra naudingas tik tuo atveju, jei susiduriate su „File Explorer“ gedimo problema su kai kuriais konkrečiais failais ar aplankais.
1. Dešiniuoju pelės mygtuku spustelėkite failą arba aplanką, kuriame kilo problema, ir pasirinkite Savybės.
2. Perjunkite į Saugumo skirtukas ir tada spustelėkite Išplėstinė.

3. Spustelėkite Keisti šalia Savininkas, tada įveskite savo vartotojo abonemento pavadinimą ir spustelėkite Patikrinkite vardus.

4. Jei nežinote savo vartotojo abonemento vardo, tiesiog spustelėkite Išplėstinė aukščiau esančiame lange.
5. Dabar spustelėkite Rasti dabar kuri parodys jums jūsų vartotojo paskyrą. Pasirinkite savo paskyrą ir dukart spustelėkite ją, kad įtrauktumėte ją į savininko langą.

6. Spustelėkite Gerai, kad įtrauktumėte savo vartotojo abonementą į sąrašą.
7. Toliau lange Išplėstiniai saugos nustatymai pažymėkite "pakeisti subkonteinerių ir objektų savininką.“

8. Tada spustelėkite Gerai ir vėl Atidarykite langą Advanced Seucity Settings.
9. Spustelėkite Papildyti ir tada spustelėkite Pasirinkite direktorių.

10. Ir vėl pridėkite savo vartotojo paskyrą ir spustelėkite Gerai.
11. Nustatę pagrindinį, nustatykite Įveskite, kad būtų Leisti.

12. Būtinai pažymėkite varnelę Pilna kontrolė ir tada spustelėkite Gerai.
13.Spustelėkite Taikyti, po to OK.
11 būdas: atlikite švarų paleidimą
Kartais trečiosios šalies programinė įranga gali prieštarauti „Windows File Explorer“, todėl „Windows 10“ failų naršyklė sugenda. tvarka Ištaisykite „Windows 10 File Explorer“ gedimų problemą, tau reikia atlikti švarų paleidimą kompiuteryje ir žingsnis po žingsnio diagnozuokite problemą.

12 būdas: įsitikinkite, kad „Windows“ yra atnaujinta
1. Paspauskite Windows Key + I ir pasirinkite Atnaujinimas ir sauga.

2. Tada skiltyje Atnaujinimo būsena spustelėkite „Tikrinti, ar yra atnaujinimų.“

3.Jei rastas jūsų kompiuterio naujinimas, įdiekite naujinimą ir paleiskite kompiuterį iš naujo.
13 būdas: laikinai išjunkite antivirusinę ir ugniasienę
1. Dešiniuoju pelės mygtuku spustelėkite Antivirusinės programos piktograma iš sistemos dėklo ir pasirinkite Išjungti.

2. Tada pasirinkite laikotarpį, kuriam Antivirusinė programa liks išjungta.

Pastaba: pasirinkite mažiausią įmanomą laiką, pavyzdžiui, 15 minučių arba 30 minučių.
3. Baigę dar kartą pabandykite paleisti programą arba programą ir patikrinkite, ar klaida išsprendžiama, ar ne.
4. Paspauskite „Windows“ klavišą + R, tada įveskite kontrolė ir paspauskite Enter, kad atidarytumėte Kontrolės skydelis.

5. Toliau spustelėkite Sistema ir apsauga.
6. Tada spustelėkite Windows ugniasienė.

7. Dabar kairiajame lango lange spustelėkite Įjunkite arba išjunkite Windows ugniasienę.

8.Pasirinkite Išjungti Windows ugniasienę ir iš naujo paleiskite kompiuterį. Dar kartą pabandykite paleisti programą ir pažiūrėkite, ar galite Išspręskite „Windows 10 File Explorer“ strigčių problemą.
14 būdas: iš naujo įdiekite vaizdo plokštės tvarkyklę
1.Į Saugus režimas paspauskite „Windows“ klavišą + R, tada įveskite devmgmt.msc ir paspauskite Enter, kad atidarytumėte įrenginių tvarkytuvę.

2. Išplėskite Ekrano adapteris, tada dešiniuoju pelės mygtuku spustelėkite savo integruotas ekrano adapteris ir pasirinkite pašalinti.

3. Dabar, jei turite specialią grafikos plokštę, dešiniuoju pelės mygtuku spustelėkite ją ir pasirinkite Išjungti.

4. Dabar meniu Įrenginių tvarkytuvė spustelėkite Veiksmas, tada spustelėkite Ieškokite aparatūros pakeitimų.

5. Iš naujo paleiskite kompiuterį, kad išsaugotumėte pakeitimus.
Rekomenduojamas:
- Ištaisykite „Bluetooth“ periferinio įrenginio tvarkyklės nerasta klaidą
- Windows 10 juodas ekranas su žymekliu [100% veikia]
- Pataisykite dviejų pirštų slinktį, neveikiantį „Windows 10“.
- Ištaisykite „Clock Watchdog“ skirtojo laiko klaidą sistemoje „Windows 10“.
Tai jūs sėkmingai išmokote Kaip sugenda „Windows 10 File Explorer“. bet jei vis dar turite klausimų dėl šio įrašo, nedvejodami paklauskite jų komentarų skiltyje.
![[IŠSPRĘSTA] „Windows 10“ failų naršyklė sugenda](/uploads/acceptor/source/69/a2e9bb1969514e868d156e4f6e558a8d__1_.png)


