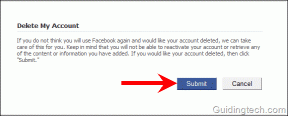9 geriausi būdai, kaip ištaisyti „Apple Maps“ neveikiančius „iPhone“ klaidos atvejus
Įvairios / / November 29, 2021
„Apple Maps“ per pastaruosius kelerius metus nuėjo ilgą kelią. Kol jo niekur nėra netoli Google Maps, daugelis „iPhone“ naudotojų dažnai naudoja „Apple“ žemėlapius, kad gautų konkrečią patirtį ir informaciją. Ir tie, kurie tai daro, dažnai pastebi, kad Apple Maps neveikia. Jei susiduriate su ta pačia problema savo iPhone, skaitykite toliau, kad sužinotumėte, kaip ją išspręsti.

Pažvelkime į visus galimus problemos sprendimus, kad galėtumėte grįžti ten, kur buvote. Tuo tarpu, jei esate užstrigę ar skubate, siūlytume naudoti tokią alternatyvą kaip „Google Maps“.
1. Iš naujo paleiskite programą arba „iPhone“.
Dažniausiai problemą išspręs paprastas „Apple Maps“ programos paleidimas arba „iPhone“ perkrovimas. Rekomenduojame tai išbandyti, net jei tai skamba pernelyg paprastai. Jokiu būdu negalima išvalyti talpyklos ar programų duomenų, kaip tai darome „Android“ išmaniuosiuose telefonuose. Taigi, tai yra vienintelis būdas.
2. Išjunkite „Wi-Fi“.
Jei prisijungiate prie „Wi-Fi“ tinklo, Žemėlapiai gali neveikti arba per lėtai įkelti. Laikas pereiti prie korinio ryšio duomenų. Atidarykite valdymo centrą, kad greitai išjungtumėte „Wi-Fi“ ir įsitikinkite, kad įjungta korinio ryšio duomenų piktograma.
Taip pat „Guiding Tech“.
3. Įgalinti žemėlapių mobiliojo ryšio duomenis
Įgalinote mobiliojo ryšio duomenis, jūsų planas yra aktyvus ir liko pakankamai pralaidumo. Tačiau mobiliojo ryšio parinktis turi būti įjungta atskiroms programoms nustatymuose. Galbūt jis išjungtas Apple Maps?
Atidarykite „Settings“ > „Cellular“ ir perjunkite „Apple Maps“, jei dar ne.
4. Patikrinkite aprėptį
„Open Signal“ yra puiki programa, skirta patikrinti, ar yra pakankamai mobiliojo tinklo aprėptis jūsų srityje. Galbūt trūksta jūsų tinklo teikėjo arba jis siūlo mažą greitį ir susiduria su ryšio problemomis. Naudodami „Open Signal“ galite nustatyti mobiliojo ryšio tinklą savo vietovėje ir persikelti į vietą, kur yra geresnis signalas. Jis nubraižys mobiliojo ryšio bokštų vietas žemėlapyje, kad galėtumėte lengvai sekti.
Atsisiųskite Opensignal
5. Įgalinti žemėlapių vietos paslaugą
Ką tik pamatėme, kaip turime įgalinti mobiliojo ryšio paslaugą atskirai tokioms programoms kaip Žemėlapiai. Tas pats pasakytina ir apie GPS. Turite jį įjungti kartu su keliomis kitomis parinktimis, kad Žemėlapiai galėtų atlikti savo funkciją.
Atidarykite Nustatymai > Privatumas > Vietos paslaugos > Žemėlapiai ir pamatysite tris parinktis. Turite pasirinkti naudojant programą.
Taip pat įgalinome tikslią vietą žemėlapiams, nes ji pateikia geresnius ir tikslesnius jūsų dabartinės vietos rezultatus.
Pastaba: GPS išjungimas ir vėl įjungimas taip pat gali padėti greitai pradėti veiksmus Žemėlapių programoje. Verta pabandyti. Palaukite kelias akimirkas prieš įjungdami jį iš valdymo centro.
6. Išjungti Bluetooth
„Bluetooth“ kartais gali būti nepatikimas, ypač kai jums jo reikia labiausiai. Išjunkite „Bluetooth“, jei jį naudojate prisijungti prie išorinio GPS įrenginiai, tokie kaip „Fitbit“. ar net savo automobilio GPS įrenginį. Nors ir nebūtina, rekomenduojame vieną kartą iš naujo paleisti „Apple Maps“ programą.
Taip pat „Guiding Tech“.
7. Saugojimo problemos
Į tai turėtumėte atkreipti dėmesį tik tuo atveju, jei „Apple Maps“ programa stringa. Programėlė staiga nustos veikti, nes nebeliks vietos duomenims rašyti ir sugenda. Žemėlapių programa užsidarys ir grįšite į pagrindinį ekraną. Pridėkite prie to, kad „Apple“ ima priemoką už papildomą saugyklą. Daugelis vartotojų, norėdami sutaupyti, renkasi žemesnės talpos modelius.
Saugyklą galite patikrinti skiltyje Nustatymai > Bendrieji > iPhone saugykla. Pamatysite visą likusią saugyklos vietą su kiekvienos „iPhone“ įdiegtos programos suskirstymu pagal programą. Kitas būdas atlaisvinti vietą yra įkelti kai kuriuos failus į „iCloud“ arba „Google“ nuotraukos.
8. Iš naujo nustatykite tinklo nustatymus
„iPhone“ naudotojai, susidūrę su su tinklu susijusių problemų, turėtų pabandyti iš naujo nustatyti tinklo nustatymus „iPhone“. Tai neturi nieko bendra su jūsų programomis ir duomenimis, o jei nerimaujate, visada galite pasidaryti atsarginę kopiją „iCloud“.
Atidarykite „Settings“ > „General“ > „Reset“ ir pasirinkite „Reset Network Settings“.
Saugumo sumetimais jūsų bus paprašyta įvesti slaptažodį. Vykdykite ekrane pateikiamus nurodymus. Atminkite, kad turėsite iš naujo prisijungti prie „Wi-Fi“ tinklo ir iš naujo įvesti slaptažodį, todėl įsitikinkite, kad jį turite su savimi.
9. Iš naujo nustatykite vietos ir privatumo nustatymus
Čia galioja ta pati logika, kaip ir ankstesniame punkte. Vietovės ir privatumo nustatymų nustatymas iš naujo gali padėti ištaisyti įprastas programų, kurių darbas priklauso nuo GPS, klaidas. Grįžkite į tą patį ekraną, kaip ir ankstesniame veiksme, tačiau šį kartą pasirinkite parinktį Reset Location & Privacy.
Atminkite, kad kiekviena GPS programa, kurią įdiegėte savo iPhone, dar kartą paprašys leidimo. Bakstelėkite Leisti, kai pasirodys iššokantis langas. Taip turėtų nutikti paleidus Apple Maps programą.
Taip pat „Guiding Tech“.
Mano pasaulio žemėlapis
Apple Maps yra geras, bet Google Maps vis tiek išpučia jį iš vandens. Be to, yra daugybė Galimos žemėlapių programos neprisijungus kurį galite naudoti be aktyvaus interneto ryšio. Rekomenduojame juos naudoti, nes pagerėjo interneto ir mobiliojo tinklo ryšys. Tačiau jų dar nėra, ypač kai keliaujate į atokias vietas. Ką tu manai? Praneškite mums toliau pateiktame komentarų skyriuje.
Kitas: Išnaudokite visas „Google“ žemėlapių funkcijų galimybes naudodami šiuos šaunius įsilaužimus. Štai geriausi „Google“ žemėlapių gudrybės, kurias turėtumėte naudoti 2019 m. Pažiūrėk!