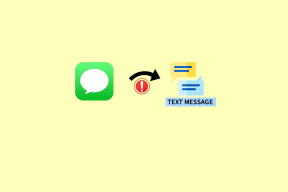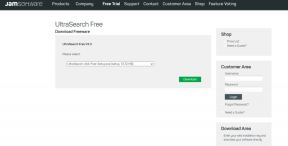11 geriausių „OneNote“ patarimų ir gudrybių patyrusiems vartotojams
Įvairios / / November 29, 2021
„Microsoft OneNote“ dažnai patenka į geriausių sąrašą užrašų programėlės neatsižvelgiant į tai, kuriame tinklaraštyje patenkate, ir dėl rimtos priežasties. Galite kurti teksto, balso, vaizdo įrašus ir pridėti beveik bet kokį failą tiesiai prie užrašo. Tačiau po paviršiumi yra paslėptos kitos savybės.

Štai keletas šauniausių ir produktyviausių „OneNote“ patarimų ir gudrybių patyrusiems vartotojams, norintiems padidinti savo produktyvumą. Be to, jei tik pradedate tai daryti, šie triukai tikrai bus naudingi ir jums.
Pradėkime.
1. Klaviatūros nuorodos
Pradėkime vadovą nuo kelių patogių, laiką taupančių sparčiųjų klavišų.
- Paspauskite Windows + Alt + N, kad atidarytumėte nedidelį užrašo langą neatidarant visos programos
- Paspauskite F7, kad patikrintumėte rašybą, ir Shift+F7, kad atidarytumėte pasirinkto žodžio tezaurą
- Paspauskite Shift + F10, kad atidarytumėte kontekstinį meniu
- Paspauskite Ctrl + Shift + H, kad paryškintumėte pasirinktą tekstą
- Norėdami pritaikyti / pašalinti skaičių sąrašą, paspauskite Ctrl+/
- Paspauskite Ctrl+. (tai yra laikotarpis), kad galėtumėte naudoti / pašalinti ženklelių sąrašą
- Norėdami sukurti, ištrinti arba pažymėti darbų sąrašo elementą, paspauskite Ctrl+1
Ar ieškote daugiau nuorodų? Laimei, „Microsoft“ sudarė ilgas „OneNote“ nuorodų sąrašas. Pažymėkite puslapį ateityje.
2. Paimkite tekstą iš vaizdų
„OneNote“ palaiko OCR (optinį simbolių atpažinimą), o tai reiškia, kad dabar galite patraukti tekstą iš vaizdų į mainų sritį tiesiai jo neįvesdami.

Pridėkite vaizdą prie pastabos ir dešiniuoju pelės mygtuku spustelėkite jį, kad pasirinktumėte parinktį Kopijuoti tekstą iš paveikslėlio. Ranka rašytų užrašų rezultatai nėra labai tikslūs, bet šiaip veikia kaip žavesys.
3. Pažymėkite atskiras užrašų dalis
Žymos yra puikus būdas suskirstyti užrašus, ypač jei jie yra susiję, bet išsaugoti skirtingose sąsiuviniuose ar skyriuose. Tačiau daugelis vartotojų nesuvokia, kad taip pat galite pažymėti atskiras užrašų dalis.

Galite pradėti rašyti bet kurioje „OneNote“ pastaboje. Tiesiog dešiniuoju pelės mygtuku spustelėkite dalies, kurią norite pažymėti, antraštę ir išskleidžiamajame meniu pasirinkite vieną. Tai suteiks jums daug laisvės dirbti tarp skyrių ir užrašų knygelių. Jei norite, taip pat galite sukurti pasirinktines žymas.
Taip pat „Guiding Tech“.
4. Integruoti su „Outlook Tasks“.
Ar naudojate Outlook? Jei taip, ši funkcija jums bus naudinga. Galite sukurti užduočių sąrašus programoje „OneNote“ ir pažymėti jį, kad susietumėte su „Outlook“. Tas pats darbų sąrašas taip pat bus rodomas „Microsoft To-Do“ programa, jei tokį naudojate.

Dešiniuoju pelės mygtuku spustelėkite darbų sąrašo elementą ir pažymėkite jį naudodami vieną iš vėliavėlių. Tas, kuris sako „Outlook“ užduotys, kai užvedate pelės žymeklį virš jo. Ten taip pat galite priskirti datą ir laiką. Kita vertus, jis veikia tik darbalaukyje, ir apie tai sklando gandai panaikinti jį iki 2025 m. Taigi mėgaukitės, kol tai trunka.
5. Matematikos skaičiavimai
Man patinka ši funkcija. Galite atlikti pakankamai sudėtingus matematinius skaičiavimus tiesiog „OneNote“. Tiesiog įveskite formulę, po kurios – simbolį = ir tarpo klavišą, kad gautumėte atsakymą. Vėlgi, jis veikia bet kur ir net su ranka parašytos formulės.

„Microsoft“ neseniai atnaujino „OneNote“ su nauja funkcija garsiai skaitys matematinius sprendimus. Kiek žinau, jokia kita užrašų programėlė neturi šios funkcijos.
6. Redaguoti įterptuosius failus
Prie „OneNote“ galite pridėti bet kokį failą, įskaitant visus „Office 365“ palaikomus formatus, pvz., „Word“, „Excel“ ir PDF failus. Pridėję failą galite atidaryti ir redaguoti jį tiesiai „OneNote“. Nereikia atidaryti aplanko vietos, kurioje išsaugotas failas, tada jį atidaryti, redaguoti ir vėl pridėti. Štai tokie 90-ieji.

Tiesiog dukart spustelėkite įterptą failą ir pradėkite redaguoti. Baigę paspauskite Ctrl + S, kad išsaugotumėte pakeitimus ir uždarytumėte failą.
7. Programų integracijos
„Microsoft“ sukūrė vieną geriausių skaitytuvo programėlės Microsoft Office Lens forma. Itin paprasta naudoti ir veikia nepriekaištingai. Galite jį naudoti norėdami nuskaityti dokumentus ir paversti juos vaizdais, Word, PowerPoint ir PDF failais. Baigę išsaugokite jį tiesiai „OneNote“.

Kitas pastebimas programų integravimas yra IFTTT ir Zapieras. Nežinantiems šios dvi programos automatizuos beveik visus jūsų užrašų kūrimo aspektus naudojant „OneNote“. Šios dvi automatizavimo programos jungiasi su šimtais kitų programų, kad būtų suderintos programos.
Taip pat „Guiding Tech“.
8. Lipnūs lapeliai
Aš žinau, aš žinau. Tai labai sena mokykla, bet ar ne? Ar žinote, kad Lipnieji užrašai dabar sinchronizuojami tarp kelių įrenginių, įskaitant darbalaukį? Išmaniajame telefone atidarykite „OneNote“ ir yra skirtas lipniųjų užrašų skirtukas.

Bet koks čia sukurtas užrašas bus akimirksniu sinchronizuojamas su darbalaukiu. Naudinga, kai norite greitai užsirašyti pastabas arba kai norite kopijuoti tekstą ar nuorodą iš vieno įrenginio į kitą.
9. Grupės skyriai kartu
„OneNote“ veikia paprastai. Tai veikia kaip dienoraštis, kuriame kuriate pastabas. „OneNote“ saugo tuos užrašus skyriuose, kurie vėliau sukraunami bloknotuose. Galite sugrupuoti skirtingų bloknotų skyrius, kad bloknotai būtų sveikesni.

Dešiniuoju pelės mygtuku spustelėkite sekcijos antraštę, kad pasirinktumėte naują skyrių grupę. Galite sukurti tiek, kiek norite. Sukūrę naują skyrių, vilkite ir numeskite sekciją į skyrių grupę, kuri rodoma šalia skilčių skirtukų.

10. Onetastiškas
Onetastic yra puikus jūsų OneNote įrankių arsenalo papildymas. „OneNote“ suteikia tiek daug funkcijų, kad net „Microsoft“ rekomenduoja tai. Kai jį pridėsite, bus matomos naujos funkcijos, pvz., „OneCalendar“, mėgstamiausi, makrokomandos, pasirinktiniai stiliai ir galimybė apkarpyti vaizdus.

Aptarti visas Onetastic savybes čia neįmanoma, todėl siūlau pabandyti. Peržiūrėkite jų demonstracinį vaizdo įrašą žemiau esančioje nuorodoje.
Apsilankykite Onetastic
11. „OneNote“ šablonai
„OneNote“ yra su daugybe šablonų. Jei jums jų nepakanka, visada galite ieškoti daugiau. Visada galite peržiūrėti mūsų vadovą kaip naudoti „OneNote“ šablonus ir daugiau rasti internete.
Viena vieta, į kurią reikia atkreipti dėmesį
„OneNote“ yra nuostabi užrašų programėlė, o kai pradedate naudotis visomis jos siūlomomis funkcijomis, ji tampa tikrai įgalinanti. Tikiuosi, kad šis vadovas pagreitins jūsų mokymosi procesą ir bus jums naudingas. Pasidalykite savo „OneNote“ patarimais ir gudrybėmis toliau pateiktuose komentaruose, kuriuos dažnai naudojate.
Kitas: Painiojate tarp „Evernote“ ir „OneNote“ pasirinkimo? Spustelėkite toliau pateiktą nuorodą, kad sužinotumėte apie „Evernote“ ir „OneNote“ skirtumus ir panašumus.