7 būdai, kaip pataisyti Cortana manęs negirdi
Įvairios / / November 28, 2021
7 būdai, kaip pataisyti Cortana manęs negirdi: „Cortana“ yra išmanusis virtualus asmeninis asistentas, kuris yra iš anksto įdiegtas kartu su „Windows 10“, taip pat „Cortana“ yra suaktyvinamas balsu, pagalvokite apie tai kaip „Siri“, bet skirtas „Windows“. Jis gali gauti orų prognozes, nustatyti svarbių užduočių priminimą, ieškoti failų ir aplankų sistemoje Windows, siųsti el. laiškus, ieškoti internete ir pan. Iki šiol „Cortana“ priėmimas buvo teigiamas, tačiau tai nereiškia, kad su juo nėra jokių problemų. Tiesą sakant, šiandien mes kalbėsime apie vieną tokią problemą, kuri yra tai, kad „Cortana“ jūsų negirdi.
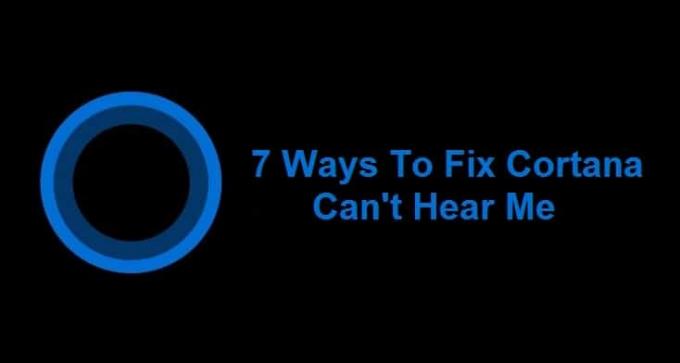
Tai yra didelė problema „Windows 10“ vartotojams, nes jie pasitikėjo „Cortana“ savo kasdienėmis užduotimis ir dabar yra visiškai bejėgiai. Pagalvokite apie tai, kad jūsų asmeninis asistentas atostogauja ir visi darbai sujaukti, ta pati situacija yra su „Cortana“ vartotojais. Nors visos kitos programos, tokios kaip „Skype“, gali naudoti mikrofoną, atrodo, kad ši problema susijusi tik su „Cortana“, kur ji negirdės vartotojų balso.
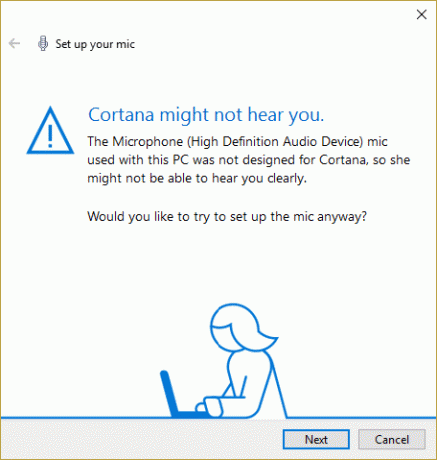
Neišsigąskite, tai techninė problema ir internete yra daug galimų sprendimų, kurie gali padėti ištaisyti klaidą. Kaip ir anksčiau, daugelis „Windows“ vartotojų susidūrė su šia problema, todėl buvo įdiegti įvairūs trikčių šalinimo metodai, siekiant pabandyti ištaisyti šią klaidą. Kai kurie buvo geri, kai kurie iš viso nieko, todėl čia yra trikčių šalinimo įrankis, kuris išspręs šią klaidą, naudodamas specialiai sukurtus metodus, skirtus Cortana problemai išspręsti. Taigi, negaišdami laiko, pažiūrėkime, kaip iš tikrųjų pataisyti „Cortana“ negirdi problemos „Windows 10“.
Turinys
- 7 būdai, kaip pataisyti Cortana manęs negirdi
- 1 būdas: nustatykite mikrofoną
- 2 būdas: patikrinkite, ar nėra „Windows“ naujinimų
- 3 būdas: rankiniu būdu nustatykite mikrofono garsumo lygius
- 4 būdas: išjunkite visus patobulinimus
- 5 būdas: įsitikinkite, kad šalies arba regiono, kalbos ir kalbos nustatymai yra suderinti
- 6 būdas: panaikinkite tarpinio serverio parinkties žymėjimą
- 7 būdas: atnaujinkite mikrofono tvarkykles
7 būdai, kaip pataisyti Cortana manęs negirdi
Būtinai sukurti atkūrimo tašką tik tuo atveju, jei kas nors negerai.
1 būdas: nustatykite mikrofoną
Pirmiausia patikrinkite, ar galite naudoti mikrofoną kitose programose, pvz., „Skype“, ir ar galite tai praleisti veiksmus, bet jei negalite pasiekti savo mikrofono kitose programose, vadovaukitės toliau pateiktais nurodymais žingsniai.
1. „Windows 10“ paieškoje įveskite „nustatyti mikrofoną“ (be kabučių) ir paspauskite Enter.
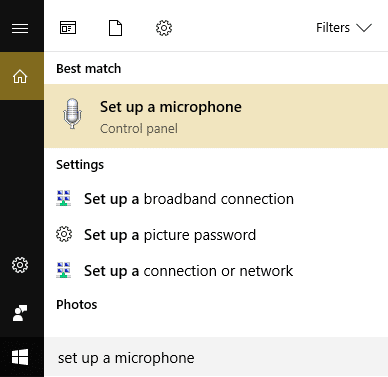
2. Jei kalbėjimo vedlys atidarytas, gali paprašyti taip nustatyti mikrofoną spustelėkite jį.
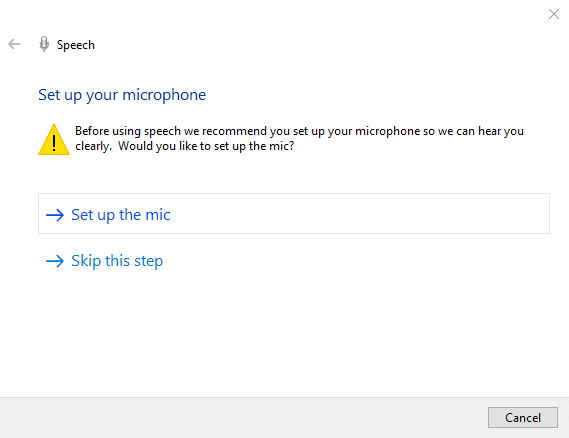
3. Dabar spustelėkite Kitas, kad nustatytumėte mikrofoną.
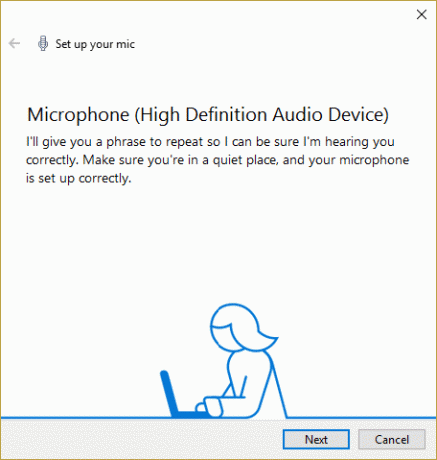
4. Būsite paraginti skaitykite tekstą iš ekrano, todėl vadovaukitės nurodymais ir perskaitykite sakinį, kad kompiuteris atpažintų jūsų balsą.

5.Atlikite aukščiau pateiktą užduotį ir tai padarysite sėkmingai nustatė mikrofoną.
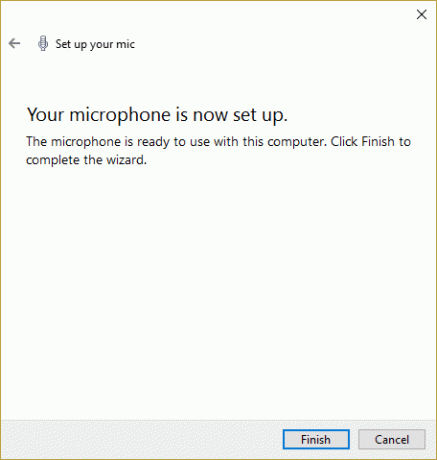
6.Dabar dešiniuoju pelės mygtuku spustelėkite garsumo piktogramą sistemoje pabandykite ir pasirinkite Įrašymo įrenginiai.

7. Įsitikinkite Mikrofonas nurodytas kaip numatytasis, jei ne, dešiniuoju pelės mygtuku spustelėkite jį ir pasirinkite Nustatyti kaip numatytąjį įrenginį.

8. Spustelėkite Taikyti, tada spustelėkite Gerai.
9. Iš naujo paleiskite, kad išsaugotumėte pakeitimus, ir dar kartą bandykite naudoti „Cortana“.
2 būdas: patikrinkite, ar nėra „Windows“ naujinimų
1. Paspauskite Windows Key + I, tada pasirinkite Atnaujinimas ir sauga.

2. Toliau spustelėkite Tikrinti, ar yra atnaujinimų ir įsitikinkite, kad įdiegėte visus laukiančius naujinimus.

3. Įdiegę naujinimus iš naujo paleiskite kompiuterį Ištaisykite „Cortana“ negirdi problemą.
3 būdas: rankiniu būdu nustatykite mikrofono garsumo lygius
1. Dešiniuoju pelės mygtuku spustelėkite garsumo piktogramą sistemos dėkle ir spustelėkite Įrašymo įrenginiai.

2. Dar kartą dešiniuoju pelės mygtuku spustelėkite numatytąjį mikrofoną ir pasirinkite Savybės.

3. Perjunkite į Lygių skirtukas ir Padidinkite garsumą į didesnįvertė (pvz., 80 arba 90) naudodami slankiklį.

4. Spustelėkite Taikyti ir Gerai, kad išsaugotumėte pakeitimus.
5. Paleiskite iš naujo ir patikrinkite, ar galite Pataisyti Cortana manęs negirdi sutrikimas.
4 būdas: išjunkite visus patobulinimus
1. Dešiniuoju pelės mygtuku spustelėkite garso piktograma užduočių juostoje ir pasirinkite Įrašymo įrenginiai.
2. Dukart spustelėkite savo Numatytasis mikrofonas ir tada perjunkite į Patobulinimų skirtukas.

3. Patikrinkite Išjungti visus patobulinimus tada spustelėkite Taikyti, tada spustelėkite Gerai.
4. Iš naujo paleiskite kompiuterį, kad išsaugotumėte pakeitimus ir patikrintumėte, ar tai pavyko Ištaisykite „Cortana“ negirdi problemos.
5 būdas: įsitikinkite, kad šalies arba regiono, kalbos ir kalbos nustatymai yra suderinti
1. Paspauskite „Windows“ klavišas + I norėdami atidaryti nustatymus, tada spustelėkite Laikas ir kalba.

2. Dabar kairiajame meniu spustelėkite Regionas ir kalba.
3.Skiltyje Kalbos nustatykite norimą kalba kaip numatytoji, jei jūsų kalba nepasiekiama, spustelėkite Pridėti kalbą.

4. Ieškokite savo norima kalba sąraše ir spustelėkite jį norėdami įtraukti jį į sąrašą.

5. Spustelėkite naujai pasirinktą lokalę ir pasirinkite Funkcijos.

6.Pagal Atsisiųskite kalbos paketą, rašymą ranka ir kalbąspustelėkite Atsisiųsti po vieną.

7. Baigę aukščiau nurodytus atsisiuntimus, grįžkite atgal ir spustelėkite šią kalbą, tada pasirinkite parinktį Nustatyti kaip numatytąjį.

8. Iš naujo paleiskite kompiuterį, kad išsaugotumėte pakeitimus.
9. Dabar vėl grįžkite į Regiono ir kalbos nustatymai ir įsitikinkite, kad pagal Šalis ar regionas pasirinkta šalis atitinka „Windows“ ekrano kalba nustatyti į Kalbos nustatymai.

10. Dabar vėl grįžkite į Laiko ir kalbos nustatymai tada spustelėkite Kalba iš kairiojo meniu.
11. Patikrinkite Kalbos kalbos nustatymai, ir įsitikinkite, kad ji atitinka kalbą, kurią pasirinkote dalyje Regionas ir kalba.

12. Taip pat pažymėkite "Atpažinkite nevietinius šios kalbos kirčius.“
13. Iš naujo paleiskite kompiuterį, kad išsaugotumėte pakeitimus.
6 būdas: panaikinkite tarpinio serverio parinkties žymėjimą
1. Paspauskite „Windows“ klavišą + R, tada įveskite „inetcpl.cpl“ ir paspauskite Enter, kad atidarytumėte Interneto ypatybės.

2. Toliau eikite į Ryšių skirtukas ir pasirinkite LAN parametrai.

3. Atžymėkite Naudoti tarpinį serverį savo LAN ir įsitikinkite, kadAutomatiškai aptikti nustatymus“ yra patikrintas.

4. Spustelėkite Gerai, tada Taikyti ir paleiskite kompiuterį iš naujo.
7 būdas: atnaujinkite mikrofono tvarkykles
1. Paspauskite „Windows“ klavišą + R, tada įveskite „devmgmt.msc“ ir paspauskite Enter, kad atidarytumėte įrenginių tvarkytuvę.

2.Išskleisti Garso įėjimai ir išėjimai tada dešiniuoju pelės mygtuku spustelėkite Mikrofonas (didelės raiškos garso įrenginys) ir pasirinkite Atnaujinkite tvarkyklės programinę įrangą.
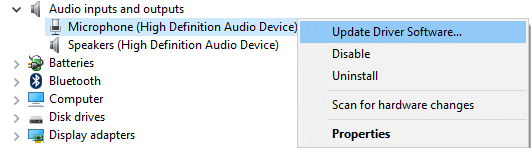
3. Tada pasirinkite „Automatiškai ieškokite atnaujintos tvarkyklės programinės įrangos“ ir leiskite atnaujinti tvarkykles.

4. Jei nepavyksta atnaujinti tvarkyklių, grįžkite į aukščiau esantį ekraną ir spustelėkite „Naršyti mano kompiuteryje ieškokite tvarkyklės programinės įrangos.“

5. Toliau spustelėkite Leiskite man pasirinkti iš mano kompiuteryje esančių įrenginių tvarkyklių sąrašo.

6. Pasirinkite Garso galutinio taško tvarkyklės ir spustelėkite Pirmyn.
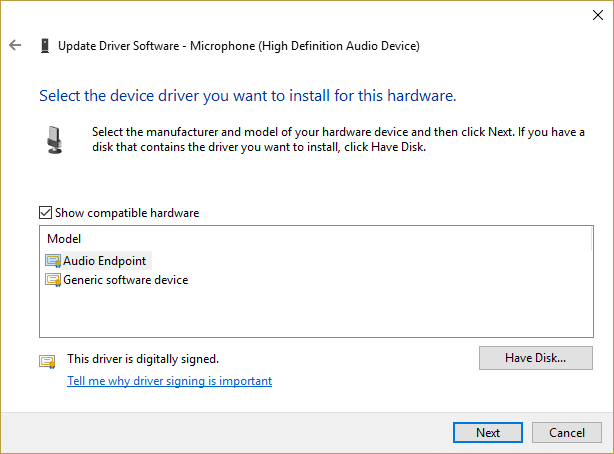
7. Palaukite, kol aukščiau aprašytas procesas baigs atnaujinti tvarkykles, tada iš naujo paleiskite kompiuterį, kad išsaugotumėte pakeitimus.
Rekomenduota jums:
- Kaip pakeisti darbalaukio piktogramų tarpus „Windows 10“.
- Kaip eksportuoti tvarkykles naudojant „PowerShell“.
- Pataisykite „Windows“, įstrigusią „splash“ ekrane
- Rodyti arba slėpti aplankų sujungimo konfliktus sistemoje „Windows 10“.
Tai tau pavyko Ištaisykite „Cortana“ negirdi problemos Jei vis dar turite klausimų apie šį vadovą, nedvejodami užduokite juos komentarų skiltyje.


