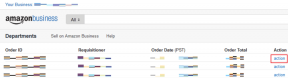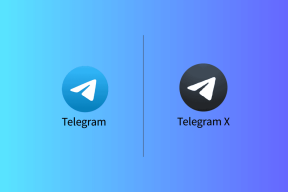Kaip peržiūrėti išsaugotus „Wi-Fi“ slaptažodžius „Mac“.
Įvairios / / November 29, 2021
"Sveiki, koks Wi-Fi slaptažodis?"
Klausimas, kurį galbūt jau keletą kartų turėjote savo namuose. Gali būti, kad pamiršote „Wi-Fi“ slaptažodį, nes žmonės paprastai dėl to nesijaudina, nes „Wi-Fi“ jau išsaugotas mūsų telefone, asmeniniame kompiuteryje ar „Mac“. Norėdami jį rasti, galite eiti įprastu maršrutu, kad atgautumėte jį iš maršrutizatorius nustatymus, bet turiu pasiūlyti dar geresnį sprendimą.

Taip pat galite peržiūrėti išsaugotus „Wi-Fi“ slaptažodžius „Mac“. Yra keletas būdų, kaip rasti „Wi-Fi“ slaptažodžius „Mac“, „iCloud Keychain“ ir „MacOS“ terminale. Pirmąjį galima naudoti tik tada, kai žinote tikslų „Wi-Fi“ pavadinimą.
Šiame įraše kalbėsime apie abu šiuos būdus, kaip rasti išsaugotus „Wi-Fi“ slaptažodžius „Mac“. Jie nėra tokie tiesūs, kaip manote. Pradėkime atlikdami toliau nurodytus veiksmus.
Taip pat „Guiding Tech“.
Peržiūrėkite išsaugotus „Wi-Fi“ slaptažodžius iš „Keychain“.
Palaukite, kas tiksliai yra „Keychain“? „Mac Keychain“ yra naudingas įrankis, kuris yra integruotas „macOS“. Jis išsaugo visą vietinį slaptažodį su tinklo pavadinimu ir veikia kaip slaptažodžių tvarkyklė, kuri veikia tiek neprisijungus, tiek prisijungus. Raktų pakabukas turi „iCloud“ palaikymą, kuris sinchronizuoja išsaugotus prisijungimo duomenis iš „Safari“ naršyklės visuose „Apple“ įrenginiuose.
„Keychain“ taip pat leidžia pridėti saugių užrašų, sertifikuotos ir kitos neskelbtinos informacijos. Bet mes čia ne tam, kad apie juos kalbėtume. Pažiūrėkime, kaip iš jo išgauti išsaugotus „Wi-Fi“ slaptažodžius. Atlikite toliau nurodytus veiksmus.
1 žingsnis: Atidarykite „Spotlight“ paiešką naudodami paieškos meniu viršutiniame dešiniajame kampe arba naudokite sparčiuosius klavišus „Command + Space“.
2 žingsnis: Įveskite jame Keychain Access ir paspauskite grįžimo mygtuką. Arba galite eiti į Launchpad > Other folder > Keychain Access, kad atidarytumėte programą.

3 veiksmas: Kairėje šoninėje juostoje esančiame raktų pakabuko meniu pasirinkite sistemą.
4 veiksmas: Dabar eikite į apatinę meniu juostą ir kategorijos skiltyje pasirinkite slaptažodžius.

5 veiksmas: Dešinėje pusėje matysite visus išsaugotus įrenginio Wi-Fi sistemos nustatymus.
6 veiksmas: Dukart spustelėkite Wi-Fi pavadinimą, kad atidarytumėte dialogo langą.
7 veiksmas: Apačioje pasirinkite parinktį Rodyti slaptažodį ir jūsų bus paprašyta autentifikuoti įrenginį naudojant piršto atspaudą arba slaptažodį.

8 veiksmas: Kai pasiekiate sistemos informaciją, ji paprašys patvirtinti save naudojant vartotojo vardą ir slaptažodį.

9 veiksmas: Jei nesate tikri dėl savo vartotojo vardo, pereikite į viršutinį kairįjį kampą ir bakstelėkite mažąjį Apple logotipą.

10 veiksmas: Čia meniu pamatysite savo vartotojo vardą. Naudokite jį ir pridėkite slaptažodį Keychain. Voila! Sistema parodys dabartinį slaptažodį.

Taip pat galite bakstelėti mažojo klavišo piktogramą ir atsidarys slaptažodžio pagalbos meniu. Galima naudoti siūlomą slaptažodį ir paspausti Išsaugoti pakeitimus. Tai išsaugos „Wi-Fi“ tinklo slaptažodį. Jei kitas administratorius valdo „Wi-Fi“ tinklą, slaptažodžių keisti negalėsite.
Taip pat „Guiding Tech“.
Naudokite macOS terminalą
Terminalas yra integruota programa, leidžianti valdyti „Mac“ naudojant komandų eilutes. Žemiau nurodytas metodas tinka tiems, kurie nenori atlikti kelių aukščiau aprašytų veiksmų ir nori tiesioginio sprendimo. Čia yra tik vienas laimikis. Turite žinoti tikslų Wi-Fi tinklo pavadinimą, kad terminale paryškintumėte slaptažodį.
1 žingsnis: Atidarykite terminalą naudodami „Spotlight“ paiešką (spartusis klavišas „Command + Space“) arba eidami į Launchpad > Other > Terminal.

2 žingsnis: Įveskite šią komandą
sauga rasti-generic-password -ga WIFI PAVADINIMAS | grep „slaptažodis:“
Pakeiskite WIFI PAVADINIMĄ tiksliu tinklo, kuriam norite slaptažodžio, pavadinimu.
3 veiksmas: Paspauskite grįžimo mygtuką ir jis paprašys jūsų autentifikuoti naudojant vartotojo vardą ir slaptažodį.

4 veiksmas: Pridėkite informaciją ir paspauskite gerai. Bus parodytas minėto tinklo „Wi-Fi“ slaptažodis.
Ar jums patiko naudoti terminalą, kad sužinotumėte kitą informaciją apie „Mac“? Perskaitykite mūsų rinkinį 11 geriausių „MacOS“ terminalo komandų gudrybių.
Taip pat „Guiding Tech“.
Baigiančios mintys
Galite lengvai išvengti aukščiau paminėto scenarijaus, jei investuosite į tinkamą slaptažodžių tvarkyklę. Slaptažodžių tvarkyklėje galima išsaugoti kiekvieno „Wi-Fi“ tinklo prisijungimo informaciją ir prireikus gauti informaciją vienu autentifikavimu.
Kalbant apie „Apple“ ekosistemą, rekomenduočiau naudoti „iCloud Keychain“, kuris yra solidus produktas „Apple“ vartotojams, ir tikimasi, kad „iOS 14“ naujinimas bus visiškai pakeistas. Dėl jo alternatyvų patarčiau rinktis tokius, kaip Aplenkti, 1 Slaptažodis, LastPass arba Dashlane. Visi jie yra kelių platformų sprendimai, tai reiškia, kad galite juos pasiekti visose platformose, įskaitant „Android“ ir „Windows“.
Gaukite „Wi-Fi“ slaptažodžius „Mac“.
Kaip matote iš aukščiau pateikto vadovo, „Mac“ kompiuteryje gana lengva gauti išsaugotą „Wi-Fi“ slaptažodį. Paprastiems vartotojams rekomenduočiau naudoti „Keychain“. Patyrę vartotojai gali ieškoti dalykų naudodami terminalą.
Kitas: „iCloud Keychain“ turi problemų su sinchronizavimu? Perskaitykite toliau esantį įrašą, kad surastumėte problemos sprendimą.