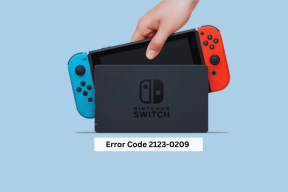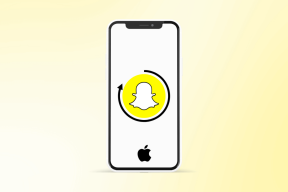Kaip bendrinti failus tarp „Android“ ir kompiuterio be interneto
Įvairios / / November 29, 2021
Anksčiau mes naudojome USB kabeliai ir Bluetooth norėdami perkelti duomenis iš „Android“ į kompiuterį ir atvirkščiai. Šiandien ne visur nešiojamės laidų, o „Bluetooth“ nėra pakankamai efektyvus, kad būtų galima perkelti daug failų be klaidos.

Dauguma vartotojų naudojasi stabiliu interneto ryšiu, norėdami perkelti duomenis naudodami įvairias laikmenas, pvz., debesų paslaugos, el. paštas, pokalbių programos ir kt. Bet ką daryti, jei nėra interneto ryšio?
Tarkime jūs keliaujate ir jums reikia perkelti failus iš telefono į kompiuterį arba atvirkščiai. Be to, jūs neturite USB laido, o mobilieji duomenys nėra visiškai patikimi. Ką daryti tokioje situacijoje? Kaip perkeliate failus?
Tai mes ketiname ištirti. Pažiūrėkime, kaip dalytis failais tarp „Android“ ir kompiuterio be veikiančio interneto ryšio.
Kas yra paslaptis
Jokio paslėpto manifesto nėra. Mes tik pasinaudosime „Wi-Fi Direct“ technologija. Kai girdite „Wi-Fi“, tai paprastai yra interneto sinonimas, tačiau „Wi-Fi Direct“ yra „Wi-Fi“ standartas, kuriam nereikia interneto ryšio. Jis sukuria „Peer-to-Peer“ ryšį nenaudojant jokio „Wi-Fi“ maršrutizatoriaus ir veikia beveik kaip „Bluetooth“, bet su didesniu duomenų perdavimo greičiu.

„Wi-Fi Direct“ paverčia jūsų įrenginį nešiojamu virtualiu maršruto parinktuvu, kurį galima naudoti spausdintuvams, mobiliesiems telefonams, kompiuteriams ir kt. Tačiau šiuo metu technologija nepalaiko tiesioginio failų perdavimo nenaudojant programų.
Ką daryti
Laimei, yra du būdai – naudoti trečiųjų šalių programas ir vietinį viešosios interneto prieigos tašką su FTP serveriu. Pažiūrėkime juos.
Trečiųjų šalių programos
Dauguma „Play“ parduotuvės programų, kurios leidžia jums perkelti failus reikalingas veikiantis interneto ryšys. Laimei, kai kurios iš šių programų taip pat turi galimybę pasinaudoti tiesioginio „Wi-Fi“ ryšio pranašumais.
Norėdami paminėti keletą vertų programų, turime Pasidalink, Ksenderis, ir Zapya. Šiame vadove aš parodysiu jums „Xender“ programos veiksmus.
Taip pat „Guiding Tech“.
1 žingsnis: Atidarykite „Xender“ programą savo telefone ir viršutiniame kairiajame kampe bakstelėkite profilio nuotraukos piktogramą. Tada šoninėje juostoje pasirinkite Prisijungti prie kompiuterio.


2 žingsnis: Eikite į skirtuką „Hot Spot“ ir bakstelėkite „Sukurti viešosios interneto prieigos tašką“. Kitame ekrane „Xender“ sukurs virtualų tinklą su savo pavadinimu ir slaptažodžiu.


3 veiksmas: Kompiuteryje prisijunkite prie šio „Wi-Fi“ tinklo naudodami anksčiau pateiktame veiksme pateiktą slaptažodį.

4 veiksmas: Prisijungę atidarykite žiniatinklio naršyklę savo kompiuteryje ir įveskite adresą, nurodytą antrame veiksme. Jūsų mobiliajame įrenginyje pasirodys patvirtinimo langas. Bakstelėkite Priimti.

5 veiksmas: Galėsite pasiekti savo Android failus kompiuteryje naudodami gražią, patogią sąsają. Norėdami pridėti arba pašalinti failus, naudokite vilkimo metodą. Arba pasirinkite failus ir mobiliajame telefone paspauskite mygtuką Siųsti.

Jei tavo įrenginys veikia MIUI, jums pasisekė, nes jums nereikia atsisiųsti jokios trečiosios šalies programos. Jūsų įrenginys pateikiamas kartu su Mi Drop, iš anksto įdiegta programa, kuri naudoja „Wi-Fi Direct“. už galimybę perkelti failus be interneto. Skambino „Google“ failų tvarkyklė „Google“ failai taip pat siūlo šią funkciją.
Taip pat „Guiding Tech“.
Native Hotspot
Taikant aukščiau pateiktą metodą, norint sukurti viešosios interneto prieigos tašką, reikėjo pasikliauti programomis. Bet jūs galite tai padaryti ir be jokios programos. Ar tai reiškia, kad galite tiesiogiai perkelti failus naudodami „Wi-Fi Direct“? Deja, ne. Kai nustatysite viešosios interneto prieigos tašką, turite tai padaryti naudoti FTP. Tam taip pat reikalinga trečiosios šalies FTP serverio programa, jau įdiegta jūsų telefone.
Galite naudoti tokias programas kaip WiFi FTP serveris ir Ftp serveris. Jei naudojate failų naršykles, pvz ES failų naršyklė ir Solid Explorer, tada abu turi FTP serverio funkciją.
Čia pateikiami viso proceso žingsniai.
1 žingsnis: „Android“ įrenginyje atidarykite įrenginio nustatymus ir eikite į Tinklas ir internetas.

2 žingsnis: Bakstelėkite Viešosios interneto prieigos taškas ir kaip modemas, tada – „Wi-Fi“ viešosios interneto prieigos taškas.


3 veiksmas: Jei viešosios interneto prieigos tašką naudojate pirmą kartą, suteikite jai pasirinktinį pavadinimą ir čia nustatykite slaptažodį. Tada įjunkite jį įjungdami jungiklį.

Kai nustatysite, ateityje galėsite įjungti viešosios interneto prieigos tašką tiesiogiai iš greitųjų nustatymų.
4 veiksmas: kompiuteryje prisijunkite prie šio viešosios interneto prieigos taško tinklo.
5 veiksmas: Atidarykite FTP palaikomą programą ir bakstelėkite Pradėti. Čia naudoju „WiFi FTP Server“ programą. Atkreipkite dėmesį, kad serverio URL jums reikės kitame veiksme.


6 veiksmas: Kompiuteryje atidarykite „File Explorer“, adreso juostoje įveskite programoje pateiktą serverio URL ir paspauskite „Enter“.
Dabar jūsų „Android“ aplankai bus pasiekiami jūsų kompiuteryje. Čia galite lengvai pridėti arba pašalinti failus.

Kas yra įspėjimas
Vienintelis iššūkis yra tas, kad jums reikia trečiųjų šalių programų ir prieš bandydami perkelti failus turite jas įdiegti savo telefone. Taigi atsisiųskite ir įdiekite juos šiandien, kad niekada nežinotumėte, kada jums jų gali prireikti.
Taip pat „Guiding Tech“.
Ar senas tikrai auksas?
Aukščiau minėtus metodus galite naudoti net tada, kai turite interneto ryšį. Abu būdai turi keletą esminių pranašumų, palyginti su tradiciniais metodais, pvz., sinchronizavimu debesyje, el. paštu ar pokalbių programomis. Pirmiausia galite mėgautis didesniu duomenų perdavimo greičiu ir galimybe perkelti didelius failus. Be to, proceso metu jūsų failai neperkeliami ar nesaugomi jokiame serveryje.
Taigi, kuris metodas jums tinka geriausiai? Praneškite mums toliau pateiktuose komentaruose.
Kitas: pavargote nuo skelbimų SHAREit programoje? Išbandykite šias 10 alternatyvių failų bendrinimo programų.