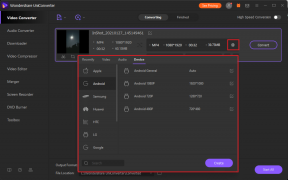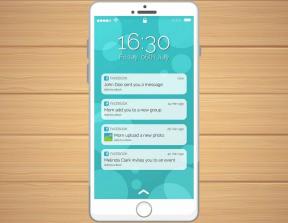Kaip sujungti du vaizdus „Paint 3D“ sistemoje „Windows 10“.
Įvairios / / November 29, 2021
Paint 3D yra iš naujo apibrėžta ir atnaujinta Microsoft Paint versija. Jis buvo pristatytas kaip dalis Kūrėjai Atnaujinti versiją „Windows 10“. „Paint 3D“ yra labai naudingas įrankis, leidžiantis atlikti daugybę dalykų, pavyzdžiui, kurti animuotus GIF, padaryti gražius logotipusir pagrindinis vaizdo redagavimas.

Jei taip pat reikia atlikti sudėtingą redagavimą, pvz., sklandų dviejų vaizdų sujungimą, „Paint 3D“ gali tai padaryti. Šiame įraše paaiškinsime, kaip tai padaryti be streso.
Dviejų vaizdų sujungimas naudojant „Paint 3D“.
Pirmiausia įsitikinkite, kad jūsų kompiuteryje yra norimi sujungti vaizdai. Tada atlikite toliau nurodytus veiksmus.
Šioje pamokoje sujungsime šių aktorių – Matto Bomerio ir Henry’io Cavillo – vaizdus. Dėl linksmumo.
1 žingsnis: Dešiniuoju pelės mygtuku spustelėkite vieną iš vaizdų, kuriuos norite sujungti ir atidaryti naudodami „Paint 3D“.

2 žingsnis:
Spustelėkite trijų taškų meniu piktogramą, kai vaizdas atsidarys programoje „Paint 3D“, ir pasirinkite „Canvas“ parinktis.
3 veiksmas: Išskleiskite drobę vilkdami ją į dešinę, kaip parodyta toliau. Taip sukursite pakankamai vietos antram vaizdui, kurį norite sujungti.

4 veiksmas: Bakstelėkite Meniu ir pasirinkite Įterpti, kad pridėtumėte antrą vaizdą iš savo kompiuterio.

5 veiksmas: Pakeiskite naujai pridėto vaizdo dydį taip, kad sujungiamas objektas būtų tinkamai sulygiuotas ir būtų beveik panašaus dydžio.

6 veiksmas: Dabar naudokite pelės žymeklį, kad pasirinktumėte / paryškintumėte antrojo vaizdo sritį, kurią norite sujungti su kitu.

7 veiksmas: Baigę pasirinkimą, perkelkite paryškintą antrojo vaizdo dalį ir sujunkite ją su pirmuoju vaizdu. Įsitikinkite, kad jis tinkamai sulygiuotas, kad gautas vaizdas atrodytų tinkamai sujungtas.

Patarimas: Taip pat galite naudoti klaviatūros rodyklių mygtukus, kad tinkamai sulygiuotumėte ir perkeltumėte pasirinktą pirmojo vaizdo sritį ant kitos.
8 veiksmas: Spustelėkite už vaizdo ribų, kad pakeistumėte drobės dydį. Vilkite drobę, kad pakeistumėte jos dydį iki pageidaujamo matmens.

9 veiksmas: Pakeitę dydį, galite išsaugoti sujungtą vaizdą.

Patarimas: Naudokite Ctrl + Z spartusis klavišas, skirtas anuliuoti visus naujausius „Paint 3D“ veiksmus / pakeitimus
10 veiksmas: Bakstelėkite meniu piktogramą ir pasirinkite Įrašyti kaip, kad išsaugotumėte sujungtą vaizdą kompiuteryje.

Patarimas: Norėdami gauti vizualiai patrauklesnį rezultatą, įsitikinkite, kad norimų sujungti vaizdų fono spalva yra panaši.
Jei „Windows 10“ kompiuteryje neturite „Paint 3D“, tą pačią techniką taip pat galite naudoti įprastame „Microsoft Paint“ (MS Paint) programinė įranga. Štai kaip jūs tai darote.
Dviejų vaizdų sujungimas „Microsoft Paint“.
1 žingsnis: Atidarykite pirmąjį vaizdą, kurį norite sujungti su „Microsoft Paint“. Dešiniuoju pelės mygtuku spustelėkite paveikslėlį ir pasirinkite Dažyti.

2 žingsnis: Išplėsdami drobę sukurkite vietos antrajam vaizdui. Vilkite drobę į kairę arba dešinę – priklausomai nuo padėties, kurioje antrasis vaizdas būtų sujungtas su pirmuoju.

3 veiksmas: Įdėkite antrą vaizdą į „Paint“. Tai galite padaryti spustelėdami išskleidžiamąjį mygtuką po piktograma Įklijuoti ir pasirinkę Įklijuoti iš.

4 veiksmas: Pasirinkite antrą vaizdą iš vietos, kurioje jis buvo išsaugotas jūsų kompiuteryje, ir spustelėkite Atidaryti.

5 veiksmas: Naudokite žymeklį, kad perkeltumėte antrą vaizdą taip, kad jis būtų tinkamai sulygiuotas su pirmuoju vaizdu. Taip pat turėtumėte pakeisti antrojo vaizdo dydį taip, kad veido dydžiai (kai jie yra vienas šalia kito) būtų vienodi.
Po to pasirinkite antrojo vaizdo dalį, kuri bus sujungta su pirmuoju (arba atvirkščiai).

6 veiksmas: Perkelkite pasirinktą sritį į pirmąjį vaizdą. Įsitikinkite, kad jie yra tinkamai išlyginti, kad galėtumėte pasiekti puikų galutinį rezultatą. Toliau judinkite pasirinktą sritį žymeklio arba klaviatūros rodyklių mygtukais, kol išsilygiuosite teisingai.

Greitas patarimas: Programoje „Paint“ taip pat galite naudoti sparčiuosius klavišus „Ctrl“ + Z ir „Ctrl + Y“, kad atitinkamai anuliuotumėte ir atšauktumėte veiksmus.
7 veiksmas: Pakeiskite drobės dydį, kad pašalintumėte nepageidaujamas baltas erdves ir vaizdus.

8 veiksmas: Išsaugokite sujungtą vaizdą savo kompiuteryje. Viršutiniame kairiajame kampe spustelėkite parinktį Failas ir pasirinkite Išsaugoti kaip.

Paint suteikia jums kelis vaizdo formatus, kuriais galite išsaugoti sujungtą vaizdą. Kaip matyti aukščiau esančiame paveikslėlyje, PNG formatu išsaugoti vaizdai yra aukščiausios (ir geriausios) kokybės. Taigi patartina išsaugoti sujungtą vaizdą kaip PNG. Po to galėsite pasidalinti ja su draugais neprarasdami kokybės.
Paprasta apgaulė naudojant dažus
Dabar žinote, kaip sujungti du vaizdus naudojant abu Microsoft Paint ir Dažyti 3D „Windows“ kompiuteryje. Atėjo laikas imtis kūrybiškumo; sujunkite tiek nuotraukų, kiek galite. Galite pabandyti sujungti savo draugo vaizdus su savo. Dar geriau, jei galite derinti savo tėvų ar brolių ir seserų atvaizdus vien dėl malonumo. Jei turite kokių nors klausimų arba iškilo kokių nors problemų tai darydami, palikite komentarą žemiau. Mes mielai padėtume.
Kitas: Ar žinote, kad „Paint“ taip pat galite pakeisti vaizdo fono spalvą? Peržiūrėkite toliau pateiktą mokymo programą, kad sužinotumėte, kaip pakeisti vaizdų foną programoje „Paint 3D“.