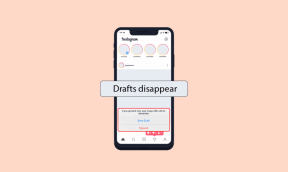3 geriausi būdai, kaip reguliuoti „Windows 10“ mikrofono garsumą
Įvairios / / November 29, 2021
Ar žmonės jį randa sunku tave išgirsti mastelio keitimo metu arba Skype pokalbių sesijos „Windows“ kompiuteryje? Taip gali būti dėl to, kad jūsų kompiuteris arba ausinių mikrofonas garsas yra mažas arba nutildytas. Norėdami išspręsti problemą, turėtumėte atitinkamai patikrinti ir pakoreguoti garso įrenginio mikrofono garsumą. Šiame vadove parodysime tris skirtingus būdus, kaip pakeisti mikrofono garsumą „Windows 10“ kompiuteryje.

Prieš tęsdami, turėtumėte atkreipti dėmesį, kad jums gali prireikti reguliuoti mikrofono garsumą visų kompiuteryje naudojamų garso įrenginių. Taip yra todėl, kad kiekvienas garso įrenginys (ausinės arba mikrofonas) turi skirtingą numatytąjį mikrofono garsumo nustatymą. Taigi, jei esate naudojant naujas ausines kompiuteryje ir žmonės vos gali suprasti, ką sakote, tuomet turėtumėte reguliuoti ausinių mikrofono garsumą. Išsiaiškinkite tris būdus, kaip koreguoti mikrofono garsumą „Windows“ kompiuteryje.
1. Sureguliuokite garsumą iš „Windows 10“ nustatymų
„Windows 10“ savųjų nustatymų meniu galima naudoti norint atlikti įvairius kompiuterio funkcionalumo pakeitimus. Norėdami reguliuoti „Windows“ kompiuterio mikrofono garsumą, tiesiog eikite į „Windows“ nustatymų meniu skyrių „Garsas“ ir suasmeninkite garsumo lygį pagal savo pageidavimus. Štai kaip tai padaryti.
1 žingsnis: Dešiniuoju pelės mygtuku spustelėkite garsiakalbio piktogramą užduočių juostoje (žr. apatinį dešinįjį kompiuterio kampą).

2 žingsnis: Pasirinkite „Atidaryti garso nustatymus“.

Tai paleis „Windows“ nustatymų meniu skyrių „Garsas“. Arba taip pat galite pereiti į Nustatymai > Sistema > Garsas, kad atidarytumėte „Windows“ garso nustatymų meniu.
3 veiksmas: Jei prie kompiuterio prijungtos išorinės ausinės/mikrofonas, įsitikinkite, kad pasirinktas įrenginys. Norėdami tai padaryti, bakstelėkite išskleidžiamąjį mygtuką skiltyje „Pasirinkite įvesties įrenginį“ ir pasirinkite mikrofoną, kurio garsumą norite reguliuoti.

4 veiksmas: Po to slinkite į skyrių Įvestis ir pasirinkite Įrenginio ypatybės.

5 veiksmas: Naudodami slankiklį sureguliuokite mikrofono garsumą iki pageidaujamo lygio. Taip pat išbandykite garsumo lygius paspausdami mygtuką Test.

2. Sureguliuokite garsumą valdymo skydelyje
Valdymo skydas yra dar vienas „Windows“ OS komponentas, leidžiantis vartotojams keisti kai kuriuos sistemos nustatymus. Atlikite toliau nurodytus veiksmus, kad sužinotumėte, kaip reguliuoti „Windows“ kompiuterio mikrofono garsumą iš „Windows“ valdymo skydelio.
1 žingsnis: Tipas kontrolės skydelis „Windows“ paieškos juostoje ir bakstelėkite atitinkamą rezultatą, kad paleistumėte „Windows“ valdymo skydelį.

2 žingsnis: Pasirinkite „Aparatūra ir garsas“.

3 veiksmas: Pasirinkite „Tvarkyti garso įrenginius“.

4 veiksmas: Eikite į skyrių Įrašymas.

5 veiksmas: Pasirinkite mikrofoną ir bakstelėkite Ypatybės.

Arba galite tiesiog dukart bakstelėti mikrofoną, kad paleistumėte įrenginio ypatybes.
6 veiksmas: Mikrofono ypatybių puslapyje bakstelėkite skyrių Lygiai.

7 veiksmas: Naudokite slankiklį, kad sureguliuotumėte mikrofono lygį, kaip jums atrodo tinkama, ir bakstelėkite Gerai, kad atliktumėte pakeitimus.

Jei koreguojate įrenginio mikrofoną nes neveikia arba žmonės jūsų negirdi, kai skambinate vaizdo / balso skambučiais, tada jūsų mikrofonas gali būti nutildytas. Jei mikrofono ypatybių puslapyje garsiakalbio piktograma atšaukiama, kompiuterio mikrofonas nutildomas. Bakstelėkite piktogramą, kad įjungtumėte mikrofoną; po to turėtų pasirodyti įprasto garsiakalbio piktograma. Bakstelėkite Gerai, kad tęstumėte ir išsaugotumėte pakeitimus.


Jei padidinę mikrofono garsumą kiti vaizdo / balso skambučio dalyviai vis tiek negirdi jūsų aiškiai, galite dar labiau padidinti garsumą. Tiesiog sureguliuokite slankiklį skiltyje „Mikrofono stiprinimas“ ir bakstelėkite Gerai, kai baigsite.

Tai (mikrofono stiprinimas) padės pagerinti garso kokybę, užfiksuotą iš jūsų kompiuterio mikrofono. Rekomenduojama su kitu asmeniu bendrauti balsu arba vaizdo skambučių programa reguliuodami mikrofono garsumą. Tokiu būdu galite patvirtinti, ar mikrofono garsumo reguliavimas yra tinkamas, ar jį reikia toliau keisti.
3. Sureguliuokite garsumą naudodami garso / garso tvarkyklės tvarkyklę
Jūsų kompiuterio garso įrenginiai (mikrofonas, garsiakalbis) maitinami garso/garso tvarkyklė. Paprastai kai kuriose garso tvarkyklėse yra speciali programa, kuri leidžia vartotojams lengvai konfigūruoti ir valdyti garso įrenginius savo kompiuteriuose. Pavyzdžiui, „Realtek HD Audio Driver“ yra iš anksto įdiegta su tam skirta HD garso tvarkyklė. Šią garso tvarkyklę taip pat galima naudoti norint reguliuoti „Windows“ kompiuterio mikrofono garsumą. Štai kaip tai pasiekti.
1 žingsnis: Paleiskite kompiuterio garso tvarkyklės įrenginių tvarkyklę (paprastai yra užduočių juostos meniu).

Pastaba: Šiam vadovui naudojome „Realtek“ HD garso tvarkyklę, kad sureguliuotume „Windows“ kompiuterio mikrofono garsumą.
2 žingsnis: Eikite į skyrių Mikrofonas.

3 veiksmas: Naudodami slankiklį sureguliuokite kompiuterio mikrofono garsumą.

Galite paliesti mikrofono piktogramą, kad įjungtumėte mikrofono stiprinimą. Taip pat yra triukšmo slopinimo funkcija, kuri padeda sumažinti statinį foninį triukšmą naudojant kompiuterio mikrofoną. Turėsite patikrinti, ar jūsų įrenginio garso tvarkyklė turi panašius nustatymus, ar ne.

Jei reikia dar labiau pagerinti kompiuterio mikrofono garsumą ir garso išvesties kokybę, galite įjungti Triukšmo slopinimą.
Įjunkite mikrofoną
Tai buvo trys skirtingi būdai, kaip reguliuoti garso įrenginių mikrofono garsumą „Windows 10“ kompiuteryje. Vėlgi, kai skambinate, patartina pakoreguoti kompiuterio mikrofono garsumą. Tai padėtų įvertinti geriausią mikrofono garsumo lygį, reikalingą optimaliam ryšiui su šalimi kitame pokalbio gale.
Kitas: Jei jūsų kompiuterio garso įrenginių garsas yra iškraipytas, neatlikite švaraus iš naujo ir neišmeskite jų. Perskaitykite toliau pateiktą nuorodą, kad sužinotumėte, kaip sureguliuoti garso balansą sistemoje „Windows 10“.