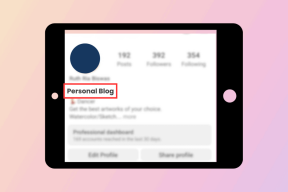7 geriausi būdai, kaip pataisyti nereaguojančius puslapius „Google Chrome“.
Įvairios / / November 29, 2021
„Google Chrome“ nuolat nustumia konkurentus su nepaprastai sparčiu našumu, naujoviškomis funkcijomis, pvz., skirtukų grupėmis, tvirta plėtinių parduotuve ir kt. Vis dėlto visa ši galia turi tam tikrų įspėjimų. Kartais galite gauti Google Chrome juodas ekranas ir net nereaguojančius puslapius naršyklėje. Jei kenčiate nuo pastarojo, laikas kartą ir visiems laikams pašalinti nereaguojančius puslapius „Google Chrome“.

Neatsakančius puslapius „Google Chrome“ gali turėti keli veiksniai. Pirmiausia aptarsime, kodėl tai vyksta ir kaip išspręsti problemą. Pradėkime.
„Google Chrome“ nereaguojančių puslapių priežastys
Viena didžiausių priežasčių gali būti lėtas tinklo ryšys. Bandant atidaryti daug medijos turinčius tinklalapius esant lėtam interneto ryšiui, naršyklės puslapiai gali nereaguoti.
Kai kuriuose tinklalapiuose taip pat yra automatinis vaizdo įrašų atkūrimas. Nuolatinis vaizdo įrašų leidimas fone gali būti nereaguojančių „Chrome“ puslapių priežastis. Aptarsime kiekvieną scenarijų ir išspręsime problemą.
Taip pat „Guiding Tech“.
1. Iš naujo įkelti tinklalapį
Pirmas dalykas, kurį galite padaryti, yra iš naujo įkelti tinklalapį. Jei „Google Chrome“ gaunate nereaguojantį tinklalapį, galite iš naujo įkelti tinklalapį iš adreso juostos ir vėl pasiekti turinį.

Galbūt praradote interneto ryšį, kai „Chrome“ įkėlė tinklalapį. Tuo metu gali kilti problemų dėl nereaguojančių tinklalapių.
2. Uždarykite vaizdo įrašų atkūrimą tinklalapyje
Kai kurios svetainės įkelia automatinį vaizdo įrašą, kai atidarote tinklalapį. Tai tiesa, kai pasiekiate naujienų svetaines naršyklėje „Chrome“. Administratorius gali paleisti naujausią vaizdo įrašo įvykį naršyklėje.
Norint įkelti tinklalapį, naršyklėje „Chrome“ reikia daugiau išteklių. Kai kuriais atvejais galite gauti nereaguojančius tinklalapius „Chrome“ naršyklėje. Prieš naršydami tinklalapį būtinai išjunkite automatinį vaizdo įrašų atkūrimą.
3. Atidarykite puslapį inkognito režimu
Dėl didžiulio talpyklos kiekio ir daugybės plėtinių (apie tai kalbėsime vėliau), gali kilti problemų atidarant tinklalapius „Google Chrome“. Prieš išjungdami plėtinius arba pašalindami talpyklą, galite atidaryti tinklalapį privačiu režimu.

Nukopijuokite žiniatinklio adresą ir spustelėkite trijų taškų meniu viršutiniame dešiniajame kampe. Pasirinkite inkognito režimą ir atsidarys kitas „Google Chrome“ langas. Įklijuokite žiniatinklio adresą ir pabandykite pasiekti svetainę.
Taip pat „Guiding Tech“.
4. Naudokite „Chrome“ užduočių tvarkyklę
Kai atidarote naršyklę, „Google Chrome“ paleidžia daugybę paslaugų fone. Jei veikia per daug paslaugų, gali būti naudojamas daugiau nei tikėtasi procesoriaus, o „Chrome“ naršyklė gali nereaguoti į tinklalapius.
Čia pradeda veikti numatytoji „Chrome“ užduočių tvarkyklė. Galite patikrinti procesoriaus naudojimą kitose „Chrome“ paslaugose ir jį užbaigti. Štai ką reikia padaryti.
1 žingsnis: „Chrome“ naršyklėje pasirinkite „Shift“ + „Esc“ ir atidarykite „Task Manager“.
2 žingsnis: Patikrinkite skirtingų „Chrome“ procesų atminties ir procesoriaus naudojimą.

3 veiksmas: Spustelėkite „Chrome“ paslaugą su dideliu procesoriaus naudojimu ir užbaikite paslaugą.
Pabandykite dar kartą įkelti tinklalapį.
5. Išvalykite „Chrome“ talpyklą
Dėl didelio talpyklos duomenų kiekio „Google Chrome“ tinklalapiai gali nereaguoti. Tau reikia išvalykite „Google Chrome“ talpyklą retkarčiais, kad veiktų sklandžiai. Štai kaip.
1 žingsnis: „Windows“ arba „Mac“ kompiuteryje atidarykite „Google Chrome“.
2 žingsnis: Spustelėkite viršuje esantį meniu Daugiau ir pasirinkite Daugiau įrankių.

3 veiksmas: Pasirinkite Išvalyti naršymo duomenis.

4 veiksmas: Meniu Išplėstinė pasirinkite „Chrome“ istoriją, talpyklą, slapukus ir kt., o apačioje pasirinkite Išvalyti duomenis.
6. Pašalinkite „Google Chrome“ plėtinius
Turėdami tūkstančius „Chrome“ plėtinių po ranka, nesunku užpildyti naršyklę nesusijusiais plėtiniais. Kai kurie pasenę plėtiniai gali trikdyti naršyklės operacijas ir nereaguoti į „Chrome“ tinklalapius.
Turite nustatyti šiuos plėtinius ir pašalinti juos iš „Google Chrome“. Proceso metu galite pasilikti slaptažodžių tvarkyklės plėtinius ir kitus plėtinius iš žinomų kūrėjų.
1 žingsnis: „Google Chrome“ meniu daugiau pasirinkite „Plėtiniai“.
2 žingsnis: Spustelėkite Daugiau įrankių.

3 veiksmas: Išjunkite arba pašalinkite „Chrome“ plėtinius iš sąrašo.

7. Atnaujinkite „Google Chrome“.
„Google Chrome“ tinklalapiai nereaguoja dėl pasenusios kompiuterio ar „Mac“ naršyklės versijos. „Chrome“ komanda reguliariai kas dvi savaites išleidžia naujus naujinimus. Turite atnaujinti „Google Chrome“ naršyklę į naujausią versiją.
Eikite į „Google Chrome“ nustatymus ir atidarykite „Apie“. Atnaujinkite „Google Chrome“ ir bandykite dar kartą įkelti tinklalapį.
Taip pat „Guiding Tech“.
Mėgaukitės sklandžiu naršymu „Google Chrome“.
Jei vis tiek susiduriate su nereaguojančių „Chrome“ puslapių klaida, turite susisiekti su svetainės administratoriumi. Galbūt problema kilo dėl svetainės, kurią bandote aplankyti naudodami „Chrome“ naršyklę. Kuris triukas jums pasiteisino? Pasidalykite savo išvadomis toliau pateiktuose komentaruose.