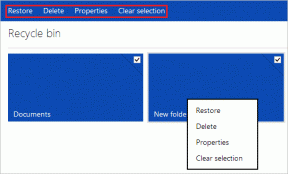Kaip pridėti „Bitmoji“ prie „Google“ skaidrių mobiliuosiuose ir staliniuose kompiuteriuose
Įvairios / / November 29, 2021
Mes naudojame jaustukai mūsų pokalbiuose nes jie prideda žinutėms emocinį atspalvį. Tą patį galima padaryti naudojant „PowerPoint“ arba „Google“ skaidrės už jūsų mokyklos užduotį arba pranešimo pristatymą. Tačiau užuot naudoję jaustukus, galime pridėti Bitmojis į savo skaidres. Įdomu, kaip pridėti „Bitmoji“ prie „Google“ skaidrių? Raskite atsakymą šiame įraše, kuriame aptariame „Android“, „iPhone“, „iPad“ ir asmeninio kompiuterio veiksmus.

„Bitmojis“ naudojimas skaidrėse suteikia asmeniškumo. ar tu esi mokytojas arba studentas, „Bitmojis“ gali padėti padaryti pristatymą malonesnį ir labiau suasmenintą. Iš šio įrašo sužinosite, kaip pridėti „Bitmojis“ prie „Google“ skaidrių mobiliajame ir kompiuteryje. Taip pat pateikėme įvairių patarimų, susijusių su „Bitmojis“ pridėjimu „Google“ skaidrėse. Taigi būtinai perskaitykite šį įrašą iki galo.
Pradėkime.
Kaip pridėti „Bitmoji“ prie „Google“ skaidrių kompiuteryje
Štai žingsniai:
1. Sukurkite savo „Bitmojis“ mobiliajame telefone
Pirmiausia turite sukurti asmeninį „Bitmoji“ iš „Bitmoji“ programų mobiliesiems. Žemiau pateiktos nuorodos, kaip atsisiųsti „Bitmoji“ programas, skirtas „Android“ ir „iOS“. Jei jūsų paskyroje nėra „Bitmoji“ avataro, prisijungę prie „Bitmoji“ paskyros kompiuteryje gausite klaidą.
2. Pridėkite „Bitmoji“ plėtinį prie naršyklės
Tada turite pridėti „Bitmoji“ plėtinį prie „Chrome“ arba „Chromium“ naršyklės, pvz., „Microsoft Edge“. Norėdami tai padaryti, atidarykite „Bitmoji“ plėtinį iš toliau pateiktos nuorodos.
Įdiekite „Bitmoji“ plėtinį
Spustelėkite mygtuką Pridėti prie „Chrome“. Plėtinys bus įdiegtas jūsų naršyklėje. Jį rasite viršutiniame dešiniajame naršyklės kampe. Jei nematote „Bitmoji“ plėtinio, „Chrome“ spustelėkite plėtinių piktogramą. Bus rodomi visi įdiegti „Chrome“ naršyklės plėtiniai. Spustelėkite piktogramą Prisegti šalia „Bitmoji“ plėtinio, kad prisegtumėte jį prie plėtinio juostos, kad galėtumėte greičiau pasiekti.

Patarimas: Patikrinti Išsamus „Bitmoji“ vadovas apie plėtinio nustatymą ir naudojimą, jei kyla problemų.
Spustelėkite „Bitmoji“ plėtinį. Jūsų bus paprašyta prisijungti prie „Bitmoji“ paskyros, kad galėtumėte pasiekti „Bitmoji“. Norint naudoti „Bitmojis“, jums nereikia „Snapchat“ programos. Bet jei tu turėti Snapchat paskyrą, galite tai naudoti norėdami prisijungti prie „Bitmoji“. Taip pat galite sukurti naują Bitmoji paskyrą naudodami savo el. pašto ID, jei jo neturite. Prisijungę vykdykite ekrane pateikiamas instrukcijas, kad užbaigtumėte prisijungimo procesą.

Pastaba: Įsitikinkite, kad pirmiausia sukūrėte „Bitmoji“ savo mobiliajame telefone; kitu atveju gausite klaidą.
3. Pridėkite Bitmoji prie pristatymo
Paleisti slides.google.com ir atidarykite pristatymą, kuriame norite pridėti „Bitmoji“. Viršuje esančioje plėtinių juostoje spustelėkite „Bitmoji“ plėtinį. Bus rodomi jūsų „Bitmoji“ avatarai. Jei taip neatsitiks, o „Bitmoji“ nuolat nukreips jus į prisijungimo puslapį, uždarykite naršyklę ir bandykite dar kartą. Kai pasirodys jūsų „Bitmoji“, vilkite ir numeskite „Bitmoji“ į skaidrę. Įrašo pabaigoje peržiūrėkite patarimus, kaip naudoti „Bitmojis“ „Google“ skaidrėse.

Pro patarimas: Jei vilkimas neveikia, netgi galite dešiniuoju pelės mygtuku spustelėti savo Bitmoji avatarą ir pasirinkti Kopijuoti vaizdą. Tada įklijuokite jį į skaidrę naudodami spartųjį klavišą „Ctrl“ + V („Windows“) ir „Command + V“ („Mac“).
Taip pat „Guiding Tech“.
Kaip pridėti „Bitmoji“ prie „Google“ skaidrių „Android“.
Turėsite atsisiųsti „Bitmoji“ avatarą iš „Bitmoji“ programėlės savo telefone, skirtoje „Android“ telefonams. Tada įterpkite tą avatarą kaip vaizdą „Google“ skaidrių programoje. Čia pateikiami išsamūs žingsniai:
Pastaba: „Bitmojis“ taip pat gali būti pridėtas prie įvairių programų, tokių kaip „WhatsApp“, iš „Gboard“. Bet pridedant „Bitmojis“ iš „Gboard“. į „Google“ skaidres nepalaikomas.
1 žingsnis: Turėsite įdiegti reikiamas programas, t. y. „Google“ skaidres ir „Bitmoji“ programą, skirtą „Android“.
Atsisiųskite „Google“ skaidres
Atsisiųskite „Bitmoji“.
2 žingsnis: Atidarykite „Bitmoji“ programą ir prisijunkite naudodami savo paskyrą. Galite naudoti esamą „Snapchat“ paskyrą arba sukurti naują „Bitmoji“ paskyrą be „Snapchat“. Sukurkite savo Bitmoji avatarą programoje, jei jo neturite.
3 veiksmas: Bakstelėkite Bitmoji avatarą, kurį norite naudoti skaidrėje. Pamatysite įvairias bendrinimo parinktis. Slinkite, kad baigtumėte, kol pamatysite Išsaugoti. Bakstelėkite tai, kad atsisiųstumėte „Bitmoji“ į savo telefoną.

Atidarykite galeriją ir pamatysite atsisiųstą avatarą. Jei neatsisiunčiamas avataras, įdiekite FX failų naršyklės programą. Tada pakartokite 3 veiksmą. Užuot pasirinkę Išsaugoti, bakstelėkite mygtuką Įrašyti kaip iš FX File Explorer. Tai atsisiųs „Bitmoji“ avatarą be balto fono į „Android“ telefoną. Jei jūsų avataras yra baltas fonas, naudokite internetiniai įrankiai, skirti pašalinti foną iš paveikslėlio.

4 veiksmas: Paleiskite „Google“ skaidrių programą ir atidarykite pristatymą, kuriame norite pridėti „Bitmoji“.
5 veiksmas: Bakstelėkite pridėjimo (+) piktogramą reikiamos skaidrės viršuje ir meniu pasirinkite Vaizdas. Gausite dvi parinktis – Iš nuotraukų ir Iš fotoaparato. Pasirinkite Iš nuotraukų.

6 veiksmas: Eikite į atsisiųstą „Bitmoji“ avatarą. Bakstelėkite jį, kad pridėtumėte prie skaidrės.
Pastaba: Atsisiųsdamas „Bitmojis“ iš „Android“ programos susidūriau su tam tikromis problemomis. Arba nuotrauka neatsisiųsta, arba tas pats avataras atsisiunčiamas pakartotinai, net jei pasirinkau kitą avatarą. Tikiuosi, kad jums taip neatsitiks.
Kaip pridėti „Bitmoji“ prie „Google“ skaidrių „iPhone“ ir „iPad“.
Panašiai kaip „Android“, „Bitmoji“ avatarą atsisiųsite į „iPhone“ ar „iPad“ iš programos. Tada pridėkite jį prie savo pristatymo. Štai žingsniai:
1 žingsnis: Atsisiųskite „Bitmoji“ ir „Google“ skaidrių programas savo „iPhone“ arba „iPad“. Prisijunkite naudodami reikiamas paskyras ir sukurkite „Bitmoji“ avatarą „Bitmoji“ programėlėje.
Atsisiųskite „Google“ skaidres
Atsisiųskite „Bitmoji“.
2 žingsnis: Paleiskite „Bitmoji“ programą. Bakstelėkite avatarą, kurį norite naudoti „Google“ skaidrėse. Atsidarys akcijų lapas. Bakstelėkite Išsaugoti vaizdą. Nuotrauka bus atsisiųsta į jūsų įrenginį.

3 veiksmas: Atidarykite „Google“ skaidrių programą ir eikite į reikiamą skaidrę. Bakstelėkite piktogramą Pridėti (+) ir pasirinkite Vaizdas > Iš nuotraukų. Pasirinkite reikiamą Bitmoji vaizdą, kad pridėtumėte jį prie skaidrės.

Patarimai, kaip naudoti „Bitmojis“ „Google“ skaidrėse
Štai keletas patarimų, kaip patobulinti „Google“ skaidres naudojant „Bitmojis“.
Raskite Bitmojis
Norėdami rasti tinkamą avatarą, naudokite paiešką „Bitmoji“ plėtinyje arba programoje. Pavyzdžiui, jei ieškote stovinčio avataro, įveskite stovint arba pozuoti. Panašiai, norėdami sėdėti Bitmojis, įveskite sėdėti arba skaityti.
Perkelkite Bitmoji
Pridėję „Bitmoji“ prie skaidrės, spustelėkite avatarą, kad jį pasirinktumėte. Tada vilkite jį naudodami pelę / jutiklinę dalį (kompiuteris) arba pirštą (mobiliajame telefone), kad pakeistumėte jo padėtį.
Pakeiskite Bitmoji dydį
Pasirinkite skaidrėje pridėtą Bitmoji. Kai aplink „Bitmoji“ matote mėlyną kraštelį, naudokite bet kurį kampinį langelį / tašką, kad pakeistumėte avataro dydį, išlaikydami formato santykį. Taip pat galite naudoti kitas mažas dėžutes, tačiau jos nepalaikys pusiausvyros tarp jūsų avataro aukščio ir pločio.

Taip pat „Guiding Tech“.
Pakeiskite „Bitmoji“ tvarką
Kartais norėsite naudoti Bitmoji priešais objektą arba paslėpti jį už objekto. Tokiais atvejais galite sluoksniuoti savo „Bitmoji“ avatarą, siųsdami jį atgal arba pakeldami į priekį. Norėdami tai padaryti kompiuteryje, pasirinkite „Bitmoji“ avatarą ir spustelėkite jį dešiniuoju pelės mygtuku. Pasirinkite Užsakyti. Pasirinkite norimą režimą.

Mobiliajame telefone palieskite ir palaikykite pseudoportretą. Bakstelėkite trijų taškų piktogramą ir pasirinkite Siųsti atgal.
Animuoti Bitmoji
Prie savo „Bitmoji“ vaizdo galite pridėti perėjimo efektų, kurie suteiks animacinį pojūtį. Norėdami tai padaryti, dešiniuoju pelės mygtuku spustelėkite savo avatarą ir pasirinkite Animuotas. Tada pasirinkite norimą animacijos tipą. Sužinokite išsamiai kaip pridėti animaciją „Google“ skaidrėse.

Kitos formatavimo parinktys
Kadangi „Bitmoji“ yra vaizdas, „Google“ skaidrėse galite atlikti bet kokius su vaizdu susijusius veiksmus. Galite jį pasukti ir apkarpyti arba perspalvinti ir pridėti kitų efektų. Norėdami tai padaryti, dešiniuoju pelės mygtuku spustelėkite paveikslėlį ir pasirinkite Formatavimo parinktys kompiuteryje.

Mobiliajame telefone vieną kartą palieskite avatarą. Įvairios vaizdo redagavimo parinktys bus rodomos apačioje. Naudokite juos norėdami pakeisti savo avatarą.
DUK, susiję su „Bitmojis“ ir „Google“ skaidrėmis
Ar galite pridėti draugo „Bitmoji“ prie savo skaidrių
Jūsų draugai turi pasidalyti skaidre su savo „Bitmoji“ su jumis. Tada galite nukopijuoti ir įklijuoti „Bitmoji“ į savo skaidrę arba bendradarbiauti kurdami tą pačią skaidrę.
Kaip sukurti virtualią klasę naudojant „Bitmoji“ ir „Google Slide“.
Norėdami tai padaryti, į savo „Google“ skaidres turėsite pridėti įvairių vaizdų. Norėdami rasti ir pridėti vaizdų kompiuteryje, atidarykite „Google“ skaidrę ir spustelėkite Įterpti > Vaizdas > Ieškoti internete.

Dabar ieškokite tokių daiktų kaip siena, kilimai, medinės grindys, lentos ir kt. Spustelėkite paveikslėlį ir paspauskite mygtuką Įterpti, kad pridėtumėte jį prie skaidrės. Norėdami gauti geresnių rezultatų, prie klaviatūros pridėkite žodį skaidrus, pvz., skaidrią sofą. Skaidrūs paveikslėliai paprastai neturi fono, todėl lengvai susilieja su bet kokiu fonu.

Taip pat „Guiding Tech“.
Bendrinkite „Google“ skaidres
Sukūrę „Google“ skaidrę naudodami „Bitmojis“, galėsite ja bendrinti su kitais. Kompiuteryje eikite į Failas > Bendrinti. Mobiliajame telefone bakstelėkite trijų taškų piktogramą skaidrės viršuje ir pasirinkite Bendrinti ir eksportuoti. Jūs netgi galite bendrinkite pristatymą „Google Meet“ susitikime.
Kitas: Norite sužinoti kitas paslėptas „Google“ skaidrių galimybes? Peržiūrėkite kitą mūsų įrašą, kuriame pateikiami įvairūs patarimai ir gudrybės, susiję su „Google“ skaidrėmis.