Pataisykite „Chrome“ neprisijungiančią prie interneto
Įvairios / / November 28, 2021
Ar „Google Chrome“ ką tik padėjo jums, kai ketinote pradėti dirbti? O gal labai garsus dinozauras pasirodė jūsų ekrane, kai bandėte žiūrėti naujausią „Netflix“ seriją? Na, nepaisant to, kad „Google Chrome“ yra viena populiariausių žiniatinklio naršyklių, kartais ji gali sutrikti. Šiame straipsnyje aptarsime dažną problemą, su kuria kiekvienas susidūrė bent kartą savo gyvenime. Tai yra "„Chrome“ neprisijungia prie interneto“ klaida. Tiesą sakant, ši problema iškyla dažniau, nei galite įsivaizduoti. Nepriklausomai nuo jūsų naudojamo įrenginio („Windows“, „Android“, „iOS“, MAC ir kt.), anksčiau ar vėliau susidursite su „Chrome“ neprisijungimo prie interneto klaida. Būtent todėl mes esame čia, kad padėtume jums išspręsti šią problemą.

Turinys
- Ištaisykite „Chrome“ neprisijungiančią prie interneto klaidą
- Dėl ko „Chrome“ neprisijungia prie interneto?
- 8 būdai, kaip išspręsti „Chrome“ neprisijungimo prie interneto klaidą
- 1. Iš naujo paleiskite maršrutizatorių
- 2. Iš naujo paleiskite kompiuterį
- 3. Atnaujinkite „Chrome“ į naujausią versiją
- 4. Pakeiskite DNS nustatymus
- 5. Išjungti aparatūros spartinimą
- 6. Išjungti „Chrome“ plėtinius
- 7. Iš naujo nustatykite „Google Chrome“.
- 8. Pašalinkite ir iš naujo įdiekite „Google Chrome“.
Ištaisykite „Chrome“ neprisijungiančią prie interneto klaidą
Dėl ko „Chrome“ neprisijungia prie interneto?
Deja, „Chrome“ neprisijungia prie interneto klaida gali atsirasti dėl kelių priežasčių. Tai gali būti tiesiog dėl prasto interneto ryšio arba sudėtingesnių priežasčių, susijusių su konkrečia svetaine, kurią bandote atidaryti.
Dėl to sunku tiksliai nustatyti problemos priežastį. Jei jūsų įrenginyje įdiegtos kitos naršyklės, pvz., „Mozilla Firefox“ arba „Internet Explorer“, turėtumėte pamatyti, ar galite prisijungti prie interneto, ar ne. Tai padės geriau diagnozuoti problemos pobūdį ir patvirtinti, kad ji konkrečiai susijusi su „Chrome“.
Be problemų, susijusių su interneto ryšiu, yra keletas labiausiai tikėtinų paaiškinimų problemos su DNS adresu, naršyklės nustatymais, pasenusia versija, tarpinio serverio nustatymais, kenkėjiška plėtiniai ir kt. Kitame skyriuje, išvardinsime daugybę problemų sprendimo būdų ir sprendimų, kaip ištaisyti „Chrome“ neprisijungiančią prie interneto klaidą.
8 būdai, kaip išspręsti „Chrome“ neprisijungimo prie interneto klaidą
1. Iš naujo paleiskite maršrutizatorių
Pradėkime sąrašą nuo seno gero “ar bandėte išjungti ir vėl įjungti“. Kaip minėta anksčiau, paprasčiausias šios problemos paaiškinimas yra interneto ryšio trūkumas. Tai galite įsitikinti bandydami prisijungti prie interneto naudodami kitas naršykles. Jei visur gaunate panašius rezultatus, tai beveik neabejotinai yra maršrutizatoriaus kaltė.

Viskas, ką jums reikia padaryti, yra atjunkite „Wi-Fi“ maršruto parinktuvą nuo maitinimo šaltinio ir po kurio laiko vėl prijunkite. Dabar jūsų įrenginys vėl prisijungs prie tinklo ir tikimės, kad tai turėtų išspręsti problemą. Tačiau jei problema vis tiek išlieka, pereikite prie kito sprendimo.
2. Iš naujo paleiskite kompiuterį
Kitas paprastas sprendimas, kurį galite išbandyti, yra iš naujo paleiskite kompiuterį. Gali būti, kad viskas, ko jums reikia norint sutvarkyti „Chrome“, neprisijungus prie interneto, yra paprastas paleidimas iš naujo. Tiesą sakant, šis pataisymas taikomas visiems įrenginiams, nesvarbu, ar tai kompiuteris, MAC, ar išmanusis telefonas.

Kai įrenginys bus paleistas iš naujo, pabandykite prisijungti prie interneto naudodami „Chrome“ ir, jei pasiseks, viskas grįš į įprastas vėžes. Priešingu atveju turėsite išbandyti kažką šiek tiek techninesnio.
3. Atnaujinkite „Chrome“ į naujausią versiją
Jei naudojate pasenusią chromo versiją, galite susidurti su klaida, kad chromas neprisijungia prie interneto. Todėl visada turėtumėte atnaujinti „Chrome“ į naujausią versiją. Tai ne tik užtikrina, kad tokių klaidų neatsiras, bet ir optimizuoja našumą.
1. Pirmas dalykas, kurį turite padaryti, yra atidaryti Google Chrome savo įrenginyje.
2. Dabar spustelėkite trijų taškų meniu viršutiniame dešiniajame ekrano kampe.
3. Po to spustelėkite Pagalba parinktį, tada pasirinkite Apie Google Chrome parinktį iš meniu. Bus atidarytas naujas skirtukas ir parodyta, kuri „Google Chrome“ versija šiuo metu veikia jūsų įrenginyje.
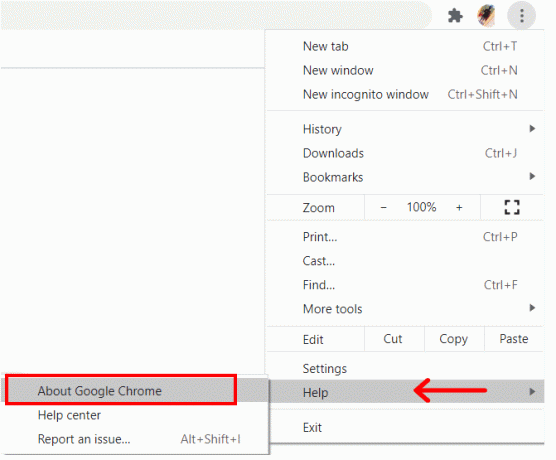
4. Dabar idealiu atveju „Google Chrome“ automatiškai pradės ieškoti naujinimų ir juos įdiegs, jei bus pasiekiama nauja versija.
5. Įdiegę naujinimus iš naujo paleiskite „Chrome“. ir pažiūrėkite, ar chromas, neprisijungiantis prie interneto, vis dar išlieka.
Taip pat skaitykite:Kaip išspręsti „Google Chrome“ be garso problemą
4. Pakeiskite DNS nustatymus
Jei pirmiau minėti metodai neišsprendė problemos, turite šiek tiek pakoreguoti DNS nustatymus. Paprastai chromas gali automatiškai pasirūpinti šiais nustatymais, tačiau kartais reikia įsikišti. Norėdami pakeisti, atlikite toliau nurodytus veiksmus DNS adresas ir ištaisykite chromo neprisijungimo prie interneto klaidą.
1. Pirmas dalykas, kurį turite padaryti, yra dešiniuoju pelės mygtuku spustelėkite Tinklo piktograma tada pasirinkite "Atidarykite Tinklo ir interneto nustatymus“ variantas.

2. Dabar slinkite žemyn ir spustelėkite „Pakeiskite adapterio parinktis“ dalyje Išplėstiniai tinklo nustatymai.
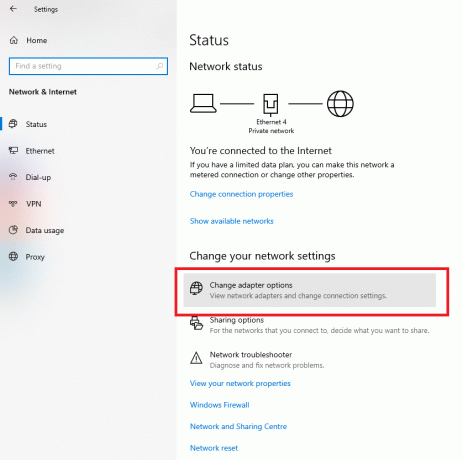
3. Dabar galėsite matyti visus skirtingus galimus tinklo ryšius. Čia dešiniuoju pelės mygtuku spustelėkite aktyvus interneto ryšys (idealiu atveju jūsų „Wi-Fi“ tinklas) ir pasirinkite Savybės.

4. Po to pasirinkite „4 interneto protokolo versija (TCP/IPv4)“ parinktį ir spustelėkite Savybės mygtuką.

5. Dabar pasirinkite „Naudokite šiuos DNS serverio adresus“ variantas.
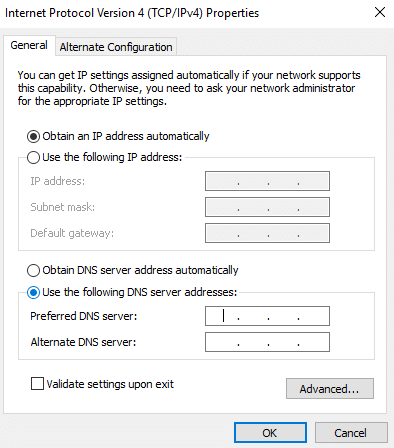
6. Dabar turėsite rankiniu būdu įvesti DNS adresai. Lauke Pageidaujamas DNS serveris įveskite „8.8.8.8“ ir įveskite „8.8.4.4“ lauke Alternatyvus DNS serveris.

Taip pat skaitykite:Kaip užblokuoti ir atblokuoti svetainę „Google Chrome“.
5. Išjungti aparatūros spartinimą
Kaip minėta anksčiau, chromo neprisijungianti prie interneto klaida gali atsirasti dėl nustatymų konflikto. Vienas iš tokių chromo nustatymų, dėl kurių kilo daug problemų, yra aparatinės įrangos spartinimo nustatymas. Jei pastebėsite, kad kitos naršyklės gali prisijungti prie interneto, turėtumėte išjungti aparatinės įrangos spartinimą ir pažiūrėti, ar tai išsprendžia problemą.
1. Pradėkite spustelėdami trijų taškų meniu kuri rodoma viršutiniame dešiniajame „Chrome“ lango kampe.
2. Dabar pasirinkite Nustatymai parinktį ir nustatymuose slinkite žemyn ir spustelėkite Pažangūs nustatymai variantas.

3. Čia rasite "Jei įmanoma, naudokite aparatūros pagreitį“ nustatymą, pateiktą sistemos skirtuke.
4. Viskas, ką jums reikia padaryti, tai išjungti jungiklį jungiklis šalia jo.

5. Po to tiesiog uždaryti chromą ir tada paleiskite jį dar kartą. „Windows 10“ klaidos chromas neprisijungia prie interneto dabar būtų išspręstas.
6. Išjungti „Chrome“ plėtinius
Jei susiduriate su šia problema bandydami atidaryti tam tikras konkrečias svetaines, o ne kitaip, kaltininkas gali būti koks nors „Chrome“ plėtinys, sukeliantis konfliktą. Geriausias būdas tai patikrinti – atidaryti tą pačią svetainę inkognito lange.
Kadangi visi plėtiniai išjungti inkognito režimu, turėtų būti atidaryta ta pati svetainė, jei problema iš tikrųjų kyla dėl plėtinio. Turite panaudoti pašalinimo procesą, kad išsiaiškintumėte, dėl kurio plėtinio chromas neprisijungia prie interneto. Atlikite toliau nurodytus veiksmus, kad sužinotumėte, kaip tai padaryti.
1. Norėdami patekti į plėtinių puslapį, spustelėkite trijų taškų meniu viršutiniame dešiniajame „Chrome“ lango kampe ir užveskite pelės žymeklį ant Daugiau įrankių variantas.
2. Dabar spustelėkite Plėtiniai variantas.

3. Čia, puslapyje „Plėtiniai“, rasite avisų aktyvių „Chrome“ plėtinių sąrašas.
4. Pradėkite nuo perjungimo išjungimas jungiklis šalia vieno plėtinio ir tada „Chrome“ paleidimas iš naujo.

5. Jei po to jūsų svetainė atsidarys sklandžiai, jums reikia pakeiskite šį plėtinį kitu, nes tai sukelia konfliktą.
6. Tačiau jei problema vis tiek išlieka, turite toliau bandyti tą patį su visais plėtiniais, kol rasite atsakingą.
7. Iš naujo nustatykite „Google Chrome“.
Jei išbandę visus aukščiau paminėtus sprendimus vis dar susiduriate su chromo neprisijungiančiu prie interneto klaida, tikriausiai laikas pradėti iš naujo. Toliau pateikiamos nuoseklios instrukcijos, kaip iš naujo nustatyti „Google Chrome“ nustatymus. Kitaip tariant, šie veiksmai padės atkurti „Chrome“ numatytuosius gamyklinius nustatymus.
1. Pirma, atidarykite Google Chrome kompiuteryje.
2. Dabar spustelėkite trijų taškų meniu viršutiniame dešiniajame kampe ir pasirinkite Nustatymai parinktį iš meniu.
3. Nustatymų puslapyje turite slinkite žemyn iki apačios ir spustelėkite Išplėstinė variantas.

4. Jūs rasite "Iš naujo nustatykite ir išvalykite“ parinktį Išplėstinių nustatymų puslapio apačioje. Spustelėkite jį ir būsite nukreipti į langą Reset settings.
5. Čia tiesiog spustelėkite Iš naujo nustatykite pradinius numatytuosius nustatymus parinktis Atsiras iššokantis langas, spustelėkite Atstatyti nustatymus variantas. „Google Chrome“ dabar bus atkurti į gamyklinius nustatymus.

Prarasite kai kuriuos išsaugotus duomenis, pvz., prisegtus skirtukus, talpyklą ir slapukus. Visi jūsų plėtiniai taip pat bus išjungti. Tačiau tai yra nedidelė kaina, kad ištaisytumėte chromo neprisijungimo prie interneto klaidą.
8. Pašalinkite ir iš naujo įdiekite „Google Chrome“.
Paskutinis sprendimų sąrašo punktas yra visiškai pašalinkite „Google Chrome“ iš kompiuterio ir vėl įdiekite. Jei negalite naršyti „Google Chrome“ dėl kai kurių sugadintų duomenų failų, pvz., talpyklos, slapukų arba nesuderinamų nustatymų, pašalinus „Chrome“ jie visi bus pašalinti.

Taip pat bus užtikrinta, kad naujausia „Chrome“ versija įdiegiama jūsų įrenginyje, kuriame pateikiami klaidų pataisymai ir optimizuotas našumas. „Chrome“ pašalinimas ir įdiegimas iš naujo yra veiksmingas būdas išspręsti kelias problemas. Todėl primygtinai rekomenduojame išbandyti tą patį, jei kitais būdais nepavyksta ištaisyti chromo neprisijungiančios prie interneto klaidos.
Rekomenduojamas:
- Kaip atkurti ištrintą istoriją „Google Chrome“.
- Pataisykite žymeklio arba pelės žymeklio dingimą „Chrome“ naršyklėje
- Kaip išspręsti „Google Chrome“ be garso problemą
- Kaip žaisti Bingo naudojant Zoom
Tikimės, kad šis vadovas buvo naudingas ir jums tai pavyko ištaisykite „Chrome“ neprisijungimo prie interneto klaidą. Jei vis dar turite klausimų dėl šio straipsnio, nedvejodami paklauskite jų komentarų skiltyje.



