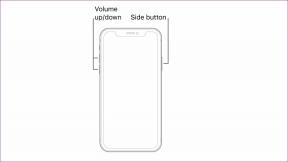21 populiariausių „Gmail“ sparčiųjų klavišų „iPad“, kad galėtumėte siųsti žinutes kaip profesionalas
Įvairios / / November 29, 2021
„Gmail“ yra fenomenalus mobiliajame telefone. Ir ypač iPad, kur didesnio ekrano nekilnojamasis turtas siūlo beveik darbalaukio patirtį, todėl pavyzdinę „Google“ el. pašto programą galima naudoti puikiai. Tačiau tai, kas tikrai pagerintų patirtį, yra spartieji klavišai.

Laimei, „Gmail“ yra gana dosnus su daugybe sparčiųjų klavišų, kuriuos palaiko „iPad“. Taigi, pažvelkime į keletą dalykų, dėl kurių pranešimų kūrimas ir el. laiškų tvarkymas turėtų būti labai paprastas.
Svarbu: Kad spartieji klavišai veiktų jūsų „iPad“, pirmiausia turite įjungti funkciją „Gmail“ nustatymuose. Atidarykite „Gmail“ meniu, bakstelėkite Nustatymai, tada įjunkite jungiklį šalia Naudoti sparčiuosius klavišus.
1. Sukurti
Su Gmail, pradedant sukurti naują el nereikalauja daug pastangų dėl mygtuko Sukurti, kuris rodomas gana aiškiai vartotojo sąsajoje.
Tačiau dar greičiau tai padaryti naudojant nuorodą. Tiesiog paspauskite C ir pradėkite kurti.

2. Siųsti
Baigėte rašyti el. laišką? Paspauskite „Command“ + „Return“, kad iš karto išsiųstumėte.

Žinoma, kad laukelis Kam turi būti užpildytas bent vienu kontaktu, kad nuoroda veiktų.
3. Uždaryti
Norite vėliau grįžti prie darbo su el. paštu? Paspauskite Command + W, kad išeitumėte iš kompozicijos lango.

Šis veiksmas automatiškai išsaugo viską, ką kūrėte kaip juodraštį, todėl nesijaudinkite, kad prarasite darbą.
4. Pereiti tarp pokalbių
Galimybė pasirinkti el. laiškus neištiesiant ir neliečiant ekrano visada yra geras dalykas. Nesvarbu, koks „Gmail“ skirtukas (Pagrindinis, Socialinis arba Reklamos), jei esate įjungtas, naudokite rodyklių aukštyn arba žemyn klavišus norėdami pereiti prie el. laiškų.

Taip pat galite naudoti K (judėti aukštyn) ir J (judėti žemyn) klavišus, kad pasiektumėte tą patį efektą.
5. Pereiti tarp pranešimų
Jei pokalbyje yra keli pranešimai, galite pereiti tarp jų naudodami N (kitas pranešimas) ir P (ankstesnis pranešimas) klavišus.
6. Atsakyti visiems
Norite atsakyti į el. laišką? Pamirškite apsidairyti ir ieškoti tos mažos atsakymo piktogramos ir vietoj to paspauskite R.
Arba paspauskite A, jei pokalbyje yra keli kontaktai ir norite atsakyti visiems (Atsakyti visiems), o ne tik siuntėjui.

7. Persiųsti
Norite vietoj to persiųsti el. laišką? Tiesiog paspauskite F, užpildykite laukelį Kam ir išsiųskite kam norite.

8. Pasirinkite
Kai ateina laikas tvarkyti kelis el. laiškus, turite juos pasirinkti.
Užuot ilgai spaudę ir suaktyvinę kokį nors keistą gestą, paspauskite X, kad lengvai pasirinktumėte bet kurį el. laišką, kurį šiuo metu skaitote.
Nepamirškite naudoti rodyklių aukštyn arba žemyn klavišų (arba klavišų K ir J) kartu su klavišu X, kad greičiau pasirinktumėte kelis pokalbius.

9. Panaikinkite visų pasirinkimą
Norite panaikinti visų pasirinktų pokalbių pasirinkimą? Paspauskite U, kad tai padarytumėte iš karto.
10. Žymėti kaip skaitytas
Kartais jūs tiesiog negalite nerimauti skaityti tam tikrus el. Kaip amžinai. Tiesiog paspauskite „Shift“ + I, kad su jais greitai susitvarkytumėte.

11. Žymėti kaip neskaitytą
Norite vėliau grįžti prie to, ką jau skaitėte? Kad nepamirštumėte, paspauskite Shift + U, kad pažymėtumėte el. laišką kaip neskaitytą.
12. Pažymėti kaip šlamštą
Mes visi nekenčiame šiukšlių. Pataikykite! klavišą (paprastai suaktyvinamas paspaudus Shift+1), kad įmestumėte jį į šiukšlių aplanką.

13. Archyvas
Ateina laikas, kai reikia archyvuoti pokalbio giją. Paspauskite tą E klavišą, kad atliktumėte jį akimirksniu.
14. Nutildyti
Norite mandagiai pasitraukti iš pokalbio, nepranešdami apie tai kitiems? Norėdami nutildyti pokalbį ir išsiųsti jį į archyvą, paspauskite M.

Jei nesate tikri, kaip veikia „Gmail“ funkcija „Nutildyti“, skirkite šiek tiek laiko perskaitykite visą mūsų vadovą ir sužinok viską apie tai.
15. Ištrinti
Išvalote gautuosius? Paspauskite # (dažnai suaktyvina Shift+3), kad iš karto ištrintumėte bet kurį pasirinktą el.

16. Anuliuoti
Apgailestaujate atlikęs kurį nors iš aukščiau nurodytų veiksmų? Nesijaudink. Norėdami anuliuoti paskutinį veiksmą, paspauskite Z. Tai yra nuoroda, kurią tikrai turite atsiminti.
Pastaba: Jūs turite tik kelias sekundes anuliuoti veiksmą, todėl paskubėkite.
17. Atnaujinti
Laukiate, kol gausite tą labai svarbų el. laišką, ir nepasitikite „Gmail“ automatinio atnaujinimo galimybėmis? Paspauskite Command + U, kad patys atnaujintumėte gautuosius.
18. Patikrinkite sparčiuosius klavišus
„Gmail“ „iPad“ nuorodų sąrašą gana lengva prisiminti. Bet jei pamiršote, paspauskite ir palaikykite komandų klavišą, kad būtų rodomas puikus daugelio aukščiau parodytų sparčiųjų klavišų sąrašas.

Patarimas: Nepamirškite patikrinti sąrašo, kai tik jūsų iPad pasieks naujas „Gmail“ naujinys. Jame greičiausiai bus rodomi visi nauji spartieji klavišai.
19. Pakelkite doką
„Gmail“ palaiko kelių užduočių atlikimą. Bet reikia pakelti prieplauką kad būtų pradėtas padalintas vaizdas. Paspauskite Command + D, kad jis akimirksniu būtų parodytas.

20. Perjungti programas
Ar turite kitų atidarytų programų, į kurias norėtumėte perjungti? Paspauskite Command + Tab, tada paspauskite Tab, kad pereitumėte palei programų juostą. Atleiskite klavišą, kai bus paryškinta pageidaujama programa.

Tai taip pat gana naudinga inicijuojant padalintą rodinį kartu su „Gmail“, jei atitinkama programa nėra doke.
21. Išeikite iš „Gmail“.
Padaryta dienai? Paspauskite Esc norėdami išeiti iš „Gmail“.
Jei apsigalvojote ir norite padirbėti su dar bent vienu el. paštu prieš iškviesdami jį, paspauskite Command + Tab, kad jį vėl parodytumėte.
Eikite į „Gmail“ kaip profesionalas
Taigi, tai buvo nuorodos, kurias „Gmail“ turi jums pasiūlyti. Taip, jie vis dar apsiriboja pagrindiniais veiksmais, ir jūs vis tiek turėsite daug pasikliauti prisilietimo gestais. Tačiau šie spartieji klavišai labai pagerins bendrą patirtį ir produktyvumą. Laikas jas tinkamai panaudoti.
Kitas: iPad Pro yra žvėris, ypač naudojant jį su klaviatūra. Bet ar tai gali pakeisti jūsų „Mac“? Norėdami sužinoti, spustelėkite toliau pateiktą nuorodą.
Produktyvumo programa „Notion“ buvo įkurta 2013 m.