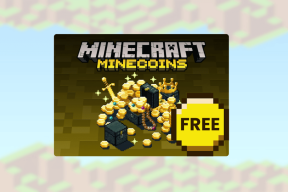Kaip ištaisyti „OneNote“ sinchronizavimo klaidą „Windows“ ir „Mac“.
Įvairios / / November 29, 2021
„Microsoft OneNote“ yra vienas iš populiariausių sprendimų rašyti užrašus. Programinė įranga pasiekiama „iOS“, „Android“, „Windows“, „MacOS“ ir žiniatinklyje. „OneNote“ naudoja „OneDrive“, kad saugotų ir sinchronizuotų duomenis įvairiose platformose. Milijonai vartotojų naudojasi užrašų programėle, nes ji yra nemokama, ateina su daugybe funkcijų ir bendrinimo parinktis.

Dėl tokio populiarumo ir naudojimo „OneNote“ elgiasi erzinančiai. Pavyzdžiui, negalite sinchronizuoti duomenų su kitomis debesų saugyklos platformomis. Kai pradėsite naudotis paslauga naudodami kelis bloknotus ir skyrius visuose įrenginiuose, programoje galite susidurti su „OneNote“ sinchronizavimo klaida. Tai buvo skaudus „OneNote“ taškas nuo pat pradžių – lėtas ir nepatikimas sinchronizavimas visuose įrenginiuose.
Jei jūsų „Windows“ arba „MacOS“ sistemoje įstrigo „OneNote“ sinchronizavimo klaida, tai gali būti puikus skaitymas jums. Kalbėsime apie įvairius būdus, kaip išspręsti „OneNote“ sinchronizavimo problemą. Pradėkime.
1. Patikrinkite Užrašų knygelę internete
Galima greitai patikrinti, ar problema kyla iš „OneNote“ ar kompiuteryje įdiegtos programos.
1 žingsnis: atidarykite „OneNote“ darbalaukio programą ir pasirinkite bet kurią bloknotą.
2 žingsnis: eikite į Failas > Informacija ir nukopijuokite bloknoto kelią.

3 veiksmas: atidarykite žiniatinklio naršyklę ir įklijuokite nuorodą.
„Mac“ kompiuteryje atidarykite Užrašų knygelę ir eikite į bloknoto skyrių juostelėje ir pasirinkite kopijuoti nuorodą į šį bloknotą.

Jei nešiojamasis kompiuteris atidaromas žiniatinklyje, problema kyla dėl įrenginiuose įdiegtos programos. Pataisykime tai.
Taip pat „Guiding Tech“.
2. Atnaujinkite „OneNote“.
„Microsoft“ dažnai teikia „OneNote“ naujinimus visose platformose. Sistemoje „Windows“ ji palaiko dvi „OneNote“ versijas. Universali „Windows“ programa „OneNote“ ir Office 365 darbalaukio programa. Bendrovė nusprendė atsisveikinti su OneNote darbalaukio programėle, tačiau dėl populiarios paklausos ji sprendimą panaikino ir išleido OneNote 2016 kartu su tamsios temos palaikymas.

„OneNote“ sinchronizavimo klaida gali atsirasti dėl paskutinio programos naujinio, kuris galėjo sutrikdyti sinchronizavimą programoje. Atsisiųskite naujausią „OneNote“ naujinimą.
Jei naudojate UWP (universalią Windows platformą) „OneNote“, atidarykite „Microsoft Store“ ir eikite į „Atsisiuntimai ir naujinimai“ > „Gauti naujinimus“ ir įdiekite naujausią programos versiją. Jei naudojate „OneNote Desktop“, atidarykite programą ir pasirinkite Failas > Paskyra > Naujinimo parinktys > Atnaujinti dabar.

Kalbant apie „macOS“, atidarykite „Mac App Store“, eikite į naujinimus ir atsisiųskite naujausią programos versiją. Atidarykite naujausią programą ir stebėkite naujausią sinchronizavimo būseną.

3. Nustatykite nešiojamąjį kompiuterį sinchronizuoti automatiškai
Pagal numatytuosius nustatymus „OneNote“ automatiškai sinchronizuoja bloknotus, kai atidarote įrenginį asmeniniame arba „Mac“ kompiuteryje. Jei kažkaip jį išjungėte, vėl įjunkite.

UWP programoje atidarykite „OneNote“ ir eikite į „Settings“ > „Options“ ir meniu įjunkite automatinio sinchronizavimo bloknoto parinktį. Jei naudojate darbalaukio „OneNote“, dešiniuoju pelės mygtuku spustelėkite bet kurį bloknotą ir pasirinkite Nešiojamojo kompiuterio sinchronizavimo būsena. Automatiškai įjunkite sinchronizavimą, kai tik yra pakeitimų parinktis.

4. Sinchronizuokite užrašų knygeles rankiniu būdu
Jei vis dar susiduriate su „OneNote“ sinchronizavimo problemomis, galbūt norėsite priversti bloknotus ir skyrių sinchronizuoti rankiniu būdu. Jei naudojate UWP, dešiniuoju pelės mygtuku spustelėkite bet kurį bloknotą ir pasirinkite Sinchronizuoti > Sinchronizuoti šį bloknotą.
Jei naudojate „OneNote“ darbalaukio programą, dešiniuoju pelės mygtuku spustelėkite bet kurį bloknotą ir pasirinkite parinktį Sinchronizuoti šį bloknotą dabar. Taip pat galite naudoti „Shift“ + F9 spartųjį klavišą, norėdami rankiniu būdu sinchronizuoti pasirinktą nešiojamąjį kompiuterį. Aš dažniausiai naudoju „OneNote“ spartieji klavišai.

„MacOS“ versijos gudrybė taip pat yra tokia pati. Dešiniuoju pelės mygtuku spustelėkite bloknotą ir pasirinkite sinchronizavimą šiame bloknote arba naudokite spartųjį klavišą „command + S“.

Taip pat „Guiding Tech“.
5. Iš naujo atidarykite užrašų knygelę
Šis triukas pasiteisino daugeliui. Vartotojai gali uždaryti bloknotą ir vėl atidaryti iš tos pačios vietos. „OneNote“ darbalaukyje dešiniuoju pelės mygtuku spustelėkite bet kurią bloknotą ir pasirinkite parinktį „Uždaryti šią bloknotą“. Dabar atidarykite jį eidami į Failas > Atidaryti ir pasirinkite bloknotą iš „OneDrive“.

Jei naudojate UWP programą, dešiniuoju pelės mygtuku spustelėkite bet kurį bloknotą ir pasirinkite uždaryti bloknotą. Atidarykite jį dar kartą naudodami daugiau užrašų knygelės parinkties.

6. Perkelkite prieštaraujančias pastabas į kitą skyrių
Galbūt pastebėjote prieštaringus pakeitimus, kurie pastabose paryškinti raudona spalva. Taip nutinka, kai jūs ir jūsų partneris redaguojate tą patį bendrinamo bloknoto užrašą.

Tokiais atvejais galite perkelti arba kopijuoti pastabas ar skyrius į kitą bloknotą. Dešiniuoju pelės mygtuku spustelėkite skyrių ir perkelkite arba nukopijuokite juos į kitą bloknotą.
Taip pat „Guiding Tech“.
7. Ištrinkite vietą kompiuteryje ir „OneDrive“.
Kaip jau minėjau anksčiau, programinė įranga naudoja Microsoft OneDrive sinchronizuoti duomenis visuose įrenginiuose. Pagal numatytuosius nustatymus jame yra tik 5 GB saugyklos, kuri greitai užpildoma dėl vaizdų ir vaizdo įrašų. Galite ištrinti dalį „OneDrive“ saugyklos arba pasirinkti Microsoft 365 prenumerata, kuri siūlo 1 TB saugyklos debesyje.

Taip pat galima optimizuoti neaktyvius failus, kad sutaupytumėte vietos. Atidarykite „OneNote“ darbalaukį ir eikite į Failas > Parinktys > Išsaugoti ir kurti atsarginę kopiją ir pasirinkite parinktį Optimizuoti visus failus dabar.
Išspręskite „OneNote“ sinchronizavimo problemą
„OneNote“ yra puiki paslauga. Tačiau norint sklandžiai naudotis visuose įrenginiuose, reikia atkreipti dėmesį į sinchronizavimo klaidą. Vadovaukitės anksčiau pateiktomis gairėmis ir išspręskite sinchronizavimo klaidą iš „OneNote“.
Kitas: „OneNote“ programinė įranga yra su tinkamomis PDF funkcijomis. Perskaitykite žemiau esantį įrašą, kad sužinotumėte geriausius patarimus ir gudrybes.