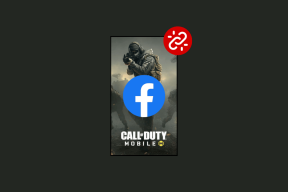Kaip pakeisti vaizdo foną GIMP
Įvairios / / November 29, 2021
Žinome, kad nuotrauka verta tūkstančio žodžių. Tarkime, kad nufotografavote ne itin šaunų foną. Dabar nuobodus fonas pakenktų vaizdo esmei, tad ką daryti? Geriausias būdas pagerinti vaizdą yra pakeisti jo foną. Deja, įprastiniai vaizdų rengyklės šios funkcijos neteikia, todėl turėsite naudoti profesionalius redaktorius, tokius kaip „Photoshop“ ar GIMP. Norėdami pakeisti vaizdo foną, čia naudosime GIMP.

Įrašas apims besikeičiančius vaizdų fonus, turinčius vieną vientisą spalvą, ir kelių spalvų fonus.
Nesivaržydami pradėkime nuo to, kaip pakeisti GIMP foną.
Kaip pakeisti vientisą fono spalvą GIMP
Jei fonas yra paprastas ir susideda tik iš vienos spalvos, galite jį pakeisti šiuo metodu. Taikant šį metodą, pirmiausia turime pašalinti fono spalvą, o tada pridėsime naują foną.
1 žingsnis: Paleiskite GIMP ir atidarykite vaizdą, kurio foną norite pakeisti, eidami į Failas > Atidaryti.
2 žingsnis: Kai vaizdas bus pridėtas, kairėje esančiame įrankių skydelyje pasirinkite įrankį Fuzzy Select arba Select by color. Tada vieną kartą spustelėkite fono spalvą, kad ją pasirinktumėte.
Kai tai padarysite, pamatysite, kad pasirinkta fono spalva.


3 veiksmas: Pasirinkę foną, eikite į Redaguoti > Išvalyti. Arba paspauskite Ištrinkite klaviatūros klavišą norėdami ištrinti foną.


4 veiksmas: Dabar, kai turite vaizdą su skaidriu fonu, čia galite pridėti bet ką. Jei norite pridėti vientisą spalvą, pasirinkite įrankį Bucket Fill ir pasirinkite spalvą iš spalvų paletės. Tada spustelėkite vaizdo foną, kad užpildytumėte jį nauja spalva.


Patarimas: Išsiaiškinti kaip pakeisti vaizdo fono spalvą į baltą naudojant internetinius įrankius.
5 veiksmas: Tačiau jei norite jį pakeisti kitu vaizdu, atlikite šį veiksmą, kitu atveju pereikite prie 6 veiksmo.
Viršutinėje juostoje spustelėkite Failas ir meniu pasirinkite Atidaryti kaip sluoksnius. Pasirinkite vaizdą, kurį norite palikti kaip foną.


Pamatysite, kad naujas fonas paslėps jūsų pradinį vaizdą, nes tai yra viršutinis sluoksnis. Dabar dešinėje esančiame sluoksnių skydelyje laikykite pelę ant fono paveikslėlio ir vilkite jį po pagrindiniu vaizdu.

Viskas. Jūs turėsite savo vaizdą su nauju fonu.
6 veiksmas: Galiausiai turite išsaugoti vaizdą. Norėdami tai padaryti, eikite į Failas > Eksportuoti kaip ir išsaugokite vaizdą.

Patarimas: Išsiaiškinti kaip pakeisti PNG vaizdo ir teksto spalvą GIMP.
Taip pat „Guiding Tech“.
Kaip pakeisti įvairiaspalvį foną GIMP
Paprastai vaizdai neturi vienos spalvos fono. Tokiose situacijose turime naudoti šiuos metodus.
1 būdas: norėdami pakeisti vaizdo foną, naudokite trintuko įrankį
1 žingsnis: Paleiskite GIMP ir atidarykite vaizdą, kurio foną norite pakeisti iš Failas > Atidaryti.
2 žingsnis: Tada naudodami Failas > Atidaryti kaip sluoksnius atidarykite vaizdą, kurį norite palikti kaip foną.

3 veiksmas: Pamatysite, kad naujas vaizdas uždengs pradinį vaizdą. Dabar dešinėje esančiame sluoksnio skydelyje laikykite pelės žymeklį ir vilkite naują fono paveikslėlį po pradiniu vaizdu. Sužinokite daugiau apie kaip naudoti sluoksnius GIMP.


4 veiksmas: Vėlgi, sluoksnio skydelyje dešiniuoju pelės mygtuku spustelėkite pradinį vaizdą ir pasirinkite Pridėti alfa kanalą. Jei mygtukas yra pilkas, tai reiškia, kad jis jau pridėtas.

5 veiksmas: Pridėję alfa kanalą, dar kartą dešiniuoju pelės mygtuku spustelėkite tą patį sluoksnį ir dabar meniu pasirinkite Alpha to Selection.

6 veiksmas: Spustelėkite trintuko įrankį įrankių skydelyje kairėje ir pradėkite pašalinti foną, kad atskleistumėte naują. Įrankių juostoje galite pakeisti trintuko dydį.

7 veiksmas: Baigę pašalinti foną, naudokite Failas> Eksportuoti kaip, kad išsaugotumėte jį savo kompiuteryje.
2 būdas: fonui pakeisti naudokite greitosios kaukės įrankį
Kitas būdas pašalinti foną yra greitosios kaukės pagalba. Štai žingsniai:
1 žingsnis: Naudodami Failas > Atidaryti, įkelkite vaizdą, kurio foną norite pakeisti. Tada naudodami Failas > Atidaryti kaip sluoksnius įkelkite naują foną.
2 žingsnis: Kadangi naujas fono paveikslėlis uždengs pradinį vaizdą, perkelkite jį po pradiniu vaizdu iš Sluoksnių skydelio dešinėje šoninėje juostoje.


3 veiksmas: Dešiniuoju pelės mygtuku spustelėkite kiekvieną sluoksnį sluoksnių skydelyje ir meniu pasirinkite Pridėti alfa kanalą.

4 veiksmas: Pasirinkę pradinį vaizdo sluoksnį, įrankių juostoje spustelėkite priekinio plano pasirinkimo įrankį ir nubrėžkite norimos išgauti dalies kontūrą.

5 veiksmas: Dabar, jei manote, kad pasirinkimas nėra tobulas, naudokite greitosios kaukės įrankį, kad jį patobulintumėte. Norėdami tai padaryti, pirmiausia spustelėkite greitosios kaukės įrankį, esantį apatiniame kairiajame vaizdo kampe. Jūsų vaizdas taps raudonas.
Tada naudokite pelę ir CTRL arba SHIFT klavišą, kad pridėtumėte arba atimtumėte pasirinkimą.

6 veiksmas: Kai būsite patenkinti pasirinkimu, pieškite vaizdo dalį, kad pasirinktumėte priekinį planą. Tada paspauskite Enter mygtuką.

7 veiksmas: Eikite į Pasirinkti ir meniu pasirinkite Apversti. Galiausiai paspauskite klaviatūros klavišą Delete. Naujas fonas pakeis jūsų vaizdą.


8 veiksmas: Tada norėdami išsaugoti vaizdą, eikite į Failas > Eksportuoti kaip.
Patarimas: Išsiaiškinti kaip pašalinti foną GIMP naudojant sluoksnio kaukę.
Taip pat „Guiding Tech“.
3 būdas: pakeiskite foną, kad jis būtų skaidrus
Taikydami šį metodą, turite išgauti vaizdo dalį, kurios foną norite pakeisti, ir padaryti jo foną skaidrų. Mes aprašėme procedūrą padaryti vaizdo foną skaidrų atskirame įraše. Patikrinkite tai.
Padarę foną skaidrų ir išsaugoję vaizdą .png formatu, atidarykite vaizdą, kurį norite naudoti kaip foną GIMP, naudodami Failas > Atidaryti. Tada naudodami Failas > Atidaryti kaip sluoksnius pridėkite vaizdą su skaidriu fonu. Dabar jūsų nuotraukos fonas bus kitoks.
Žaisti su GIMP
Naudodami GIMP galite ne tik pakeisti vaizdų foną, bet ir tai padaryti kurti permatomus tekstus. Išskyrus, kad, GIMP gali būti naudojamas vaizdams iškloti, pridėti šešėlį prie teksto, ir daug daugiau. Kokia jūsų mėgstamiausia GIMP funkcija? Praneškite mums toliau pateiktuose komentaruose.
Kitas: Jei GIMP atrodo sudėtingas, galite pašalinti foną iš savo vaizdų naudodami 5 internetinius įrankius. Peržiūrėkite juos iš kitos nuorodos.