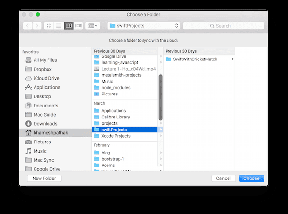Kaip nustatyti „Microsoft Edge Chromium“ sistemoje „Mac“: išsamus vadovas
Įvairios / / November 29, 2021
Vos prieš porą metų niekas nesitikėjo, kad „Microsoft Edge“ pateks į „Mac“. Vis dėlto mes čia. Microsoft atsisakė senojo EdgeHTML variklio kuris taip ilgai veikė Edge operacinėje sistemoje „Windows 10“. Chromas vietoj to. Dėl to buvo gana lengva išleisti „Microsoft Edge“ „Apple“ darbalaukio operacinėje sistemoje.

Perėjus prie „Chromium“, „Microsoft Edge“ tapo nuostabia naršykle visais įmanomais būdais. Tai plačiai suderinama su beveik visomis svetainėmis, palaiko daugybę plėtinių, yra daugybė su privatumu susijusių funkcijų ir kt.
Bet turbūt labiausiai jaudina tai, kad galite sinchronizuoti ir pasiekti naršymo duomenis visose pagrindinėse stalinių ir mobiliųjų platformų.
„Microsoft Edge“ taip pat nėra tik dar viena nišinė „Chromium“ naršyklė – ji turi a sparčiai auganti vartotojų bazė, o „Microsoft“ yra įsipareigojusi ją tobulinti. Taigi reguliarūs „Google Chrome“ ir „Mozilla Firefox“ funkcijų ir saugos naujinimai yra beveik standartiniai.
Jei norite išbandyti „Microsoft Edge“ „Mac“, šis vadovas turėtų padėti ją nustatyti.
„Microsoft Edge Chromium“ diegimas „Mac“.
Eikite į „Microsoft Edge“ atsisiuntimo puslapį naudodami bet kurią „Mac“ kompiuteryje įdiegtą naršyklę, pvz., „Safari“. Svetainė automatiškai aptiks tinkamą operacinę sistemą – spustelėkite mygtuką Atsisiųsti, skirtą „MacOS“, kad gautumėte „Microsoft Edge“ diegimo programos paketą.
Atsisiųskite „Microsoft Edge“.
Atsisiuntimas sveria apie 150 MB (gali skirtis kitose versijose). Baigę eikite į „Mac“ atsisiuntimų aplanką ir dukart spustelėkite atsisiųstą failą.

Pasirodžiusioje Microsoft Edge diegimo programoje spustelėkite Tęsti.
Tada tiesiog vadovaukitės ekrane pateikiamomis instrukcijomis, kad įdiegtumėte žiniatinklio naršyklę.

Paskutiniame diegimo etape spustelėkite Perkelti į šiukšliadėžę, kad atsikratytumėte diegimo programos paketo – tai nereikalinga ir padeda atlaisvinkite vietos „Mac“.. Galiausiai spustelėkite Uždaryti, kad išeitumėte iš „Microsoft Edge Installer“.
Pradedant
Po įdiegimo „Microsoft Edge Chromium“ bus automatiškai paleista jūsų „Mac“. Jei ne, eikite į „Mac“ paleidimo pultą ir spustelėkite „Microsoft Edge“ piktogramą, kad ją paleistumėte.

Naršyklė turėtų jus pasveikinti su paleidimo ekranu – spustelėkite Pradėti.
Tada jis bandys atlikti tris veiksmus, padėsiančius nustatyti naršyklę – importuoti duomenis iš „Chrome“, pasirinkti naujo skirtuko puslapio išdėstymą ir prisijungti naudojant „Microsoft“ paskyrą.

Jūs galite geriau valdyti visus šiuos veiksmus, kai esate tikrojoje žiniatinklio naršyklėje, todėl praleiskite šiuos veiksmus, kad patektumėte į pagrindinę naršyklės sritį.
Naujas skirtuko išdėstymas
„Microsoft Edge Chromium“ skirtukuose daug vyksta. Ekrano viršuje yra paieškos juosta, nuorodų (arba greitųjų nuorodų) sritis ir naujienų kanalas, kurį galite pasiekti slinkdami žemyn. Jei jums patinka numatytasis išdėstymas, nedvejodami laikykitės jo.

Bet jei norite tai pakeisti, pradėkite spustelėdami krumpliaračio formos piktogramą viršutiniame dešiniajame ekrano kampe.
Tada pamatysite tris skirtingus puslapių išdėstymus – sutelktą, įkvepiantį (tai yra numatytasis) ir informacinį.

Įkvepiantis ir informacinis bus rodomas fono vaizdas (kuris atnaujinamas kasdien) ir naujienų kanalas. Informacija gali būti gana atitraukta, nes naujienos yra jūsų dėmesio centre. Įkvepiantis yra mažiau, nes tiekimas nėra įprastas.
Kita vertus, „Focused“ pašalina foną ir sutelkia dėmesį į sparčiuosius klavišus ir paieškos juostą – vis tiek galite slinkti žemyn, kad pasiektumėte naujienų kanalą.
Jei norite išjungti bet kurio maketo naujienas arba norite sukurti savo maketą, pasirinkite Pasirinktinis.

Tada galite pasirinkti „Turinys išjungtas“, kad visiškai išjungtumėte naujienų kanalą. Taip pat galite išjungti arba įjungti greitąsias nuorodas ir skirtukų foną naudodami pateiktus perjungiklius.
Tinkinti išvaizdą
Be skirtuko išdėstymo keitimo, galite toliau tinkinti „Microsoft Edge“ išvaizdą, eidami į „Microsoft Edge“ nustatymų skydelį. Norėdami tai padaryti, atidarykite Edge meniu (spustelėkite trijų taškų piktogramą viršutinėje dešinėje ekrano pusėje), tada spustelėkite Nustatymai.

Kai būsite naršyklės nustatymų ekrane, perjunkite į šoninį skirtuką Išvaizda. Tada galite atlikti daugybę modifikacijų, pradedant šrifto ir naudojamo šrifto dydžio keitimu, vartotojo sąsajoje pridėti pagrindinio puslapio mygtuką, paslėpti parankinius ir Kolekcijos mygtukai ir kt.

Taip pat galite įjungti tamsią temą arba nustatyti, kad ji atitiktų jūsų „Mac“ sistemos spalvų schemą – pasirinkite Tamsi arba Sistemos numatytasis, naudodami meniu šalia temos. Be to, galite naudoti šį sprendimą pateikti tinklalapius tamsiuoju režimu taip pat.
Importuoti naršyklės duomenis
„Microsoft Edge Chromium“ leidžia lengvai importuoti naršymo duomenis iš „Chrome“, „Safari“ arba „Firefox“. Tai labai palengvina visą naršyklės keitimo procesą. Pradėkite eidami į „Edge Settings“ > „Profiles“ > „ Import naršyklės duomenis“.

Tada pamatysite iššokantįjį langą, kuriame galėsite pasirinkti naršyklę, iš kurios norite importuoti duomenis. Pasirinkę norimų importuoti duomenų formas, spustelėkite Importuoti.
Vėliau naudokite „Edge“ meniu esančias parinktis „Mėgstamiausi“ ir „Istorija“, kad peržiūrėtumėte importuotas žymes ir istoriją. Galite pasiekti kitų formų duomenis (slaptažodžius, mokėjimo informaciją ir kt.) nustatymų ekrano skiltyje Profilis.

Kadangi „Chrome“ taip pat pagrįsta „Chromium“ varikliu, „Microsoft Edge“ siūlo daugiau parinkčių importuojant duomenis iš „Google“ naršyklės (pvz., galimybę pasirinkti tikslų naršyklės profilį, kad gautumėte duomenis iš). Daugiau detalių, peržiūrėkite šią apžvalgą.
Sinchronizuokite savo duomenis
„Microsoft Edge Chromium“ leidžia sinchronizuoti naršymo duomenis su kitais įrenginiais – „iPhone“, „iPad“, „Android“ ir „Windows“ – ir iš jų. Tai taip pat padeda saugiai saugoti duomenis „Microsoft“ serveriuose.
Pradėkite eidami į „Edge Settings“> „Profiles“. Spustelėkite Prisijungti, tada, kai būsite paraginti, įdėkite savo „Microsoft“ paskyros kredencialus. Jei neturite „Microsoft“ paskyros, galite sukurti vieną nemokamai - Tai verta.

Pasirodžiusiame iššokančiame puslapyje Sinchronizuoti profilį spustelėkite Tinkinti.

Tada galite nurodyti tikslias naršymo duomenų formas, kurias norite sinchronizuoti – parankinius, nustatymus ir kt. Baigę spustelėkite Patvirtinti.
Pastaba: Rašymo metu „Microsoft Edge“ dar nepalaiko istorijos, atidarytų skirtukų, plėtinių ir kolekcijų sinchronizavimo su kitais įrenginiais.

Norėdami vėliau tvarkyti „Microsoft Edge Sync“ nustatymus, eikite į „Edge Settings“ > „Sync“.
Įdiekite plėtinius
„Microsoft Edge“ sporto palaikymas tinkamam ir augančiam plėtinių bibliotekai. Pradėkite eidami į „Microsoft Edge“ priedai parduotuvė. Tada galite ieškoti norimų įdiegti plėtinių arba filtruoti juos pagal kategorijas – produktyvumą, pritaikymą neįgaliesiems, socialinius ir kt.
Jei matote jums patinkantį plėtinį, spustelėkite Gauti, tada spustelėkite Pridėti plėtinį.

Įdiegę plėtinį galite jį pasiekti spustelėję jo piktogramą dešinėje Microsoft Edge adreso juostos pusėje.
Norėdami tvarkyti plėtinius, atidarykite „Edge“ meniu ir spustelėkite „Plėtiniai“. Tada galite išjungti, įjungti arba pašalinti bet kurį plėtinį. Taip pat šiame ekrane galite pasiekti „Microsoft Edge Addons“ parduotuvę.

„Microsoft Edge“ netgi leidžia įdiegti plėtinius iš kitų „Chromium“ naršyklės parduotuvių, ypač „Chrome“ internetinės parduotuvės. Norėdami sužinoti daugiau, peržiūrėkite šią apžvalgą.
Numatytoji paieškos sistema
„Bing“ yra numatytasis „Microsoft Edge Chromium“ adreso juostos paieškos variklis. Bet jūs galite iš karto pakeisti jį į Google arba Yahoo. Pradėkite eidami į „Edge Settings“ > „Privacy & Services“ > Adreso juosta.

Spustelėkite išskleidžiamąjį meniu, esantį šalia „Adreso juostoje naudojamas paieškos variklis“, tada pasirinkite „Google“ arba „Yahoo“.

Taip pat galite nustatyti kitus paieškos variklius (pvz., DuckDuckGo) kaip numatytąjį ir netgi nustatykite, kad naujo skirtuko puslapis nukreiptų į kitą paieškos variklį. Bet procesas yra šiek tiek sudėtingas.
Stebėjimo prevencija
Nepamirškite įdiegti trečiųjų šalių turinį blokuojančių plėtinių. „Microsoft Edge“ yra su savo įmontuotas sekimo prevencijos modulis todėl jūsų privatumo išsaugojimas yra greitas.
Pradėkite eidami į „Edge Settings“ > „Privacy and Services“. Pasirinkite atitinkamą sekimo prevencijos lygį – Basic, Balanced (numatytasis nustatymas) arba Strict.

„Basic“ blokuoja mažiausiai stebėjimo priemonių, bet apsaugo nuo kenkėjiškų scenarijų. Subalansuotas lygis neleidžia trečiųjų šalių scenarijams stebėti jūsų ir padeda išvengti suasmenintų skelbimų. „Strict“ blokuoja beveik visas sekimo priemones ir skelbimus, tačiau proceso metu gali pažeisti tam tikras svetaines.
Numatytoji naršyklė
Geriausia „Microsoft Edge Chromium“ įjungti, prieš padarant ją numatytąją „Mac“ naršyklę. Bet jei norite leistis į kelią, štai kaip tai padaryti.
Eikite į Apple meniu > System Preferences > General. Naudokite išskleidžiamąjį meniu šalia numatytosios žiniatinklio naršyklės ir pasirinkite Microsoft Edge.

Dėl to „Microsoft Edge“ turėtų būti numatytoji jūsų „Mac“ naršyklė, todėl visos nuorodos, kurias spustelėsite, bus automatiškai atidarytos per ją.
Gyvenimas ant krašto
Dabar esate pasiruošę pradėti naudoti „Microsoft Edge Chromium“ savo „Mac“. Naršyklė turi daug kitų parinkčių ir funkcijų – progresyvios žiniatinklio programos, InPrivate naršymo režimasir kt. Nebijokite jų išbandyti. Jūs visada galite iš naujo nustatykite naršyklę jei viską sujauki.
Taip pat nepamirškite, kad Microsoft Edge reguliariai gauna naujinimus, kurie pagerina naršyklės saugumą ir našumą. Nors paprastai jis atnaujinamas automatiškai, visada geriausia tai patvirtinti kaskart pačiam – eikite į Edge meniu > Pagalba ir atsiliepimai > Apie „Microsoft Edge“, kad tai padarytumėte.
Kitas: Nepatinka „Microsoft Edge Chromium“? Štai kaip jį visiškai pašalinti iš „Mac“.